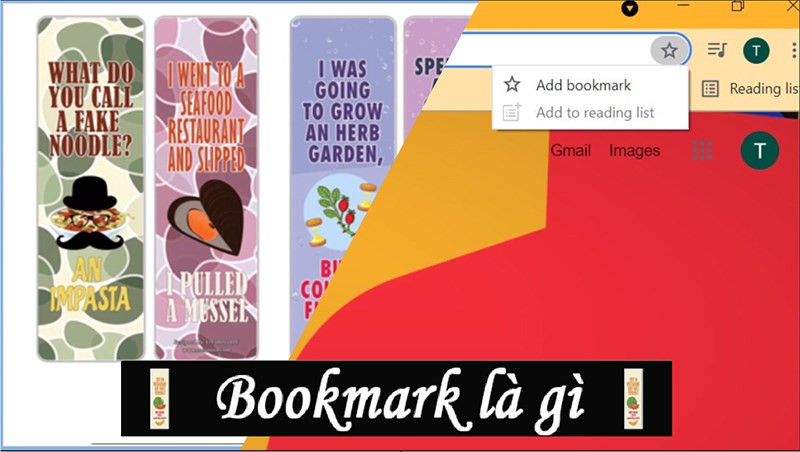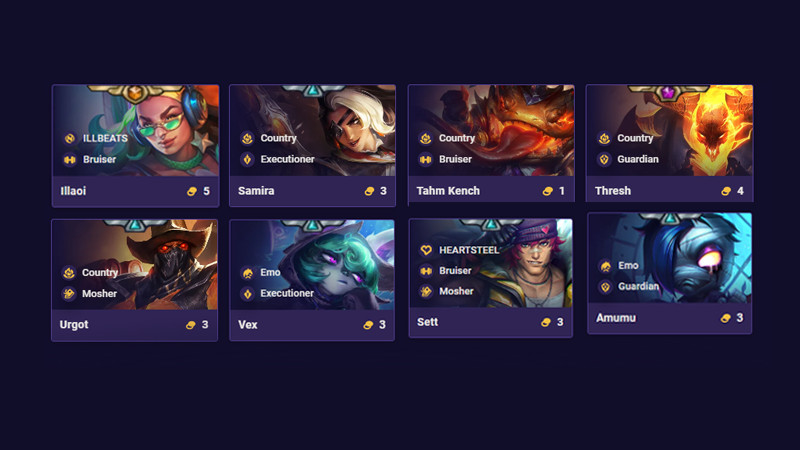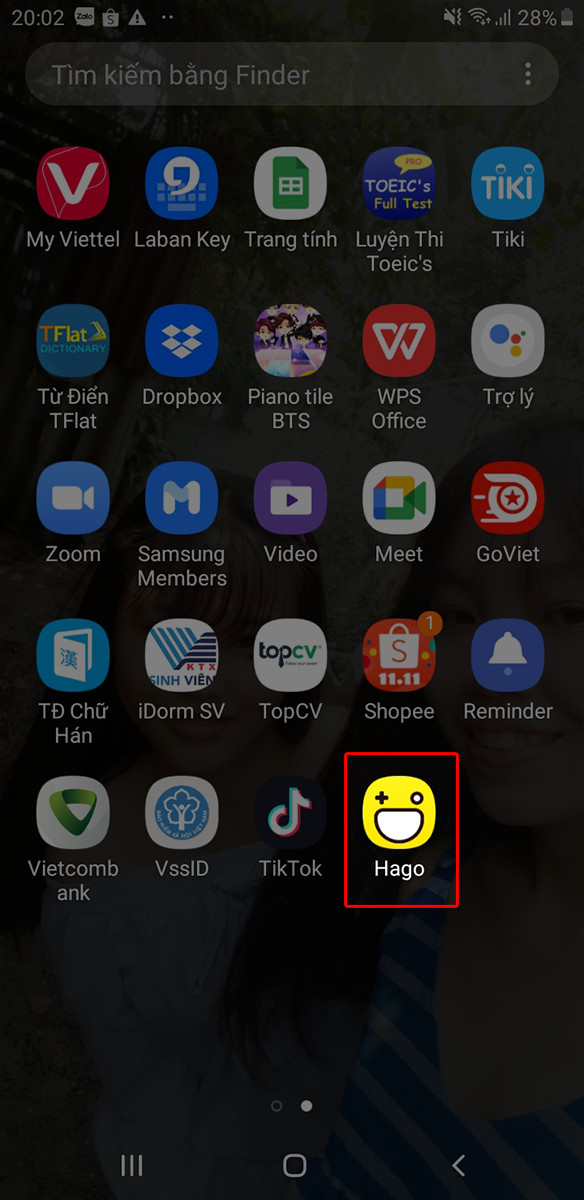Hướng Dẫn Chi Tiết Cách Chụp Màn Hình Windows 10 Với Snipping Tool
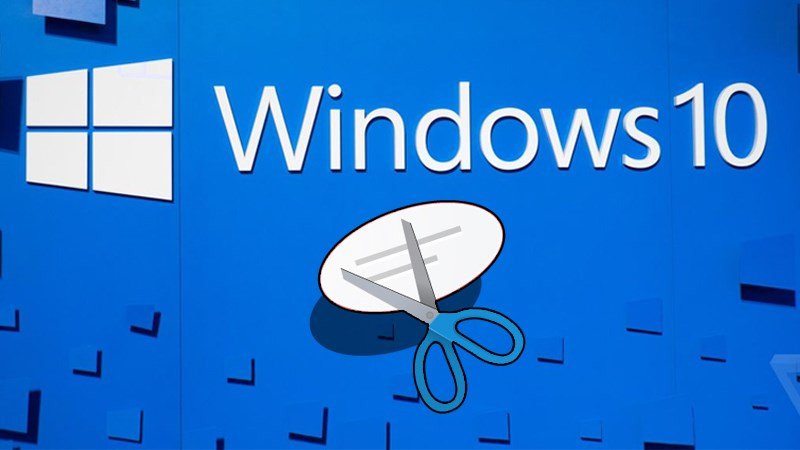
Bạn muốn chụp lại một khoảnh khắc thú vị trên màn hình máy tính? Hay cần chia sẻ nhanh một đoạn thông tin quan trọng? Snipping Tool, công cụ chụp màn hình tích hợp sẵn trên Windows 10, sẽ là trợ thủ đắc lực cho bạn. Bài viết này trên xemtingame.com sẽ hướng dẫn chi tiết cách sử dụng Snipping Tool, từ cơ bản đến nâng cao, giúp bạn dễ dàng nắm bắt và tận dụng tối đa tính năng hữu ích này.
Bạn đã sẵn sàng khám phá chưa?
Snipping Tool: Công Cụ Chụp Màn Hình Đa Năng Trên Windows 10
Snipping Tool không chỉ đơn thuần là một công cụ chụp ảnh màn hình. Nó còn cho phép bạn chỉnh sửa, ghi chú, lưu trữ dưới nhiều định dạng và chia sẻ ảnh chụp một cách dễ dàng. Vậy Snipping Tool là gì và tại sao nó lại hữu ích đến vậy?
I. Snipping Tool là gì? Lợi ích khi sử dụng
Được phát triển bởi Microsoft, Snipping Tool là ứng dụng mặc định trên Windows 10, cung cấp nhiều tính năng chụp màn hình tiện lợi. Bạn không cần cài đặt thêm bất kỳ phần mềm nào khác mà vẫn có thể chụp màn hình theo nhiều cách khác nhau.
Những lợi ích nổi bật của Snipping Tool:
- Tiện lợi và sẵn có: Tích hợp sẵn trên Windows 10, giúp bạn tiết kiệm thời gian và công sức cài đặt phần mềm bên thứ ba.
- Đa dạng chế độ chụp: Từ chụp toàn màn hình, chụp cửa sổ, đến chụp tự do theo hình dạng bất kỳ, Snipping Tool đáp ứng mọi nhu cầu chụp màn hình của bạn.
- Chỉnh sửa và ghi chú: Công cụ tích hợp sẵn cho phép bạn thêm ghi chú, highlight, hoặc vẽ trực tiếp lên ảnh chụp.
- Lưu trữ và chia sẻ dễ dàng: Bạn có thể lưu ảnh chụp dưới nhiều định dạng phổ biến và chia sẻ nhanh chóng với bạn bè, đồng nghiệp.
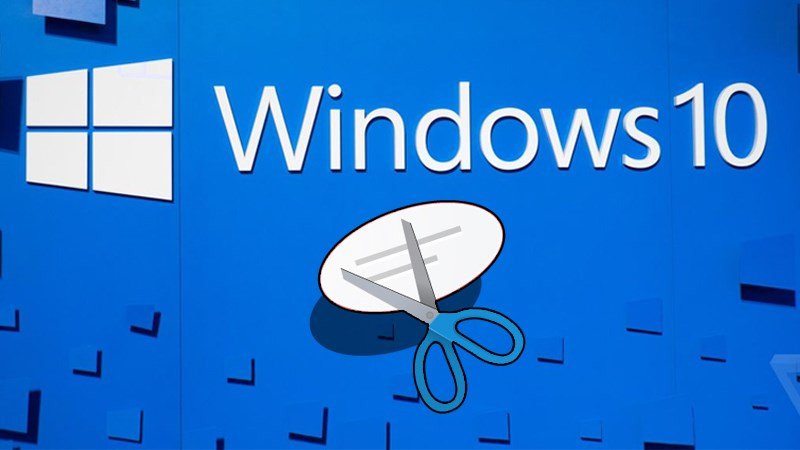 Hình ảnh minh họa giao diện Snipping Tool
Hình ảnh minh họa giao diện Snipping Tool
II. Hướng Dẫn Chụp Màn Hình Với Snipping Tool
1. Hướng dẫn nhanh
- Mở Snipping Tool bằng cách gõ “Snipping Tool” vào ô tìm kiếm trên thanh taskbar.
- Chọn chế độ chụp (Mode).
- Chọn thời gian trễ (Delay) nếu cần.
- Nhấn “New” để bắt đầu chụp.
- Kéo thả chuột để chọn vùng chụp.
2. Hướng dẫn chi tiết
Bước 1: Gõ “Snipping Tool” vào ô tìm kiếm trên thanh taskbar.
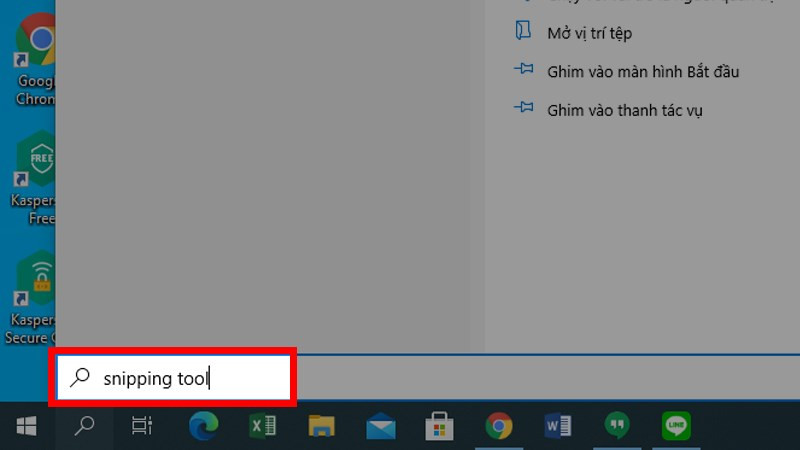 Gõ “Snipping Tool” vào ô tìm kiếm
Gõ “Snipping Tool” vào ô tìm kiếm
Bước 2: Click vào biểu tượng Snipping Tool.
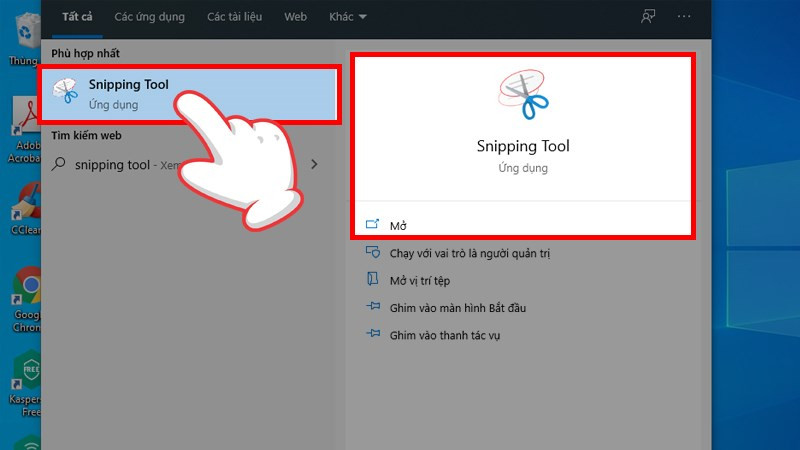 Mở ứng dụng Snipping Tool
Mở ứng dụng Snipping Tool
Bước 3: Chọn chế độ chụp (Mode).
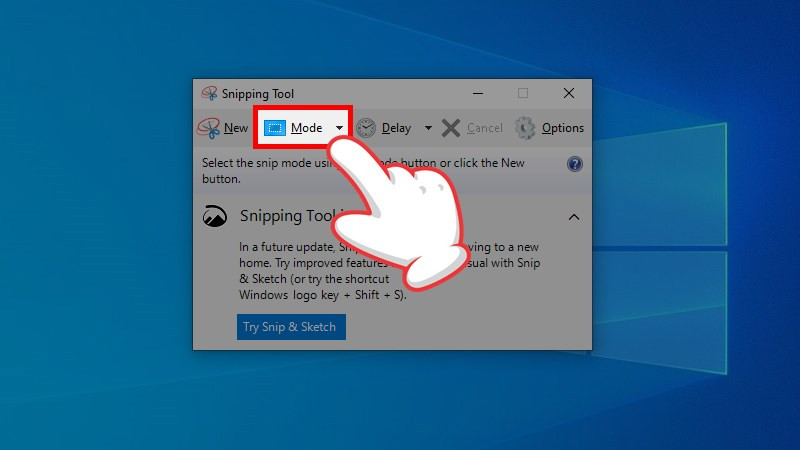 Chọn chế độ chụp
Chọn chế độ chụp
Bước 4: Chọn chế độ chụp mong muốn:
- Free-form Snip: Chụp tự do theo hình vẽ.
- Rectangular Snip: Chụp theo hình chữ nhật.
- Window Snip: Chụp cửa sổ đang hoạt động.
- Full-screen Snip: Chụp toàn bộ màn hình.
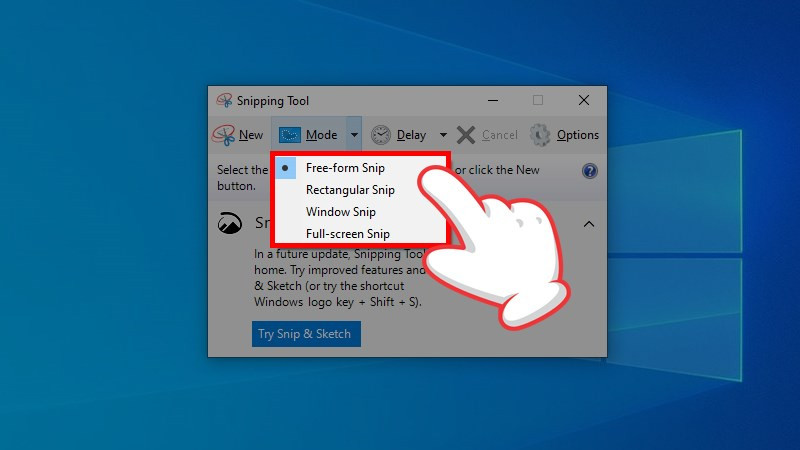 Các chế độ chụp màn hình
Các chế độ chụp màn hình
Bước 5: Thiết lập thời gian trễ (Delay) nếu cần.
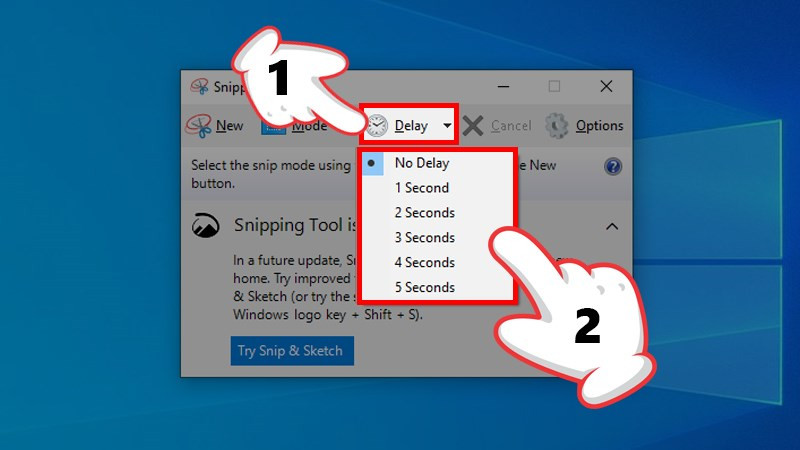 Thiết lập thời gian trễ
Thiết lập thời gian trễ
Bước 6: Nhấn “New” để bắt đầu chụp.
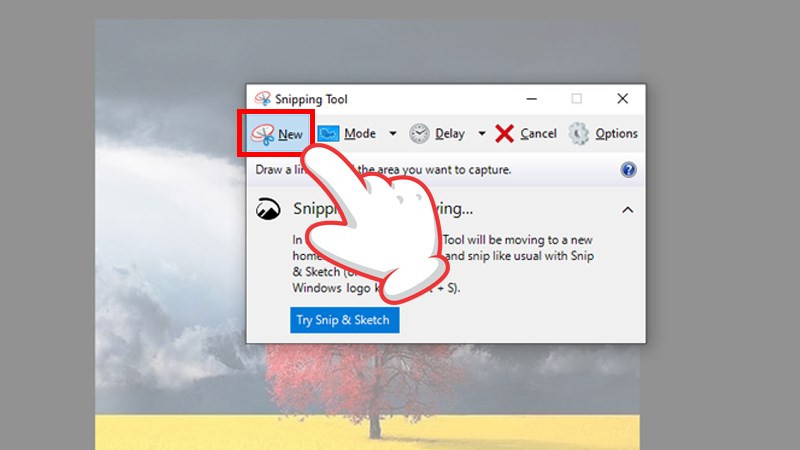 Bắt đầu chụp màn hình
Bắt đầu chụp màn hình
Bước 7: Kéo thả chuột để chọn vùng chụp.
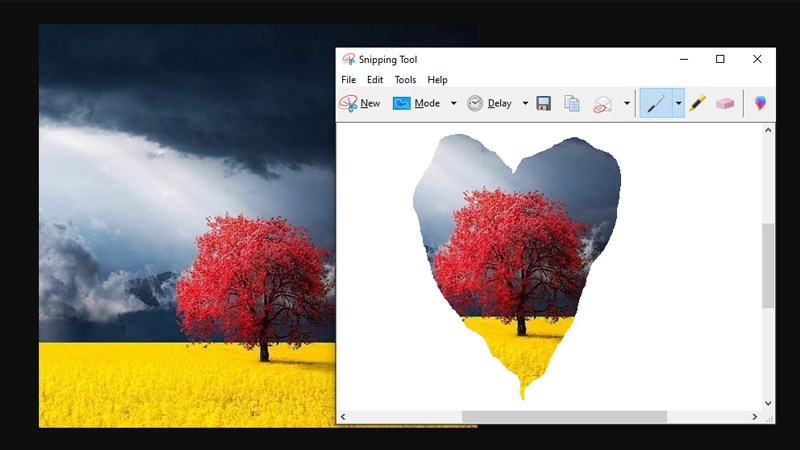 Chọn vùng cần chụp
Chọn vùng cần chụp
III. Chỉnh Sửa Ảnh Chụp Màn Hình
Sau khi chụp, ảnh sẽ tự động hiển thị trong cửa sổ Snipping Tool. Tại đây, bạn có thể chỉnh sửa và lưu ảnh.
1. Hướng dẫn nhanh
- Chụp lại: Chọn Mode > Chế độ chụp > Delay (nếu cần) > New.
- Lưu ảnh: Click biểu tượng Save.
- Sao chép: Click biểu tượng Copy.
- Chia sẻ: Click biểu tượng Send.
- Ghi chú: Sử dụng công cụ Pen, Highlight, Eraser.
2. Hướng dẫn chi tiết
Bước 1: Ảnh chụp sẽ tự động mở trong Snipping Tool.
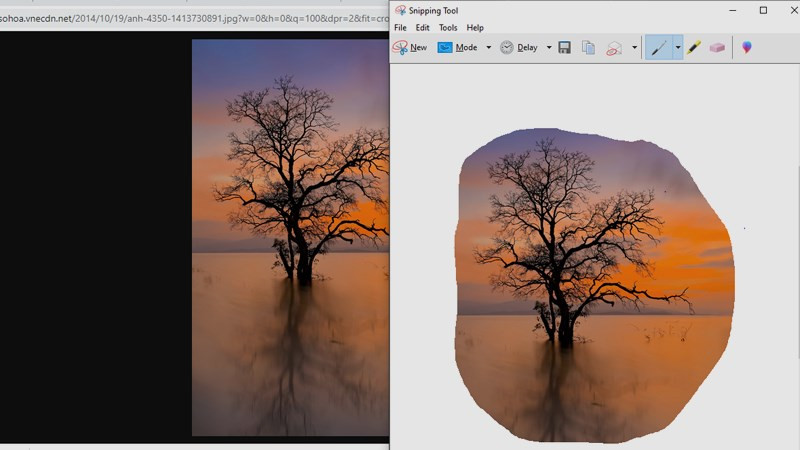 Ảnh chụp hiển thị trong Snipping Tool
Ảnh chụp hiển thị trong Snipping Tool
Bước 2: Chụp lại nếu cần.
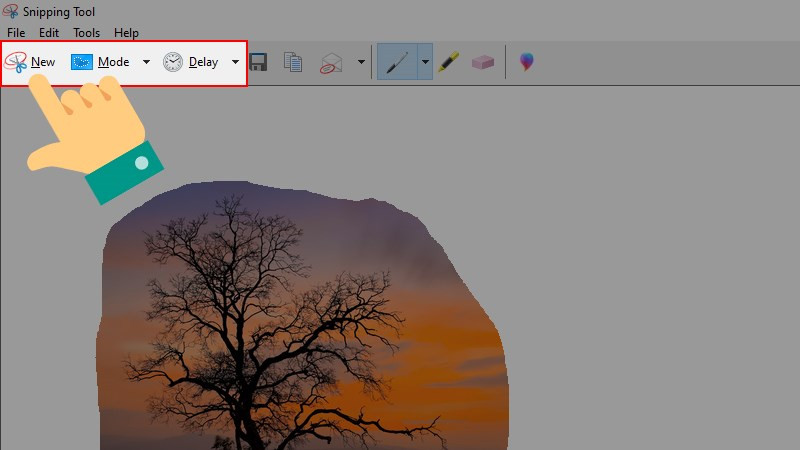 chụp lại··Chụp lại màn hình
chụp lại··Chụp lại màn hình
Bước 3: Lưu ảnh bằng cách click biểu tượng Save.
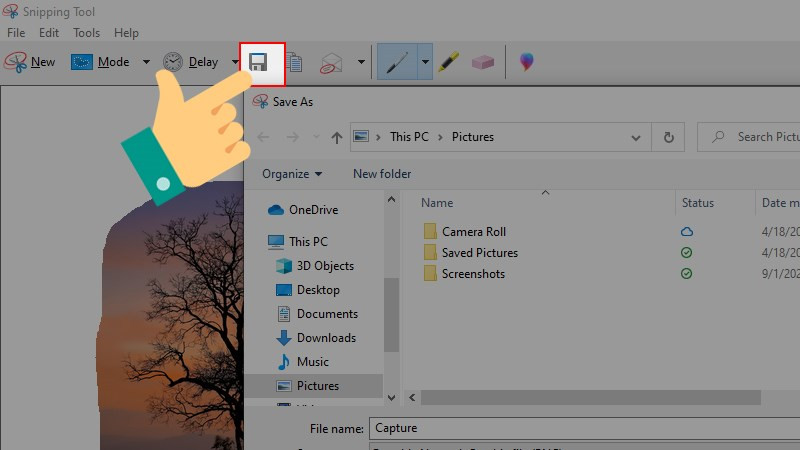 Lưu ảnh
Lưu ảnh
Bước 4: Sao chép ảnh bằng cách click biểu tượng Copy.
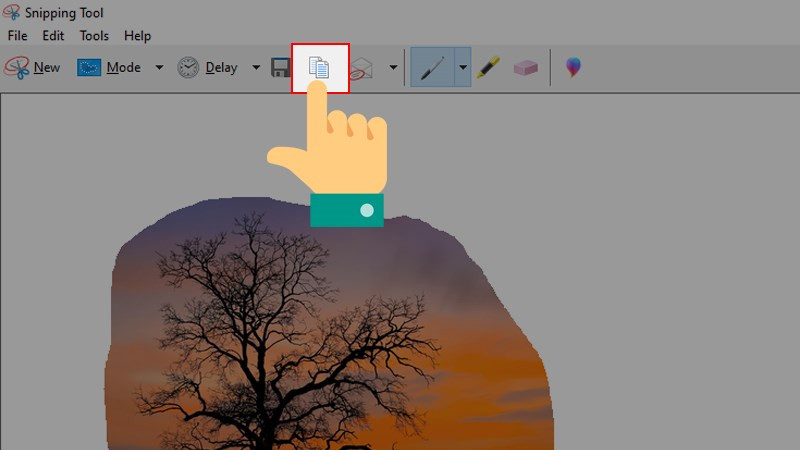 sao chép·Sao chép ảnh
sao chép·Sao chép ảnh
Bước 5: Chia sẻ ảnh bằng cách click biểu tượng Send.
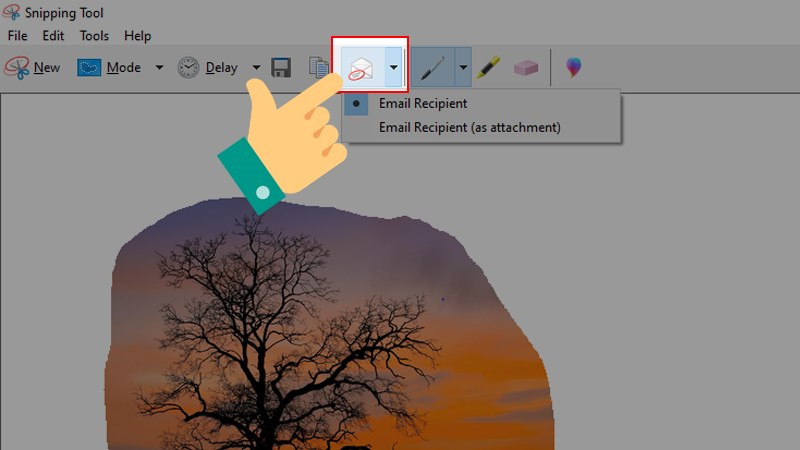 Chia sẻ ảnh
Chia sẻ ảnh
Bước 6: Sử dụng công cụ Pen, Highlight, Eraser để ghi chú lên ảnh.
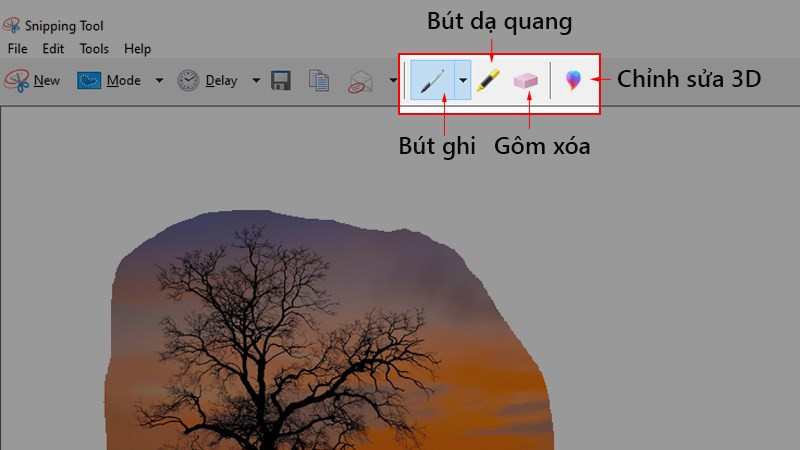 chỉnh sửa··Chỉnh sửa ảnh
chỉnh sửa··Chỉnh sửa ảnh
Vậy là bạn đã nắm vững cách sử dụng Snipping Tool, công cụ chụp màn hình mạnh mẽ và tiện lợi trên Windows 10. Hãy bắt đầu sử dụng và khám phá thêm những tính năng thú vị khác nhé! Đừng quên để lại bình luận bên dưới nếu bạn có bất kỳ câu hỏi nào.