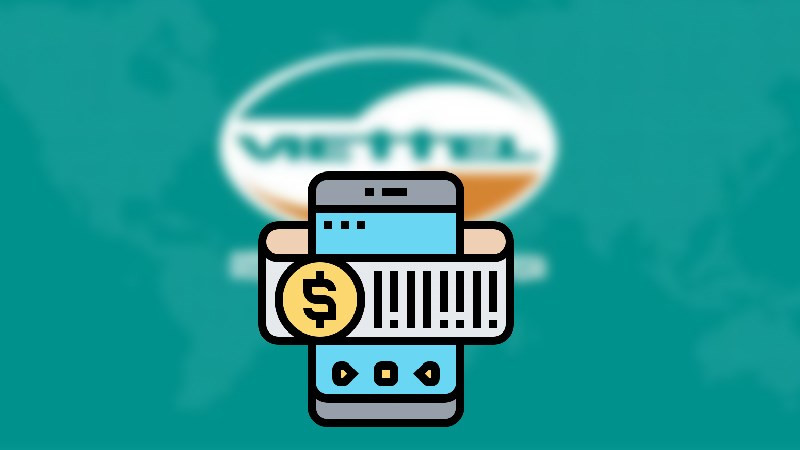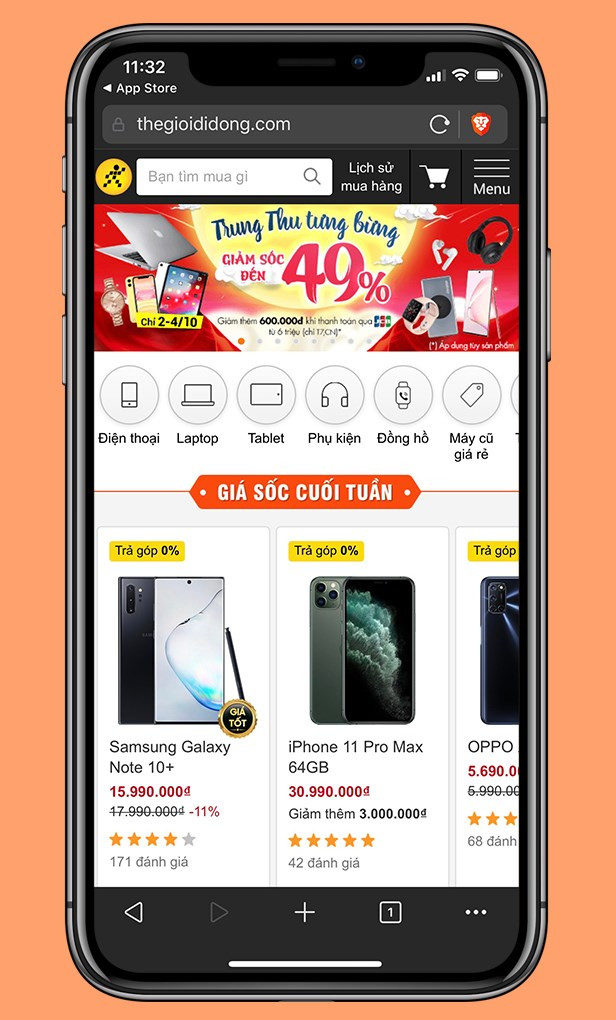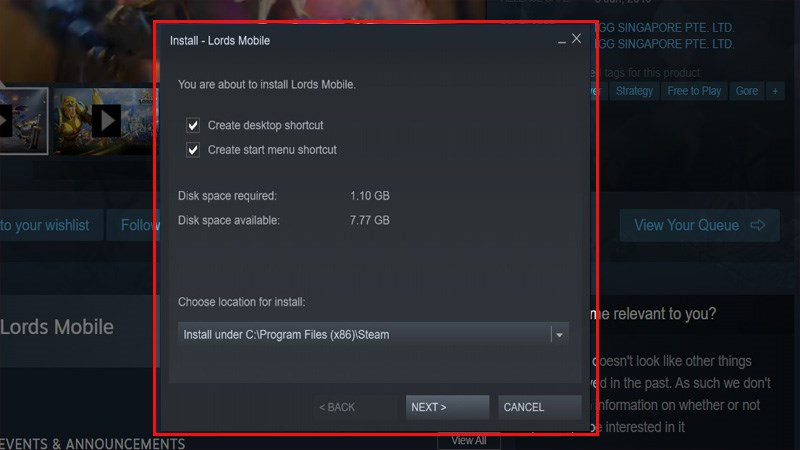Hướng Dẫn Chi Tiết Cách Đổi Màu Nền Trong CorelDRAW
Bạn đang tìm cách tách nền, làm trong suốt hoặc thay đổi màu nền trong CorelDRAW? Đừng lo, bài viết này trên xemtingame.com sẽ hướng dẫn bạn chi tiết cách thực hiện, giúp bạn dễ dàng chỉnh sửa hình ảnh theo ý muốn. Cùng khám phá nhé!
Tại Sao Cần Đổi Màu Nền Trong CorelDRAW?
Việc thay đổi màu nền trong CorelDRAW không chỉ đơn giản là đổi màu sắc. Nó còn mang lại nhiều lợi ích thiết thực cho công việc thiết kế đồ họa, như:
- Tách đối tượng khỏi nền (Background): Thao tác này giúp bạn dễ dàng di chuyển, chỉnh sửa và kết hợp đối tượng với các yếu tố khác mà không bị ảnh hưởng bởi nền cũ.
- Tạo phông nền trong suốt: Đây là bước quan trọng để tạo ra các logo, biểu tượng hoặc hình ảnh cần tính minh bạch, dễ dàng đặt lên bất kỳ nền nào khác.
- Tùy chỉnh màu sắc linh hoạt: Bạn hoàn toàn kiểm soát màu sắc của cả đối tượng và phông nền, tạo ra sự hài hòa và ấn tượng cho thiết kế.
Hướng Dẫn Tách Và Đổi Màu Nền Trong CorelDRAW
Bài viết này sử dụng Corel X7 trên Windows làm ví dụ, nhưng các phiên bản Corel khác cũng thực hiện tương tự. Phương pháp này tập trung vào việc ẩn màu hiện tại, rất hữu ích khi bạn muốn kết hợp hình ảnh với nền mới.
-800×450.png)
Tóm Tắt Nhanh
- Mở CorelDRAW, chọn File > Import và chèn hình ảnh.
- Vào Bitmaps > Bitmap Color Mask.
- Chọn Hide Color, dùng công cụ lấy mẫu màu để chọn màu nền cần ẩn.
- Nhấn Apply và điều chỉnh Tolerance nếu cần.
- Đổi màu nền mới bằng cách vào Layout > Page Background.
Hướng Dẫn Chi Tiết
Bước 1: Nhập Hình Ảnh: Mở CorelDRAW, vào File > Import và chọn hình ảnh cần chỉnh sửa. Click vào trang làm việc để chèn hình.
-800×450.jpg)
Bước 2: Mở Bitmap Color Mask: Với hình ảnh được chọn, vào Bitmaps > Bitmap Color Mask.
-800×450.jpg)
Bước 3: Chọn Hide Color: Trong hộp thoại, chọn Hide Color để ẩn màu.
-800×450.jpg)
Bước 4: Lấy Mẫu Màu: Click vào biểu tượng ống hút màu và chọn màu nền cần ẩn trên hình ảnh. Nhớ click vào hình ảnh trước khi lấy mẫu màu.
-800×450.jpg)
Bước 5: Áp Dụng Thay Đổi: Tích chọn màu vừa lấy và nhấn Apply. Điều chỉnh thanh Tolerance để kiểm soát độ chính xác của việc tách nền. Giá trị Tolerance càng cao, việc loại bỏ màu nền càng triệt để.
-800×450.jpg)
Bước 6: Đổi Màu Nền Mới: Vào Layout > Page Background.
-800×450.jpg)
Bước 7: Chọn Màu: Chọn Solid, sau đó chọn màu sắc ưa thích và nhấn OK.
-800×450.jpg)
Bước 8: Hoàn Tất: Hình ảnh của bạn đã có nền mới! Lưu file để hoàn tất.
-800×450.png)
Kết Luận
Vậy là bạn đã biết cách đổi màu nền trong CorelDRAW một cách nhanh chóng và hiệu quả. Hy vọng bài viết này hữu ích cho bạn. Nếu có bất kỳ thắc mắc nào, hãy để lại bình luận bên dưới, xemtingame.com sẽ giải đáp giúp bạn. Đừng quên chia sẻ bài viết nếu bạn thấy nó bổ ích nhé!