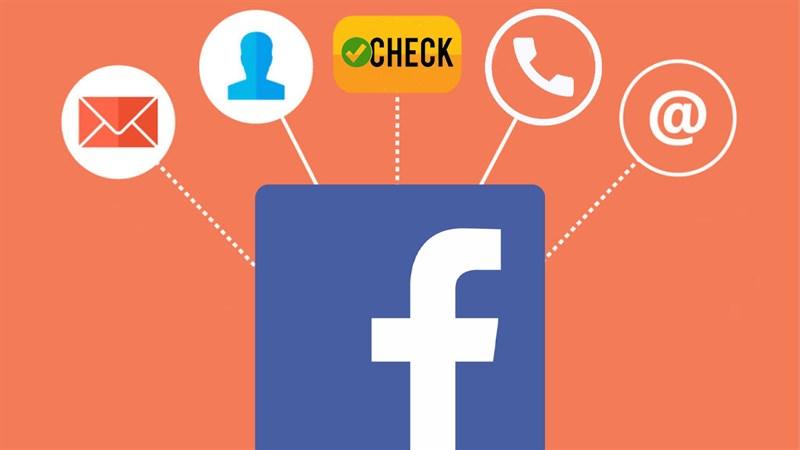Hướng Dẫn Chi Tiết Cách Đổi Tên Facebook Trên Điện Thoại, Máy Tính Mới Nhất
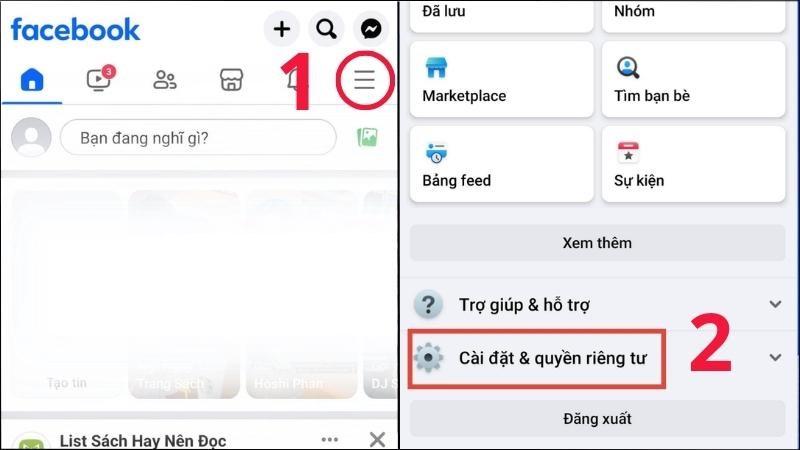
Bạn muốn thay đổi tên hiển thị trên Facebook cho mới mẻ và ấn tượng hơn? Đừng lo lắng, bài viết này sẽ là kim chỉ nam hướng dẫn bạn cách đổi tên Facebook trên điện thoại và máy tính một cách chi tiết và dễ dàng nhất. Hãy cùng theo dõi nhé!
1. Tại Sao Nên Biết Cách Đổi Tên Facebook?
Việc thay đổi tên Facebook có thể hữu ích trong nhiều trường hợp, chẳng hạn như:
- Làm mới trang cá nhân: Bạn muốn tạo diện mạo mới cho tài khoản Facebook của mình? Đổi tên là một cách đơn giản và hiệu quả.
- Sử dụng tên chính thức: Nhiều người dùng tên “nickname” khi tạo tài khoản Facebook. Việc đổi sang tên đầy đủ giúp bạn tạo sự chuyên nghiệp và dễ dàng được tìm kiếm hơn.
- Phù hợp với sự kiện: Bạn có thể đổi tên Facebook tạm thời để thể hiện sự kiện đặc biệt như đám cưới, sinh nhật hoặc chiến dịch quảng bá thương hiệu.
2. Hướng Dẫn Đổi Tên Facebook Trên Điện Thoại
Dưới đây là hướng dẫn chi tiết cách đổi tên Facebook trên điện thoại Android và iPhone.
2.1. Đổi Tên Facebook Trên Điện Thoại Android
Bước 1: Mở ứng dụng Facebook và đăng nhập vào tài khoản của bạn.
Bước 2: Nhấn vào biểu tượng 3 sọc ngang ở góc phải màn hình.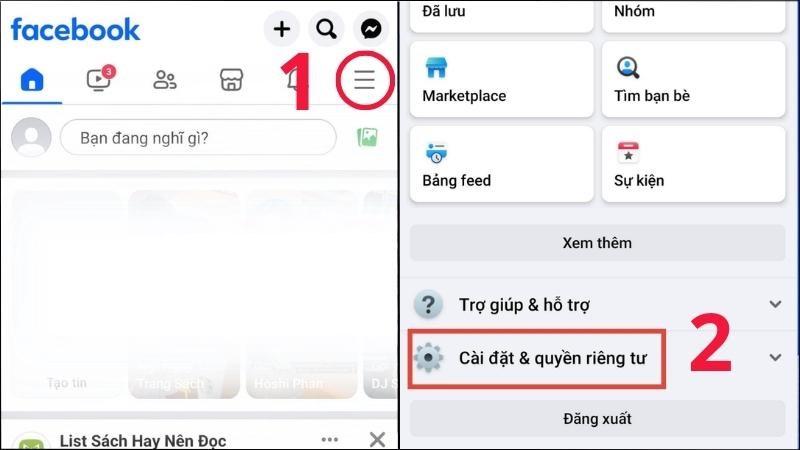 SAMSUNG
SAMSUNG
Bước 3: Kéo xuống dưới và chọn “Cài đặt & quyền riêng tư”.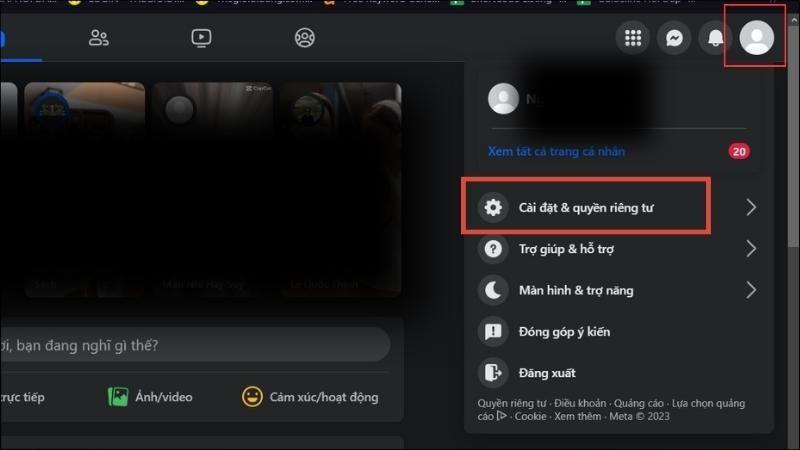 Chọn biểu tượng ba dấu gạch > Chọn Cài đặt & quyền riêng tư
Chọn biểu tượng ba dấu gạch > Chọn Cài đặt & quyền riêng tư
Bước 4: Chọn “Cài đặt”.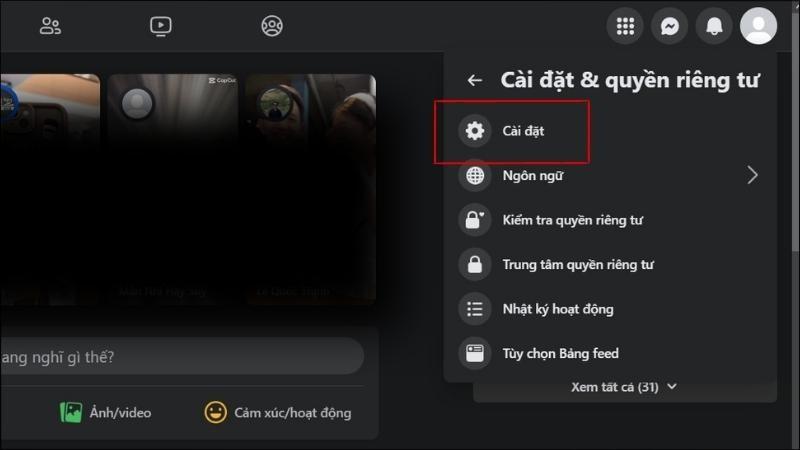 Chọn Cài đặt
Chọn Cài đặt
Bước 5: Nhấn vào “Thông tin cá nhân”.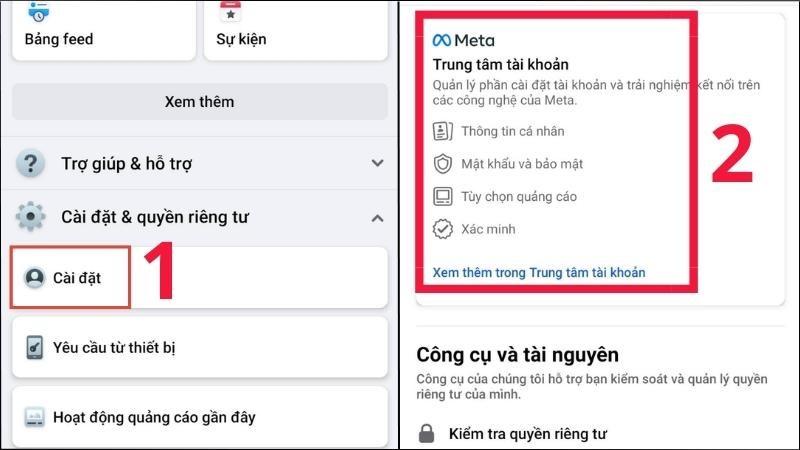 Chọn Cài đặt > Chọn vào phần Trung tâm tài khoản
Chọn Cài đặt > Chọn vào phần Trung tâm tài khoản
Bước 6: Chọn “Tên”.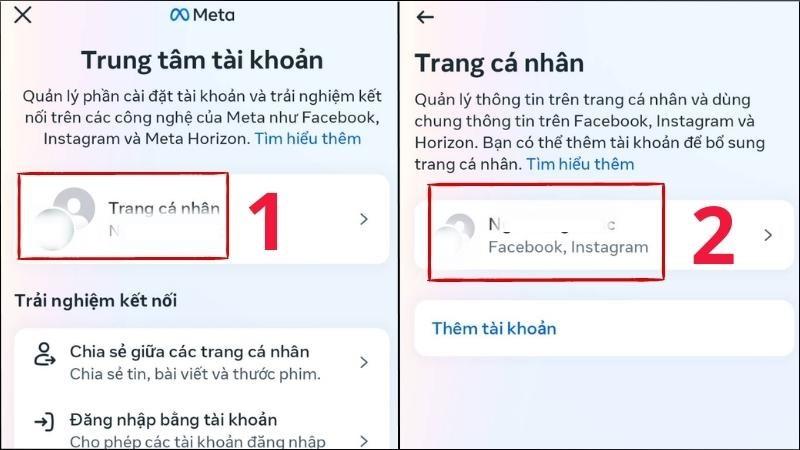 Chọn Trang cá nhân > Chọn tài khoản
Chọn Trang cá nhân > Chọn tài khoản
Bước 7: Nhập tên mới mà bạn muốn sử dụng. Bạn có thể thay đổi họ, tên đệm và tên.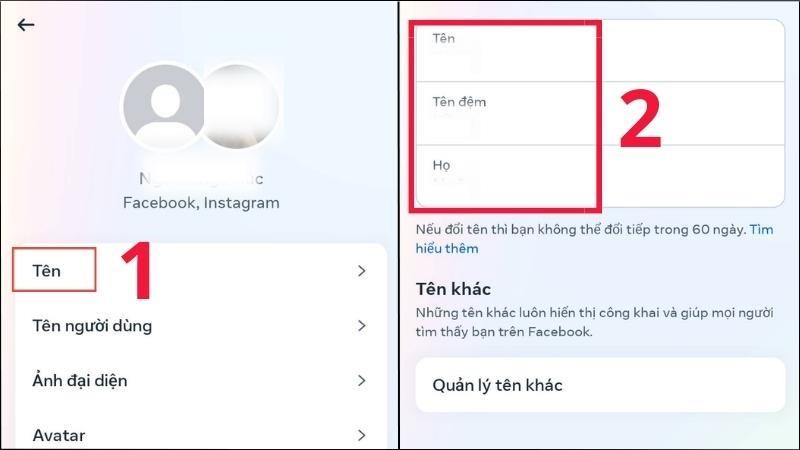 Chọn Tên > Đặt tên theo mong muốn
Chọn Tên > Đặt tên theo mong muốn
Bước 8: Nhấn “Xem lại thay đổi” để kiểm tra lại tên mới.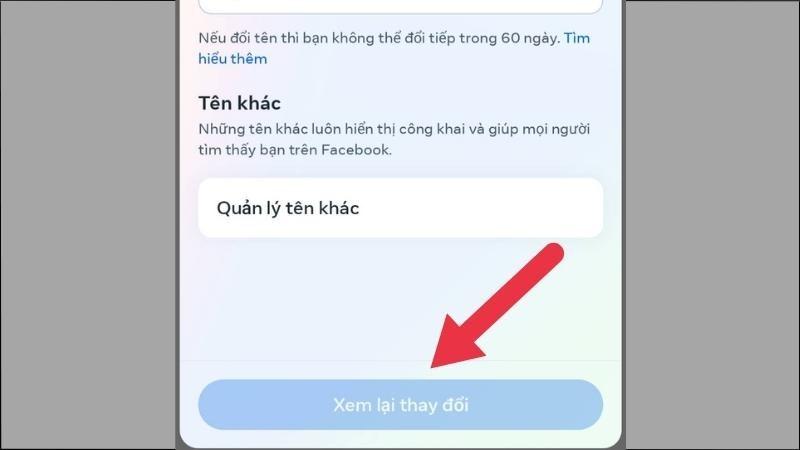 Chọn Xem lại thay đổi > Chọn Lưu
Chọn Xem lại thay đổi > Chọn Lưu
Bước 9: Nhập mật khẩu Facebook của bạn để xác nhận và nhấn “Lưu thay đổi”.
2.2. Đổi Tên Facebook Trên iPhone
Bước 1: Mở ứng dụng Facebook và đăng nhập vào tài khoản.
Bước 2: Nhấn vào biểu tượng 3 sọc ngang ở góc phải màn hình.
Bước 3: Kéo xuống và chọn “Cài đặt & quyền riêng tư”.
Bước 4: Chọn “Cài đặt”.
Bước 5: Nhấn vào “Xem thêm trong Trung tâm tài khoản”.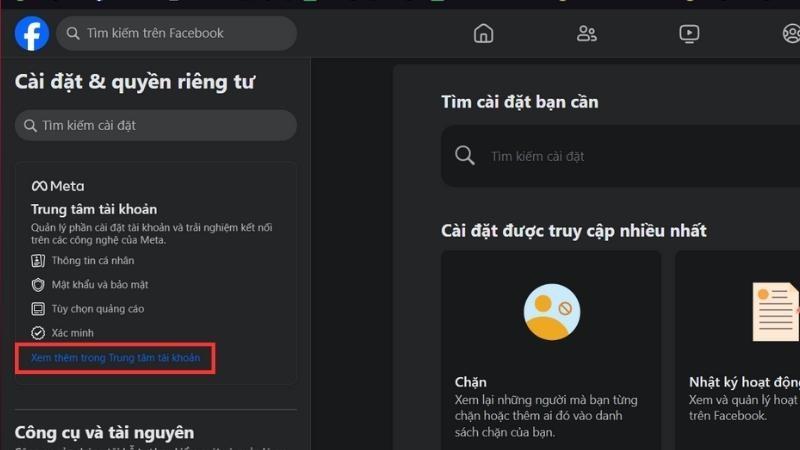 Hãy chọn vào Xem thêm trong Trung tâm tài khoản
Hãy chọn vào Xem thêm trong Trung tâm tài khoản
Bước 6: Chọn “Thông tin cá nhân”.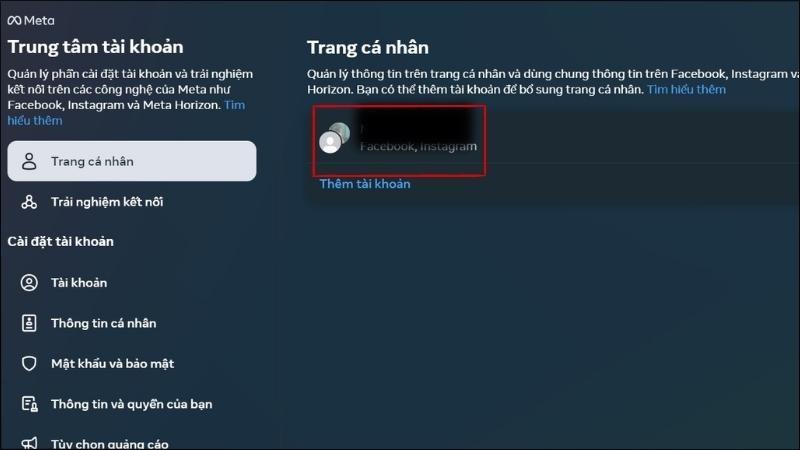 Chọn tài khoản
Chọn tài khoản
Bước 7: Chọn “Tên”.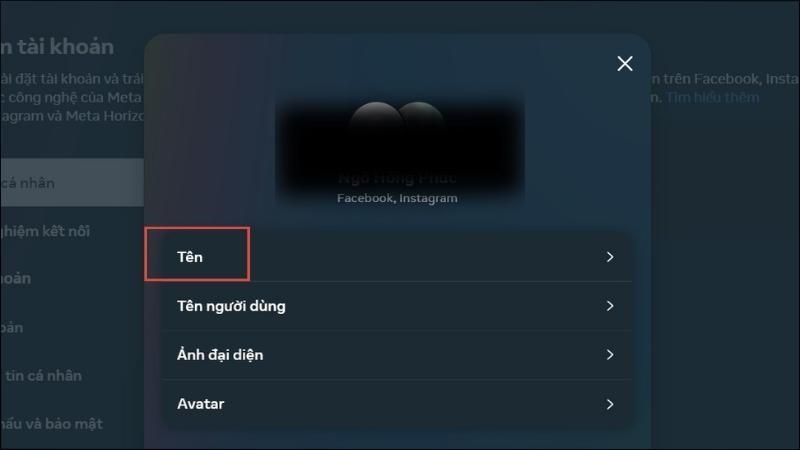 Chọn Tên
Chọn Tên
Bước 8: Nhập tên Facebook mới mà bạn muốn.
Bước 9: Nhấn “Xem lại thay đổi” và chọn tên hiển thị bạn muốn.
Bước 10: Nhấn “Lưu thay đổi” để hoàn tất.
3. Hướng Dẫn Đổi Tên Facebook Trên Máy Tính, Laptop
Việc đổi tên Facebook trên máy tính cũng rất đơn giản với các bước sau:
Bước 1: Truy cập website Facebook và đăng nhập vào tài khoản.
Bước 2: Nhấn vào biểu tượng mũi tên xuống ở góc phải màn hình.
Bước 3: Chọn “Cài đặt & quyền riêng tư”.
Bước 4: Chọn “Cài đặt”.
Bước 5: Trong mục “Chung”, chọn “Tên”.
Bước 6: Nhập tên Facebook mà bạn muốn sử dụng.
Bước 7: Nhấn “Xem lại thay đổi” để kiểm tra lại.
Bước 8: Nhập mật khẩu Facebook và nhấn “Lưu thay đổi” để hoàn tất.
4. Những Lưu Ý Quan Trọng Khi Đổi Tên Facebook
Để tránh gặp sự cố và bảo vệ tài khoản của bạn, hãy lưu ý những điều sau khi đổi tên Facebook:
- Số lần đổi tên: Facebook giới hạn người dùng đổi tên tối đa 5 lần. Hãy cân nhắc kỹ trước khi thay đổi.
- Thời gian chờ: Sau mỗi lần đổi tên, bạn cần chờ 60 ngày mới có thể đổi lại.
- Tên hợp lệ: Không sử dụng ký tự đặc biệt, số hoặc từ ngữ vi phạm tiêu chuẩn cộng đồng của Facebook.
- Xác nhận danh tính: Trong một số trường hợp, Facebook có thể yêu cầu bạn xác nhận danh tính khi đổi tên.
5. Mẹo Hay Khi Gặp Vấn Đề Với Việc Đổi Tên Facebook
- Kiểm tra kết nối mạng: Đảm bảo thiết bị của bạn được kết nối internet ổn định.
- Thử lại sau: Nếu không thể đổi tên, hãy thử lại sau vài giờ hoặc ngày hôm sau.
- Liên hệ hỗ trợ Facebook: Nếu gặp sự cố nghiêm trọng, bạn có thể liên hệ bộ phận hỗ trợ của Facebook để được giúp đỡ.
Kết Luận
Vậy là bạn đã biết cách đổi tên Facebook trên điện thoại và máy tính một cách nhanh chóng và dễ dàng. Hãy áp dụng ngay để tạo diện mạo mới cho tài khoản của mình nhé!
Bạn còn thắc mắc gì về cách đổi tên Facebook? Hãy để lại bình luận bên dưới, chúng tôi sẽ giải đáp giúp bạn!