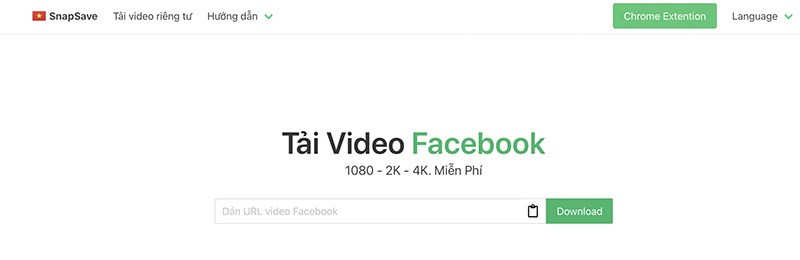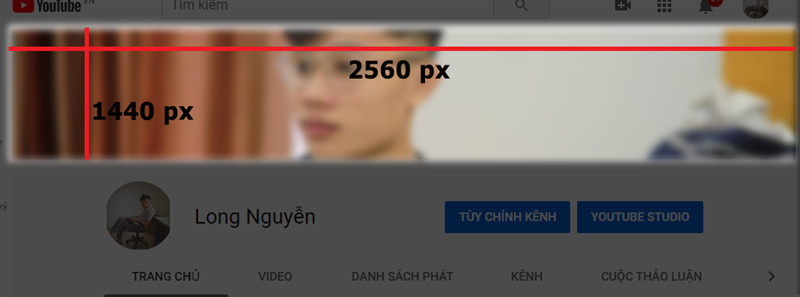Hướng Dẫn Chi Tiết Cách Làm Ảnh Thẻ Bằng Photoshop Cực Đơn Giản
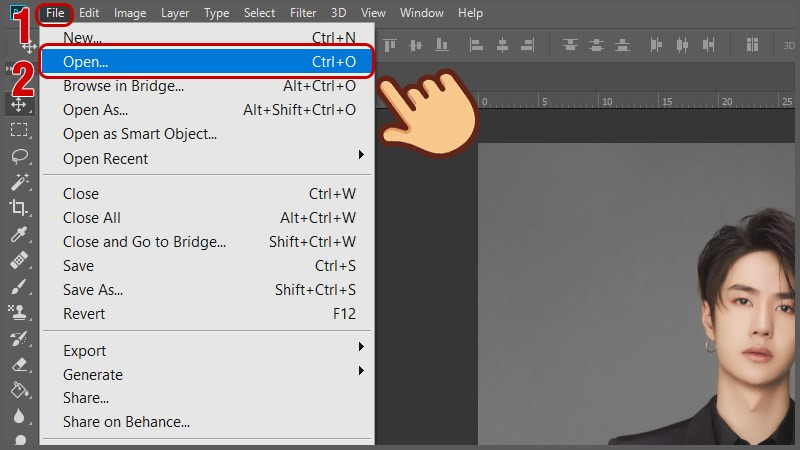
Bạn cần làm ảnh thẻ nhanh chóng mà không muốn ra tiệm? Photoshop chính là giải pháp! Bài viết này trên xemtingame.com sẽ hướng dẫn bạn cách làm ảnh thẻ bằng Photoshop cực kỳ đơn giản, từ những bước cơ bản nhất cho đến những mẹo nhỏ giúp bạn có bức ảnh thẻ ưng ý. Cùng khám phá nhé!
Tại sao nên tự làm ảnh thẻ bằng Photoshop?
Tự làm ảnh thẻ bằng Photoshop mang lại nhiều lợi ích: tiết kiệm chi phí, thời gian, chủ động chỉnh sửa theo ý muốn và đặc biệt là có thể thực hiện mọi lúc mọi nơi. Bạn hoàn toàn kiểm soát được chất lượng ảnh, từ màu sắc, độ sáng cho đến kích thước, đảm bảo ảnh thẻ đúng chuẩn và phù hợp với yêu cầu.
Chuẩn bị gì trước khi bắt đầu?
Trước khi bắt đầu, bạn cần chuẩn bị:
- Phần mềm Adobe Photoshop (bất kỳ phiên bản nào).
- Một bức ảnh chân dung rõ nét, nền đơn giản.
- Kiến thức cơ bản về thao tác Photoshop (nếu chưa có, đừng lo, bài viết này sẽ hướng dẫn chi tiết).
Hướng dẫn làm ảnh thẻ bằng Photoshop
I. Các bước tách nền ảnh
Mở ảnh: Trong Photoshop, vào File > Open và chọn ảnh chân dung bạn muốn sử dụng.
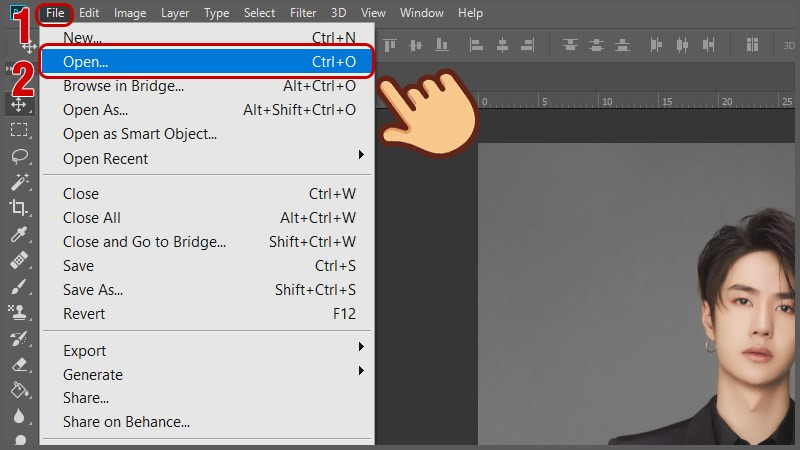 Alt: Mở ảnh chân dung cần làm ảnh thẻ
Alt: Mở ảnh chân dung cần làm ảnh thẻChọn công cụ Magic Wand Tool (W): Click vào vùng nền phía sau.
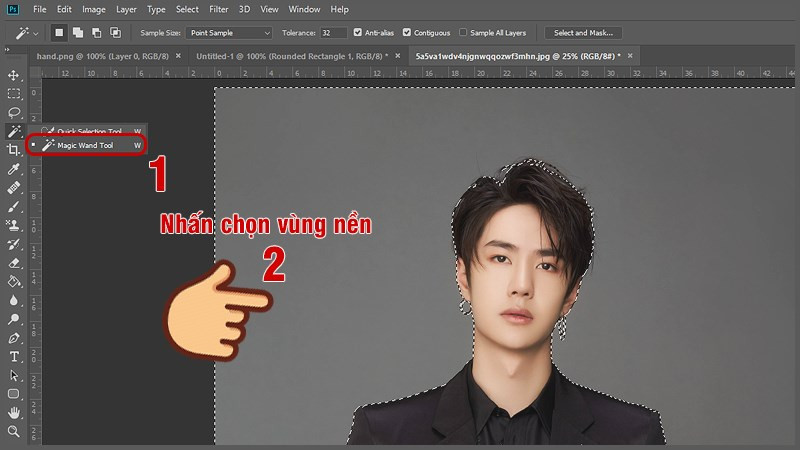 Chọn nền bằng Magic Wand ToolAlt: Sử dụng Magic Wand Tool để chọn vùng nền
Chọn nền bằng Magic Wand ToolAlt: Sử dụng Magic Wand Tool để chọn vùng nềnĐảo ngược vùng chọn (Ctrl + Shift + I): Thay vì chọn nền, lúc này bạn đã chọn chủ thể (chính là bạn).
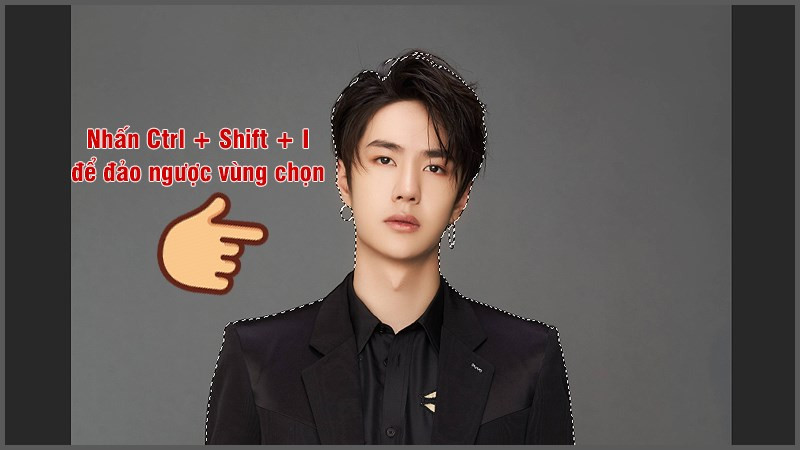 Đảo ngược vùng chọnAlt: Đảo ngược vùng chọn để chọn chủ thể
Đảo ngược vùng chọnAlt: Đảo ngược vùng chọn để chọn chủ thểLàm mịn vùng chọn: Vào Select and Mask. Sử dụng Refine Edge Brush Tool để làm mịn các cạnh, đặc biệt là vùng tóc. Chọn Output To: New Layer và nhấn OK.
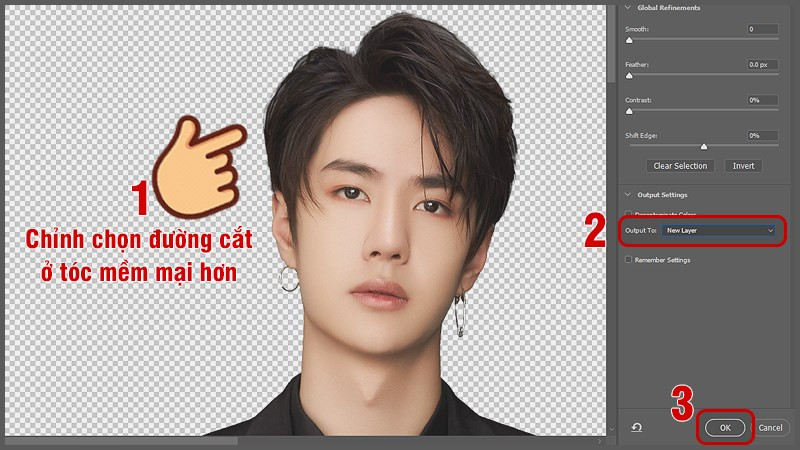 Làm mịn vùng chọnAlt: Tinh chỉnh vùng chọn bằng Select and Mask
Làm mịn vùng chọnAlt: Tinh chỉnh vùng chọn bằng Select and Mask
II. Tạo nền ảnh thẻ
Tạo layer mới: Tạo một layer mới nằm dưới layer chủ thể (Ctrl + click biểu tượng New Layer).
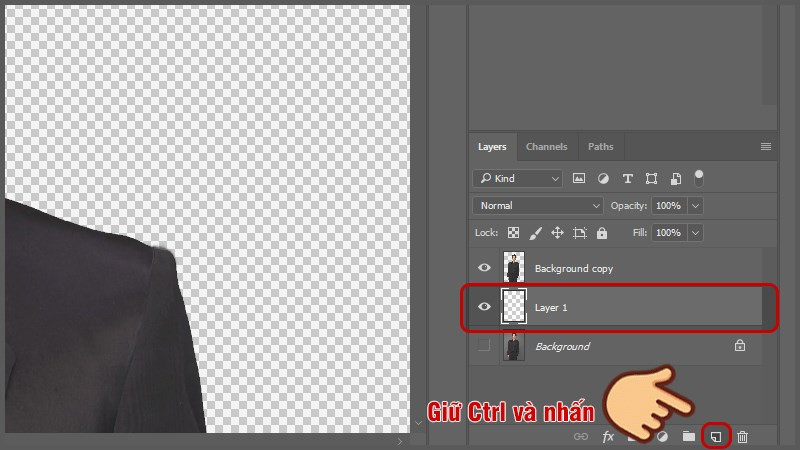 Tạo layer mớiAlt: Tạo một layer mới bên dưới layer chủ thể
Tạo layer mớiAlt: Tạo một layer mới bên dưới layer chủ thểĐổ màu nền: Chọn màu xanh dương (#1694ff) và sử dụng Paint Bucket Tool (G) để đổ màu cho layer mới.
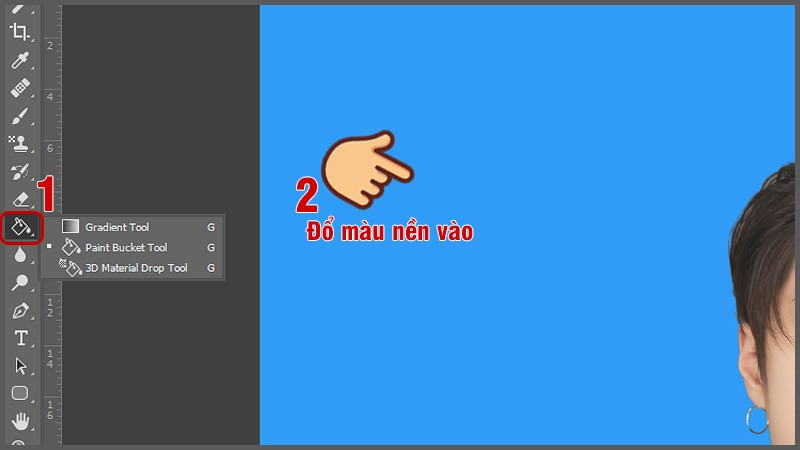 Alt: Đổ màu nền xanh dương cho ảnh thẻ
Alt: Đổ màu nền xanh dương cho ảnh thẻ
III. Cắt ảnh theo kích thước chuẩn
Sử dụng Crop Tool (C): Chọn tỷ lệ W x H và nhập kích thước ảnh thẻ mong muốn (ví dụ: 3×4 cm hoặc 4×6 cm).
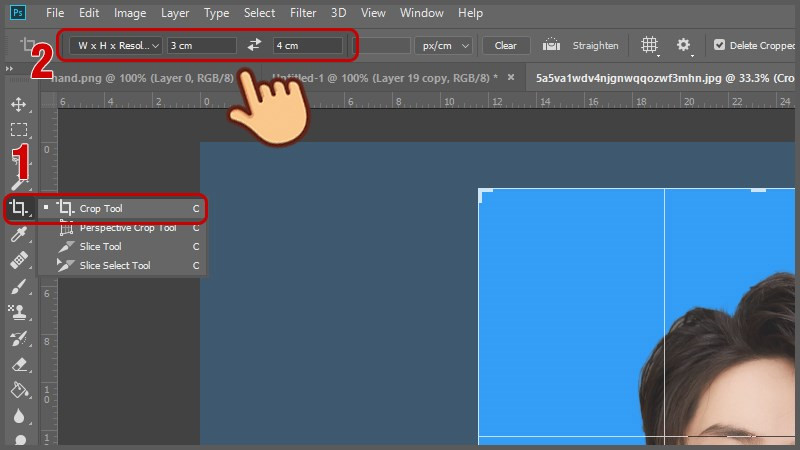 Alt: Cắt ảnh theo kích thước chuẩn ảnh thẻ
Alt: Cắt ảnh theo kích thước chuẩn ảnh thẻGộp layer (Ctrl + E): Chọn tất cả các layer và gộp chúng thành một.
Tạo khổ giấy in: Vào Image > Canvas Size và thiết lập kích thước khổ giấy A4 (21 x 29.7 cm).
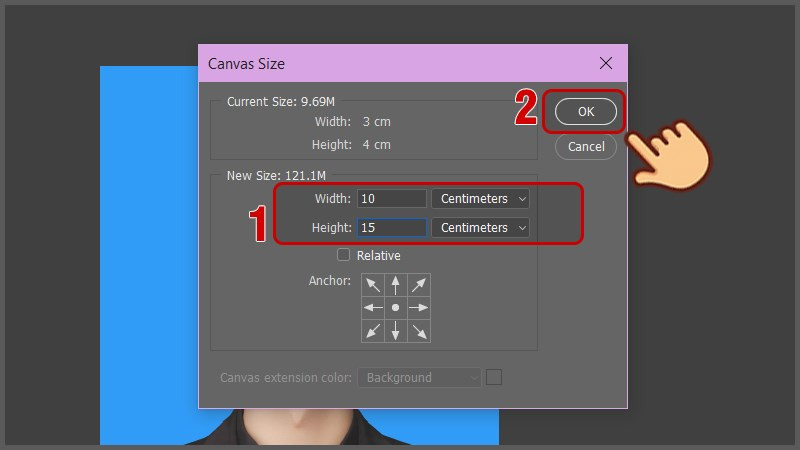 Thiết lập khổ giấyAlt: Thiết lập kích thước khổ giấy A4
Thiết lập khổ giấyAlt: Thiết lập kích thước khổ giấy A4Nhân bản và sắp xếp ảnh: Nhân bản ảnh thẻ (giữ Alt và kéo) và sắp xếp sao cho vừa kín khổ giấy.
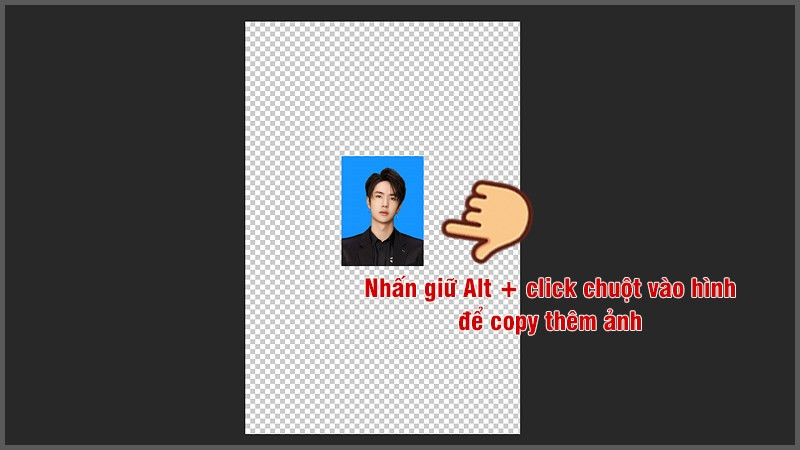 Sắp xếp ảnh trên khổ giấyAlt: Nhân bản và sắp xếp ảnh thẻ trên khổ giấy A4
Sắp xếp ảnh trên khổ giấyAlt: Nhân bản và sắp xếp ảnh thẻ trên khổ giấy A4
Lưu và in ảnh
Cuối cùng, lưu file ảnh (File > Save As) dưới định dạng JPG hoặc PNG và mang đi in. Vậy là bạn đã có những tấm ảnh thẻ ưng ý rồi!
Kết luận
Làm ảnh thẻ bằng Photoshop không hề khó như bạn nghĩ. Hy vọng bài viết này đã giúp bạn nắm vững các bước cơ bản. Hãy thử ngay và chia sẻ thành quả của bạn dưới phần bình luận nhé!