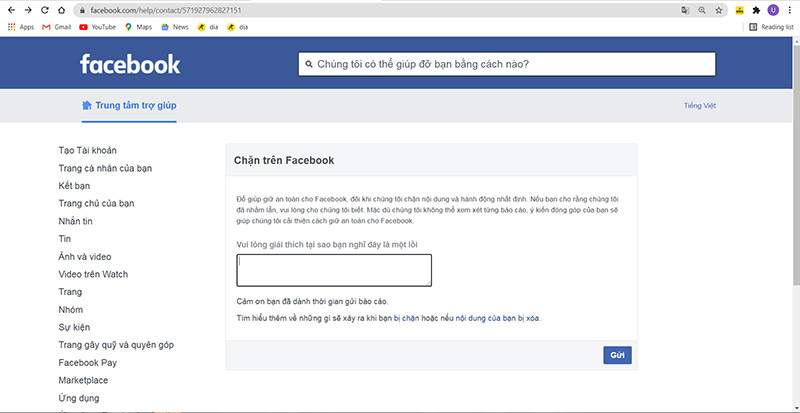Hướng Dẫn Chi Tiết Cách Viết và Chỉnh Sửa Chữ trong AutoCAD

Bạn đã bao giờ gặp khó khăn khi viết hoặc chỉnh sửa chữ trong AutoCAD? Việc chú thích rõ ràng, chính xác trên bản vẽ là vô cùng quan trọng, giúp quá trình thiết kế và thi công diễn ra suôn sẻ. Bài viết này trên xemtingame.com sẽ hướng dẫn bạn cách viết và chỉnh sửa chữ trong AutoCAD một cách chi tiết và dễ hiểu, từ cơ bản đến nâng cao.
AutoCAD: Viết và Chỉnh Sửa Text – Chìa Khóa Cho Bản Vẽ Hoàn Hảo
Viết chữ trong AutoCAD cho phép bạn thêm chú thích, ghi chú, và các thông tin cần thiết khác trực tiếp lên bản vẽ. Điều này không chỉ giúp bạn dễ dàng theo dõi và quản lý dự án mà còn hỗ trợ đắc lực cho quá trình thi công sau này. Hãy cùng khám phá các bước đơn giản để làm chủ kỹ năng này nhé!
I. Công Cụ Viết Chữ trong AutoCAD – Tối Ưu Hiệu Quả Công Việc
Trước khi bắt đầu viết, hãy tìm hiểu về các công cụ và bảng quản lý Text Style trong AutoCAD. Việc nắm vững các chức năng này sẽ giúp bạn tối ưu hóa quy trình làm việc và tạo ra những bản vẽ chuyên nghiệp.
| Tính Năng | Chức Năng |
|---|---|
| Style | Hiển thị các kiểu chữ đã tạo và cho phép thiết lập lại. |
| List | Chọn chế độ hiển thị kiểu chữ (All Style hiển thị tất cả, Style in use hiển thị kiểu đang dùng). |
| Set Current | Thiết lập kiểu chữ mặc định. |
| New | Tạo kiểu chữ mới. |
| Font | Thiết lập font chữ (Font name, Font style, Use big font). |
| Size | Thiết lập kích cỡ chữ. |
| Effects | Tạo hiệu ứng (Upside down, Backwards, Vertical). |
| Width factor | Hệ số chiều rộng chữ. |
| Obique Angle | Góc nghiêng chữ. |
 Cách viết, chỉnh sửa chữ trong CAD chi tiếtGiao diện Text Style trong AutoCAD
Cách viết, chỉnh sửa chữ trong CAD chi tiếtGiao diện Text Style trong AutoCAD
II. Hướng Dẫn Viết Chữ trong AutoCAD
1. Hướng Dẫn Nhanh
Sử dụng lệnh ST để khởi tạo kiểu chữ (Text Style). Sau đó, dùng lệnh T (Text) để tạo khung và nhập nội dung. Chọn font chữ vừa tạo và nhấn OK.
2. Hướng Dẫn Chi Tiết
Bước 1: Nhập lệnh ST và nhấn Enter để mở cửa sổ Text Style.
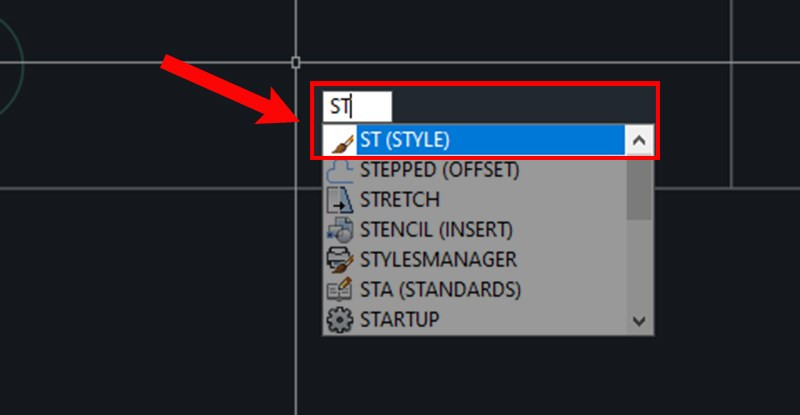 Thiết lập kiểu chữ trong CADMở cửa sổ Text Style bằng lệnh ST
Thiết lập kiểu chữ trong CADMở cửa sổ Text Style bằng lệnh ST
Bước 2: Chọn New, đặt tên cho kiểu chữ mới và nhấn OK.
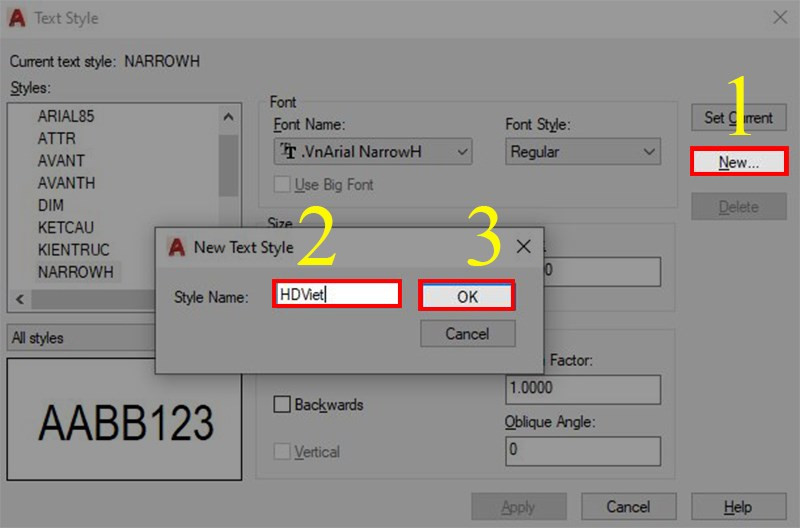 Thiết lập kiểu chữ trong CADTạo kiểu chữ mới trong AutoCAD
Thiết lập kiểu chữ trong CADTạo kiểu chữ mới trong AutoCAD
Bước 3: Thiết lập các thông số như Font Name (thường là Time New Roman), Size, và With Factor (khuyến nghị 0.75). Chọn Annotative, nhấn Apply và Close.
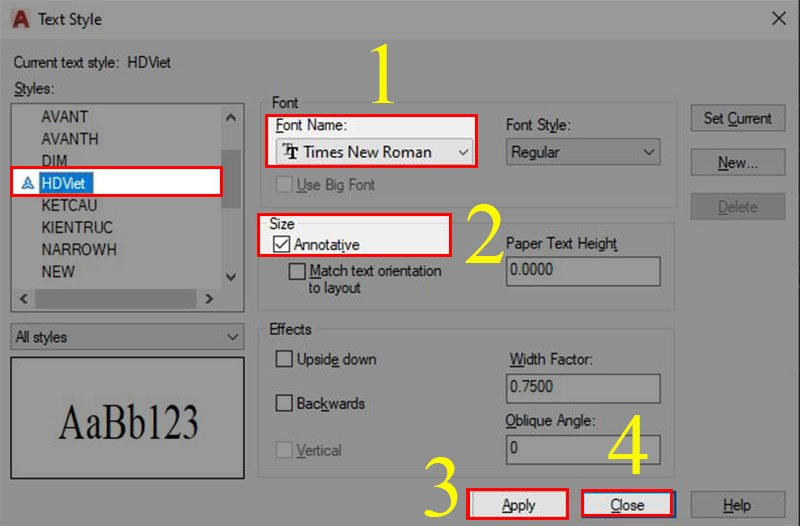 Thiết lập kiểu chữ trong CADThiết lập thông số cho kiểu chữ
Thiết lập kiểu chữ trong CADThiết lập thông số cho kiểu chữ
Bước 4: Nhập lệnh T (Text), tạo khung, chọn kiểu chữ vừa tạo, nhập nội dung và nhấn Close Text Editor.
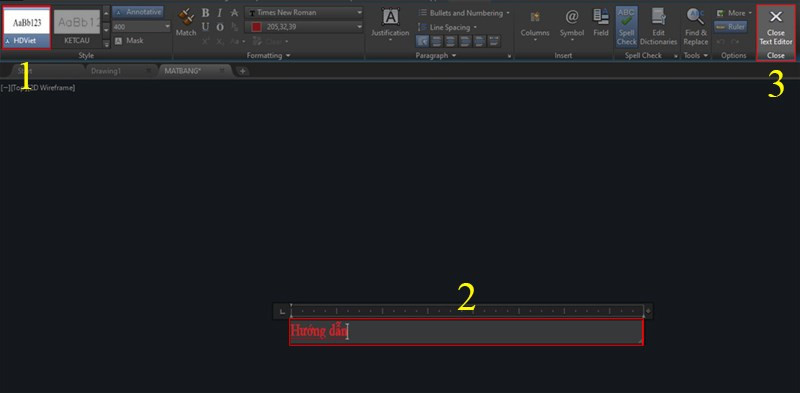 Cách viết chữ trong CADViết chữ trong AutoCAD bằng lệnh T
Cách viết chữ trong CADViết chữ trong AutoCAD bằng lệnh T
III. Chỉnh Sửa Chữ trong AutoCAD – Nhanh Chóng và Chính Xác
Có hai cách chính để chỉnh sửa chữ: click đúp chuột vào chữ hoặc sử dụng lệnh EDIT (ED). Chúng ta sẽ tìm hiểu cách sử dụng lệnh ED.
Bước 1: Nhập lệnh ED (Textedit) và nhấn Enter.
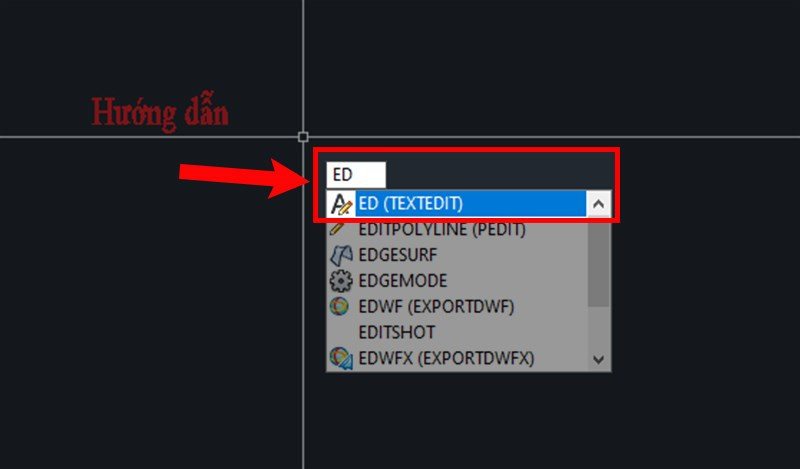 Cách chỉnh sửa chữ trong CADSử dụng lệnh ED để chỉnh sửa chữ
Cách chỉnh sửa chữ trong CADSử dụng lệnh ED để chỉnh sửa chữ
Bước 2: Chọn nội dung cần chỉnh sửa.
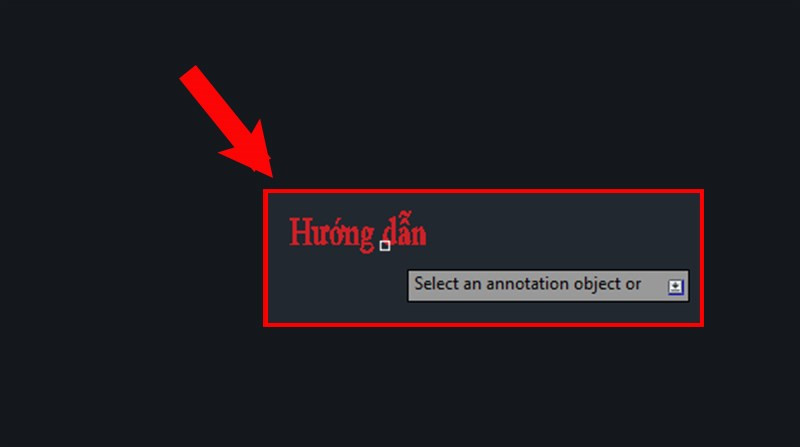 Cách chỉnh sửa chữ trong CADChọn văn bản cần chỉnh sửa
Cách chỉnh sửa chữ trong CADChọn văn bản cần chỉnh sửa
Bước 3: Sửa nội dung và nhấn Close Text Editor.
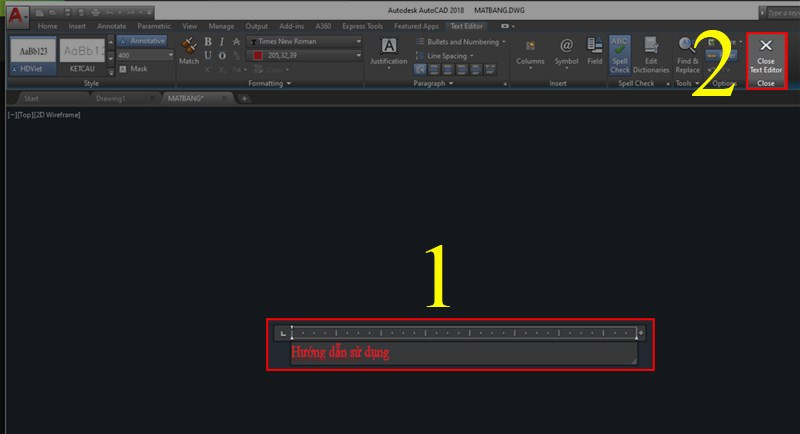 Cách chỉnh sửa chữ trong CADHoàn tất chỉnh sửa văn bản
Cách chỉnh sửa chữ trong CADHoàn tất chỉnh sửa văn bản
Kết Luận
Hy vọng bài viết này đã cung cấp cho bạn những kiến thức hữu ích về cách viết và chỉnh sửa chữ trong AutoCAD. Hãy để lại bình luận bên dưới nếu bạn có bất kỳ câu hỏi nào hoặc muốn chia sẻ thêm kinh nghiệm của mình. Đừng quên ghé thăm xemtingame.com thường xuyên để cập nhật những tin tức và thủ thuật công nghệ mới nhất!