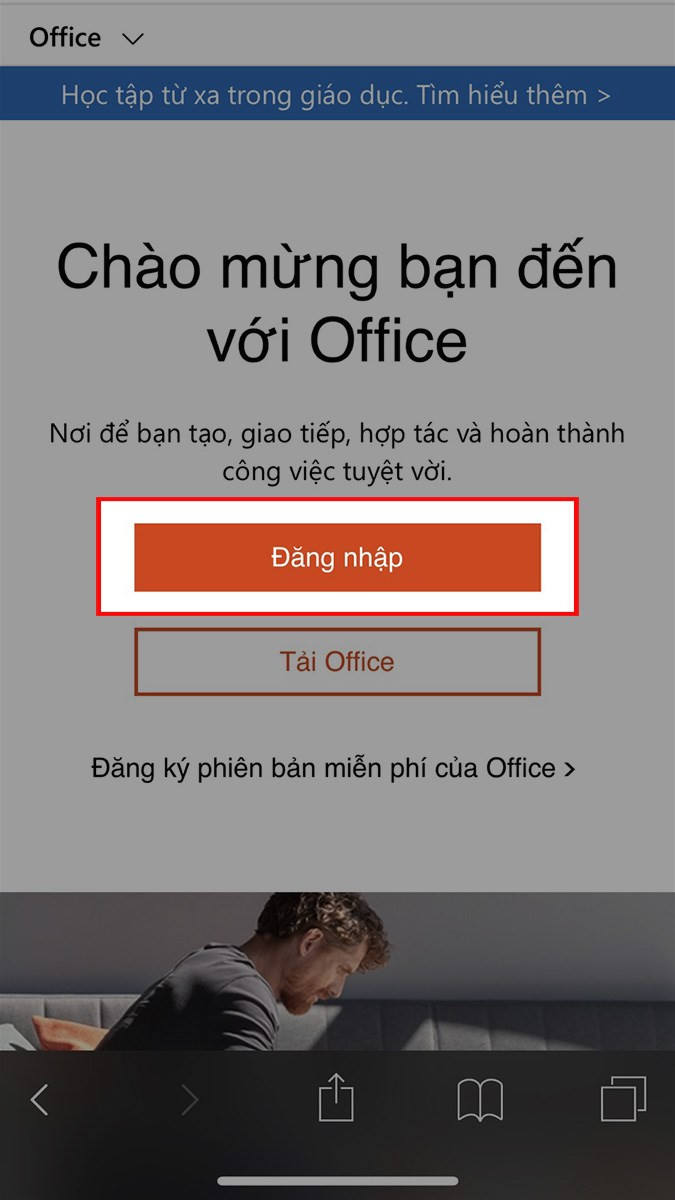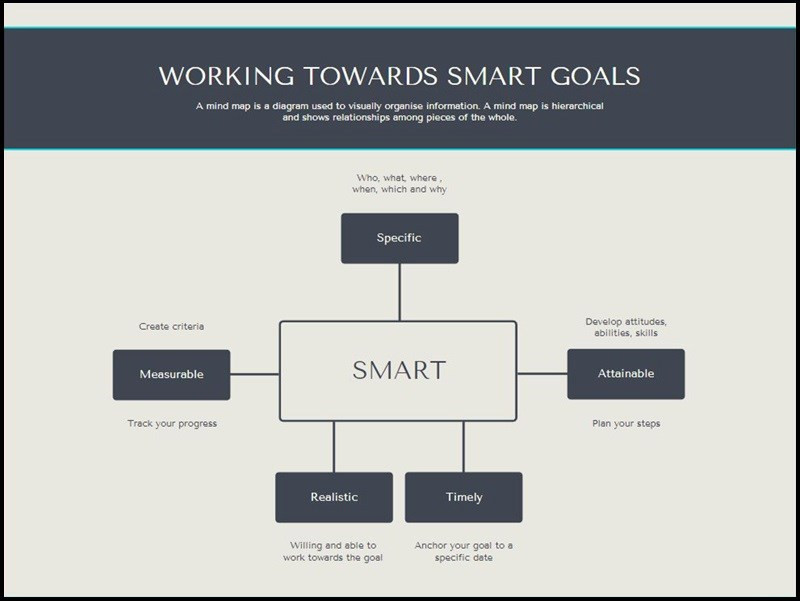Hướng Dẫn Chi Tiết Cài Đặt Tiếng Việt Cho Trình Duyệt Google Chrome
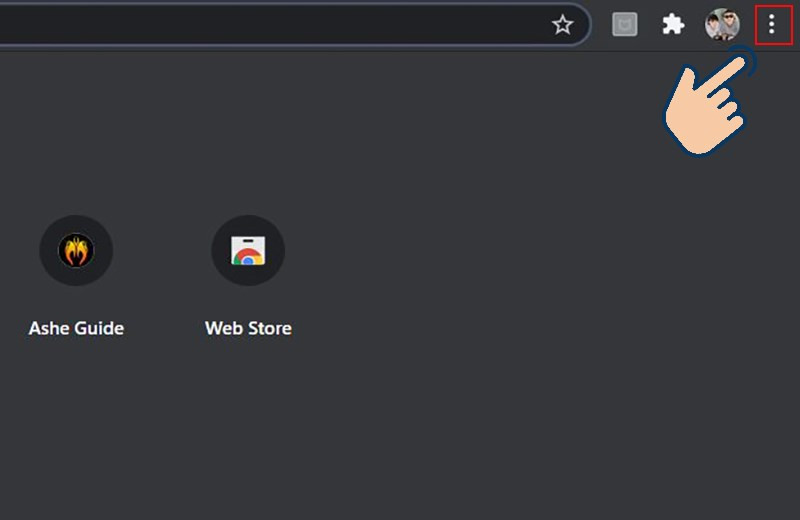
Bạn đang sử dụng trình duyệt Google Chrome nhưng giao diện lại hiển thị bằng tiếng Anh, gây khó khăn trong quá trình sử dụng? Đừng lo lắng, bài viết này sẽ hướng dẫn bạn cách cài đặt tiếng Việt cho Chrome trên máy tính, điện thoại Android và iOS một cách nhanh chóng và dễ dàng. Chỉ với vài thao tác đơn giản, bạn sẽ có thể trải nghiệm Chrome hoàn toàn bằng tiếng mẹ đẻ.
Tại Sao Nên Sử Dụng Tiếng Việt Trên Chrome?
Việc sử dụng tiếng Việt trên Chrome mang lại nhiều lợi ích, giúp bạn dễ dàng điều hướng, tùy chỉnh cài đặt và tận dụng tối đa các tính năng của trình duyệt. Đặc biệt đối với những người không thành thạo tiếng Anh, việc chuyển đổi sang tiếng Việt là vô cùng cần thiết.
Cài Đặt Tiếng Việt Cho Chrome Trên Máy Tính
Hướng dẫn nhanh
Click vào biểu tượng ba chấm dọc (góc trên bên phải) > Settings (Cài đặt) > Advanced (Nâng cao) > Languages (Ngôn ngữ) > Mở rộng mục Languages > Click vào biểu tượng ba chấm dọc bên cạnh Vietnamese > Display Google Chrome in this language > Relaunch.
Hướng dẫn chi tiết
Mở trình duyệt Chrome và click vào biểu tượng ba chấm dọc ở góc trên bên phải màn hình.
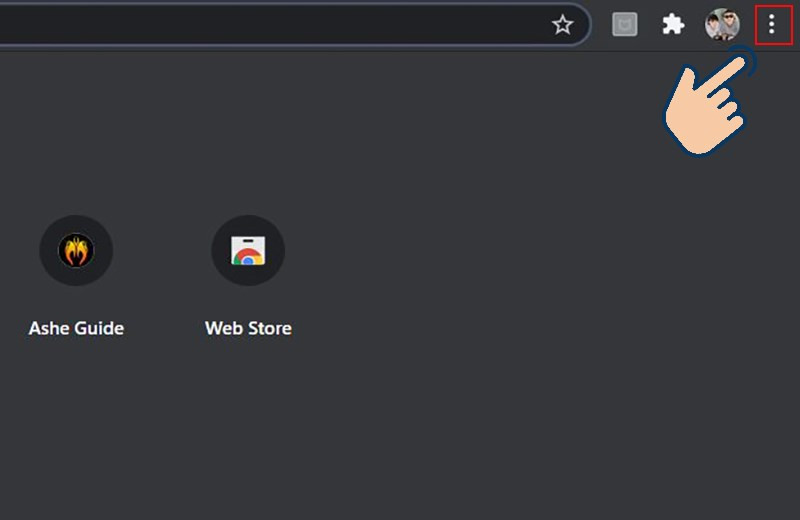 Ba chấm dọc
Ba chấm dọcChọn Settings (Cài đặt).
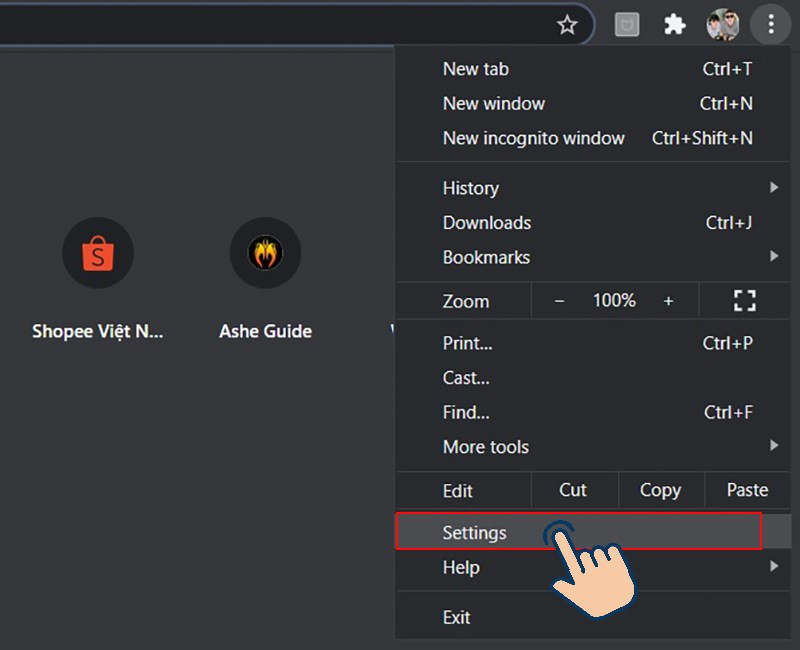
Ở cột bên trái, click vào Advanced (Nâng cao).
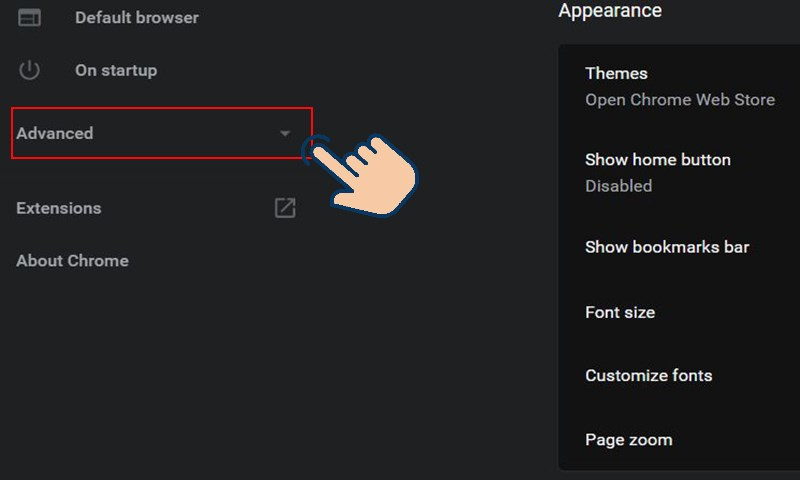
Tiếp tục chọn Languages (Ngôn ngữ).
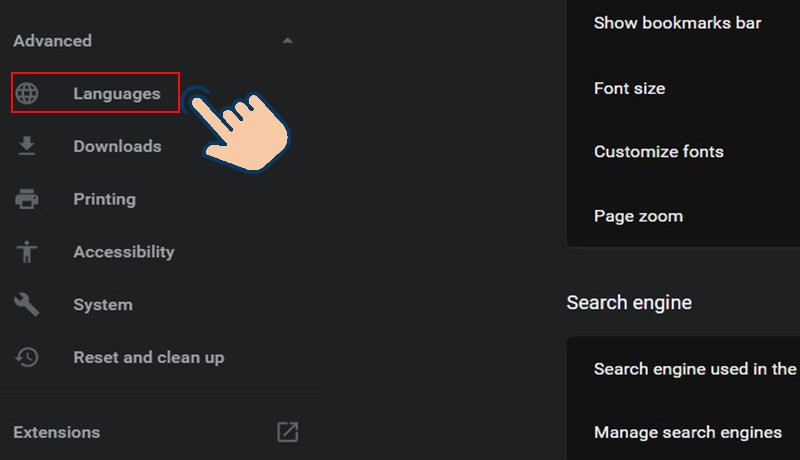
Trong mục Languages, click vào Add Languages (Thêm ngôn ngữ).
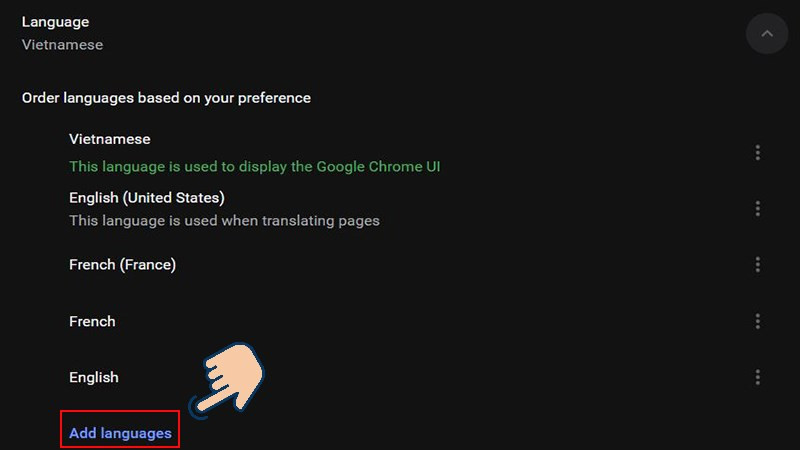 Thêm ngôn ngữ
Thêm ngôn ngữGõ “Vietnamese” vào ô tìm kiếm và chọn Add (Thêm).
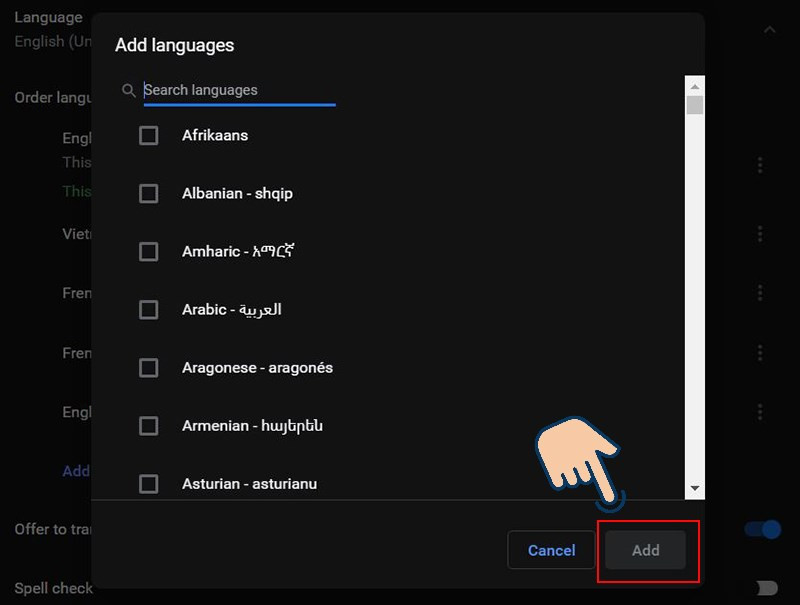 Tìm kiếm Vietnamese
Tìm kiếm VietnameseClick vào biểu tượng ba chấm dọc bên cạnh Vietnamese.
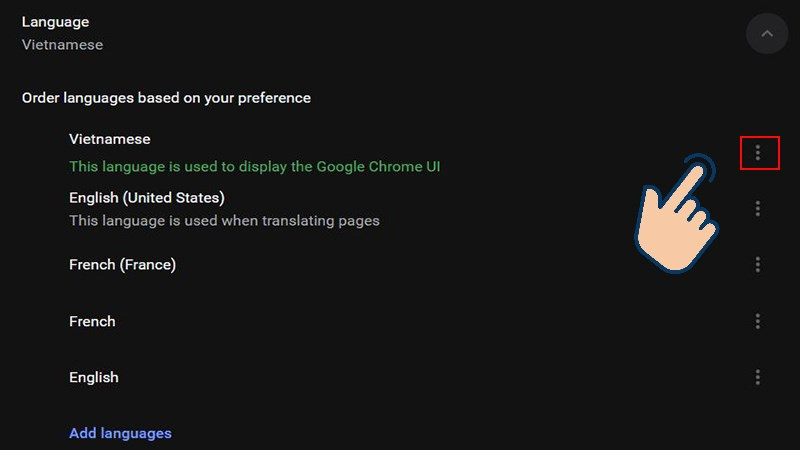 Ba chấm dọc Vietnamese
Ba chấm dọc VietnameseChọn Display Google Chrome in this language (Hiển thị Google Chrome bằng ngôn ngữ này).
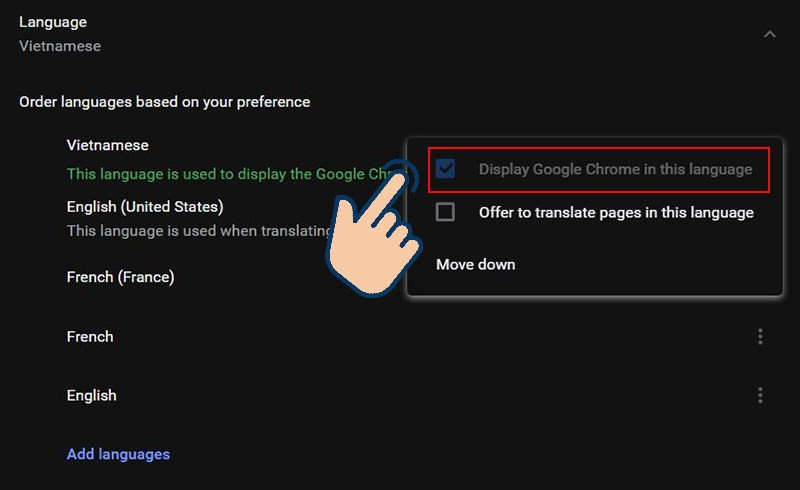 Hiển thị tiếng Việt
Hiển thị tiếng ViệtCuối cùng, click vào Relaunch (Khởi động lại) để áp dụng thay đổi. Sau khi khởi động lại, Chrome sẽ hiển thị bằng tiếng Việt.
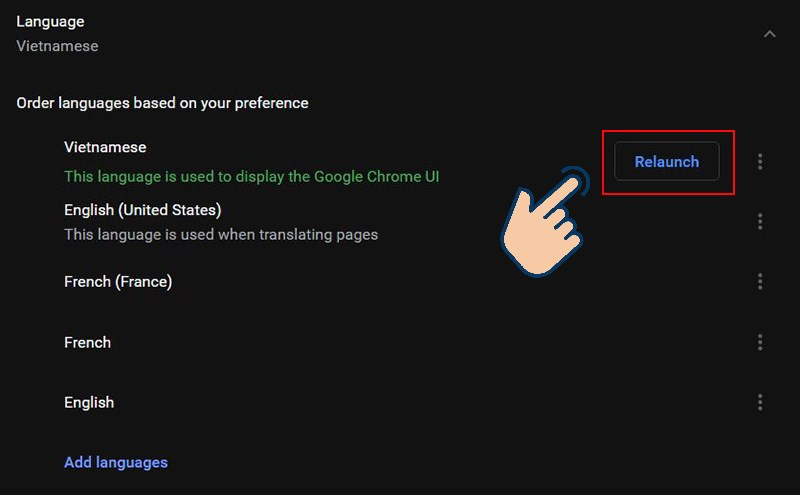 Khởi động lại
Khởi động lại
Cài Đặt Tiếng Việt Cho Chrome Trên Android và iOS
Đối với Chrome trên Android và iOS, việc chuyển đổi ngôn ngữ sẽ phụ thuộc vào cài đặt ngôn ngữ của hệ điều hành. Bạn cần thay đổi ngôn ngữ hệ thống sang tiếng Việt để Chrome cũng hiển thị bằng tiếng Việt. Chi tiết cách thực hiện sẽ được hướng dẫn ở phần sau của bài viết.
Thay Đổi Ngôn Ngữ Hệ Thống Trên Android
Bạn có thể tìm thấy hướng dẫn thay đổi ngôn ngữ hệ thống trên Android trong phần cài đặt của thiết bị. Tìm kiếm tùy chọn “Ngôn ngữ và vùng nhập liệu” hoặc tương tự, sau đó chọn “Tiếng Việt” làm ngôn ngữ mặc định.
Thay Đổi Ngôn Ngữ Hệ Thống Trên iOS
Tương tự như Android, bạn có thể thay đổi ngôn ngữ hệ thống trên iOS trong phần cài đặt của thiết bị. Tìm kiếm tùy chọn “Ngôn ngữ & Vùng”, sau đó chọn “Tiếng Việt” và xác nhận thay đổi.
Kết Luận
Việc cài đặt tiếng Việt cho trình duyệt Google Chrome rất đơn giản và nhanh chóng, giúp bạn có trải nghiệm duyệt web tốt hơn. Hy vọng bài viết này đã cung cấp cho bạn những thông tin hữu ích. Nếu bạn có bất kỳ thắc mắc nào, hãy để lại bình luận bên dưới!