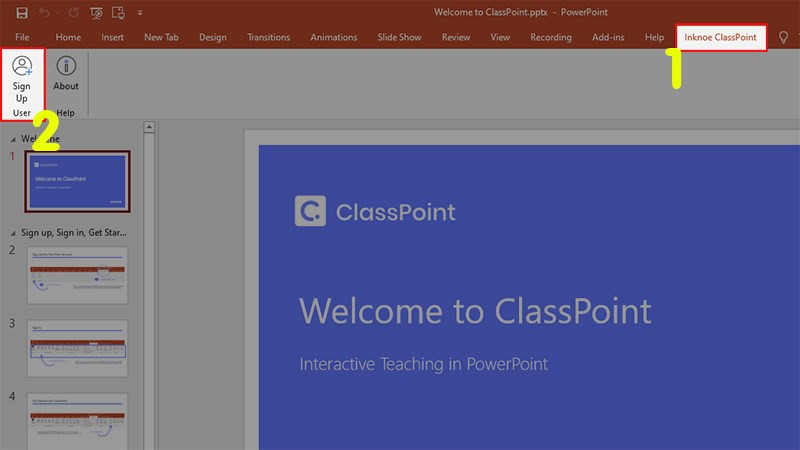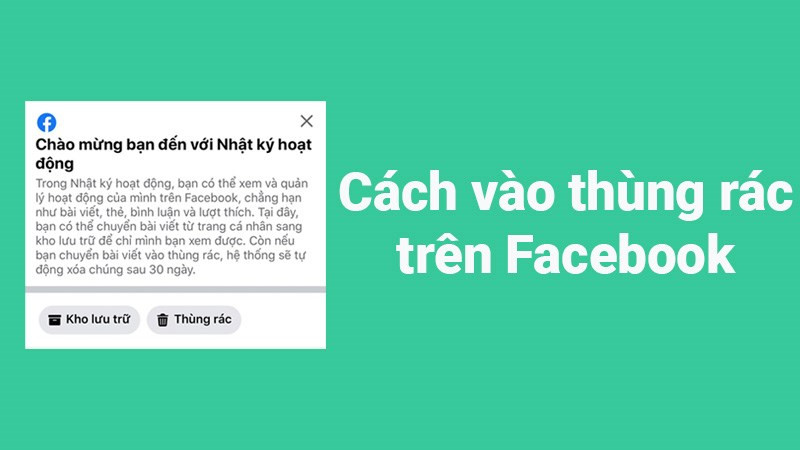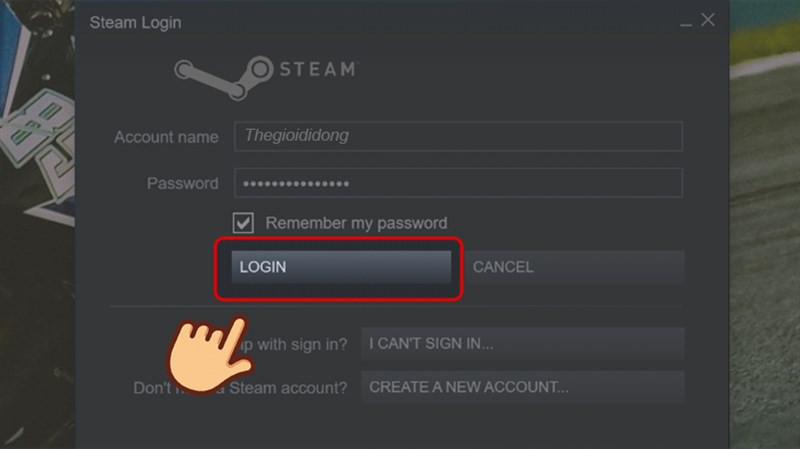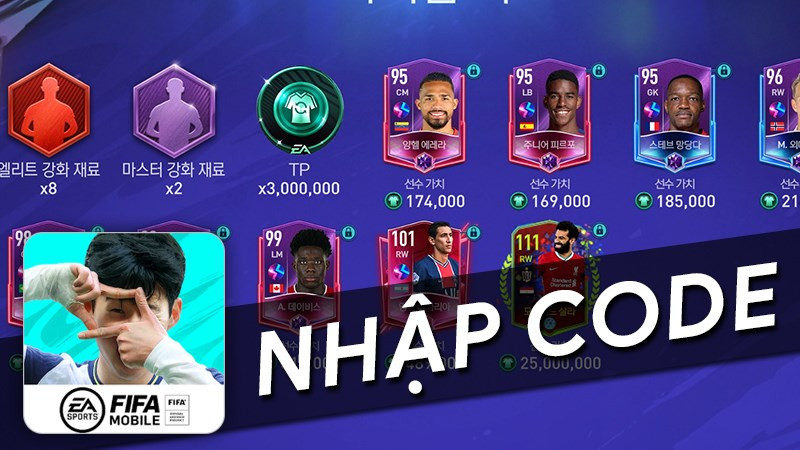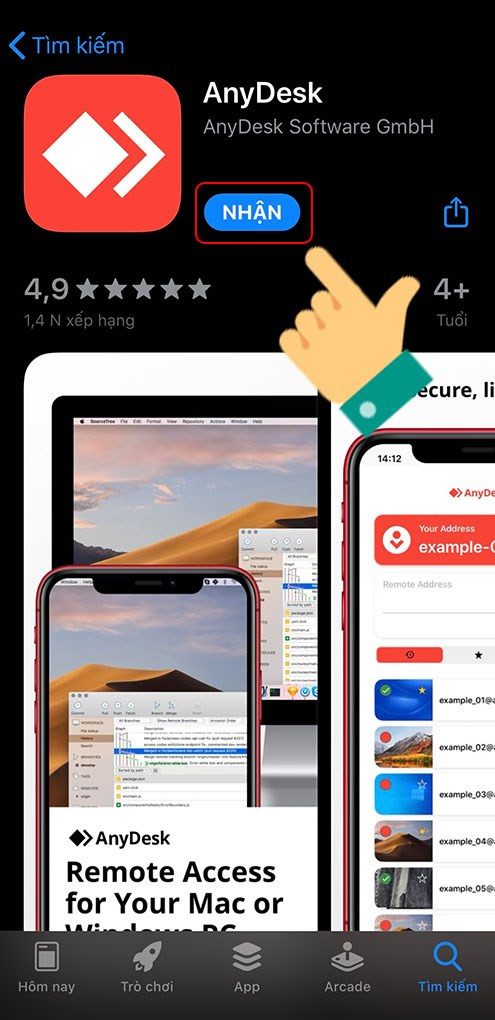Hướng dẫn chi tiết cài đặt và sử dụng Chrome Remote Desktop
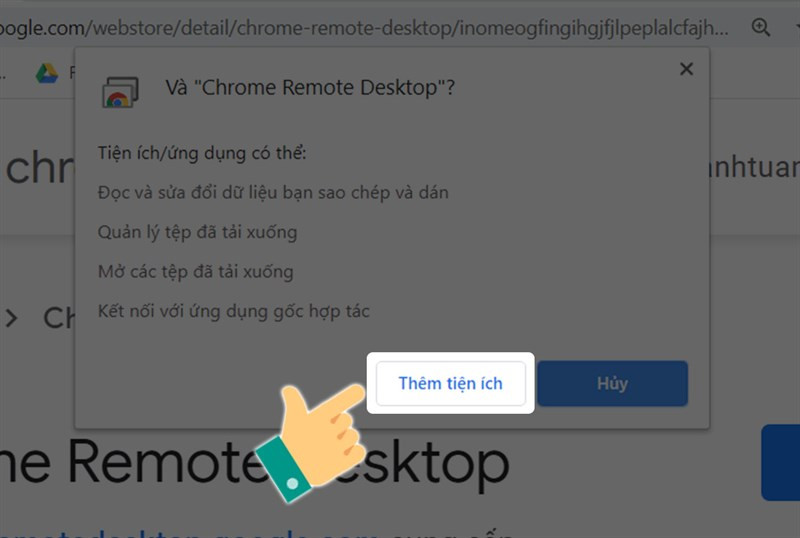
Bạn muốn điều khiển máy tính từ xa bằng điện thoại một cách dễ dàng và miễn phí? Chrome Remote Desktop chính là giải pháp hoàn hảo dành cho bạn. Ứng dụng này cho phép bạn truy cập và điều khiển máy tính từ xa thông qua điện thoại, bất kể bạn đang ở đâu. Bài viết này trên xemtingame.com sẽ hướng dẫn bạn cài đặt và sử dụng Chrome Remote Desktop một cách chi tiết và dễ hiểu nhất.
Chrome Remote Desktop là gì? Tại sao nên sử dụng?
Chrome Remote Desktop là một ứng dụng miễn phí được phát triển bởi Google, cho phép bạn truy cập và điều khiển máy tính từ xa thông qua điện thoại hoặc một máy tính khác. Ứng dụng này hoạt động trên đa số các hệ điều hành phổ biến như Windows, macOS, iOS, và Android, mang đến sự tiện lợi và linh hoạt cho người dùng. Vậy tại sao bạn nên sử dụng Chrome Remote Desktop?
- Miễn phí: Bạn không cần phải trả bất kỳ chi phí nào để sử dụng ứng dụng này.
- Dễ sử dụng: Giao diện đơn giản, dễ hiểu, giúp bạn nhanh chóng làm quen và sử dụng.
- Ổn định: Kết nối ổn định, ít bị gián đoạn, đảm bảo trải nghiệm người dùng mượt mà.
- Đa nền tảng: Hỗ trợ nhiều hệ điều hành khác nhau, cho phép bạn điều khiển máy tính từ bất kỳ thiết bị nào.
- An toàn: Sử dụng mã PIN để bảo vệ kết nối, đảm bảo an toàn cho dữ liệu của bạn.
Cài đặt Chrome Remote Desktop trên máy tính
Hướng dẫn nhanh
- Mở trình duyệt Chrome và truy cập Chrome Web Store.
- Tìm kiếm và cài đặt tiện ích mở rộng “Chrome Remote Desktop”.
- Truy cập remotedesktop.google.com/access/ và tải xuống ứng dụng dành cho máy tính.
- Cài đặt ứng dụng và làm theo hướng dẫn để thiết lập tên máy tính và mật khẩu.
Hướng dẫn chi tiết
- Mở trình duyệt Chrome và truy cập Cửa hàng Chrome trực tuyến.
- Nhấn Thêm vào Chrome và sau đó Thêm tiện ích.
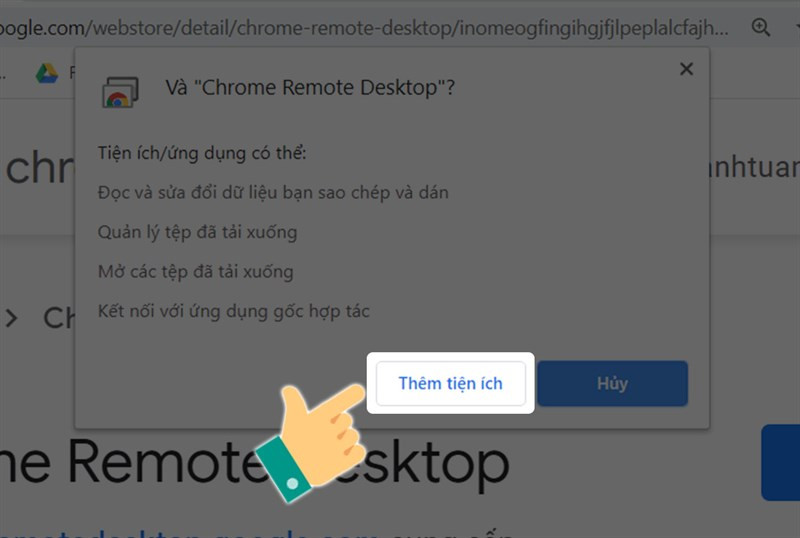 alt text: Thêm tiện ích Chrome Remote Desktop
alt text: Thêm tiện ích Chrome Remote Desktop - Truy cập remotedesktop.google.com/access/ và tải xuống ứng dụng Chrome Remote Desktop cho máy tính.
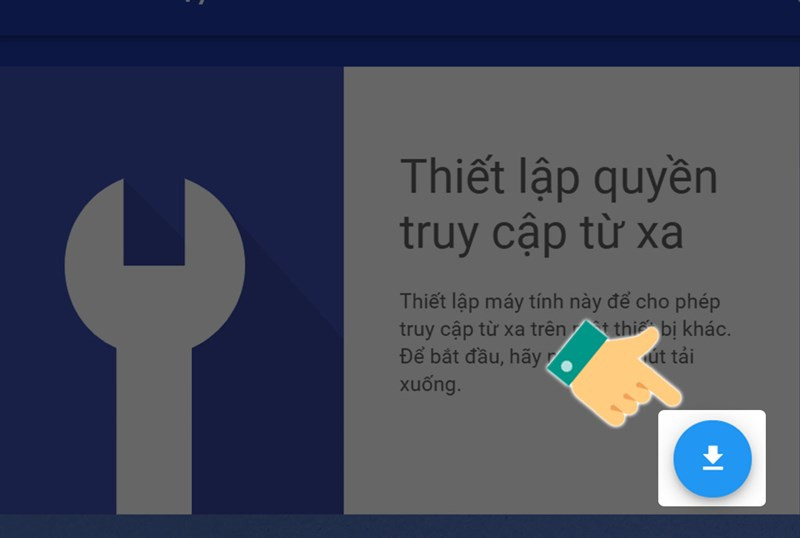 alt text: Tải xuống Chrome Remote Desktop
alt text: Tải xuống Chrome Remote Desktop - Chạy file cài đặt vừa tải xuống, chọn Chấp nhận & Cài đặt.
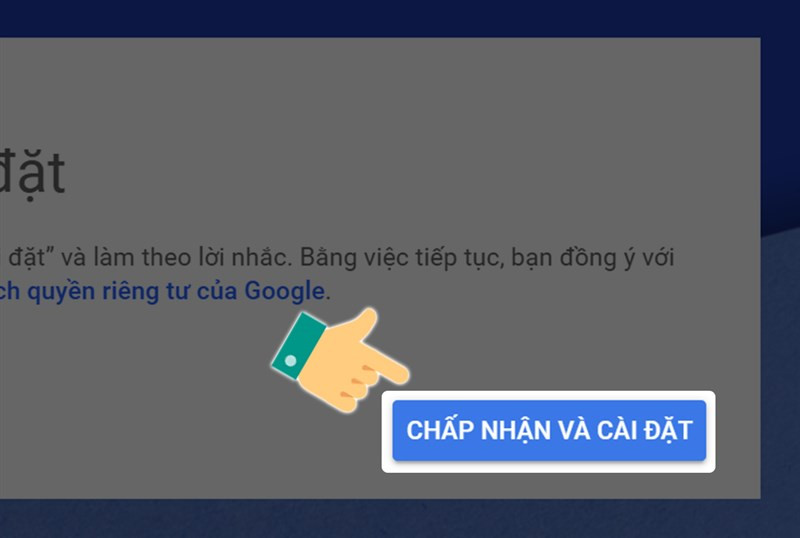 alt text: Cài đặt Chrome Remote Desktop
alt text: Cài đặt Chrome Remote Desktop - Đặt tên cho máy tính của bạn và tạo mật khẩu. Nhớ mật khẩu này vì bạn sẽ cần nó để kết nối từ điện thoại.
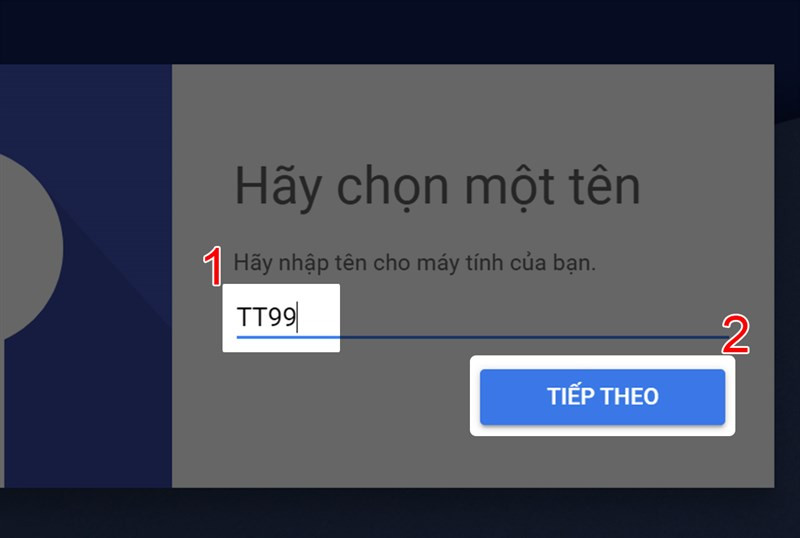 alt text: Thiết lập tên máy tính và mật khẩu
alt text: Thiết lập tên máy tính và mật khẩu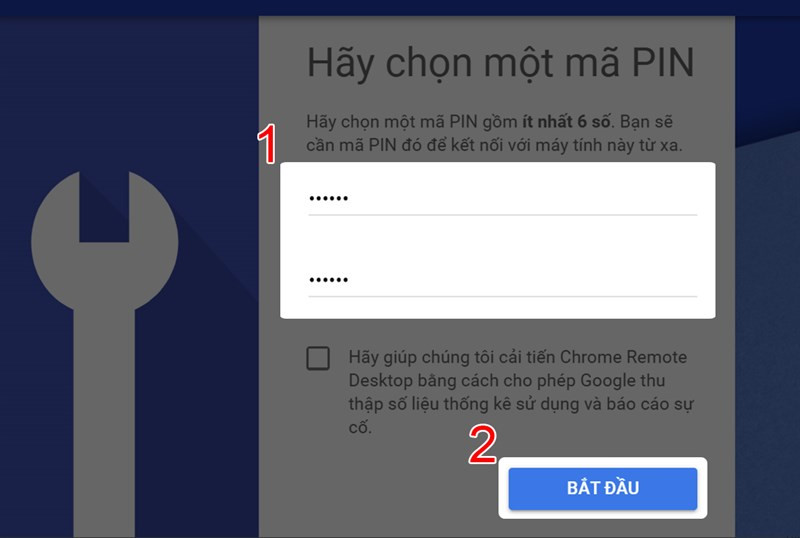 alt text: Tạo mật khẩu
alt text: Tạo mật khẩu - Nhấn Bắt đầu. Lúc này, máy tính của bạn đã sẵn sàng để được điều khiển từ xa.
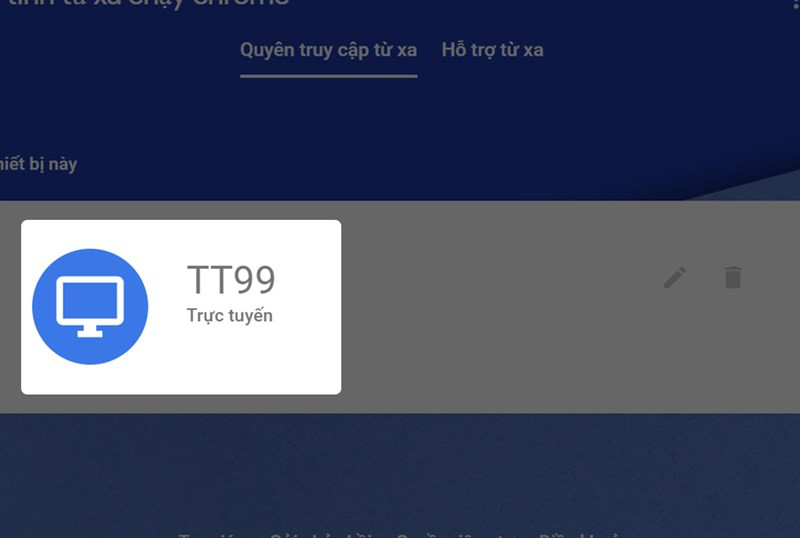 alt text: Cài đặt Chrome Remote Desktop thành công
alt text: Cài đặt Chrome Remote Desktop thành công
Cài đặt Chrome Remote Desktop trên điện thoại
Hướng dẫn nhanh
- Mở CH Play (Android) hoặc App Store (iOS) trên điện thoại.
- Tìm kiếm “Chrome Remote Desktop” và cài đặt ứng dụng.
Hướng dẫn chi tiết
- Mở cửa hàng ứng dụng trên điện thoại của bạn (CH Play đối với Android, App Store đối với iOS).
- Tìm kiếm “Chrome Remote Desktop”.
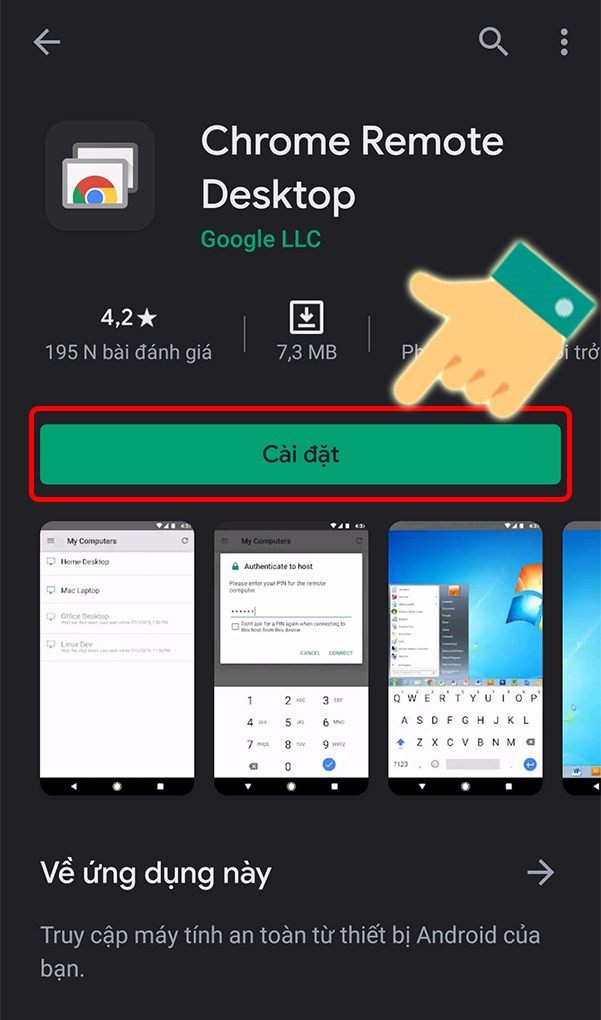 alt text: Cài đặt Chrome Remote Desktop trên điện thoại
alt text: Cài đặt Chrome Remote Desktop trên điện thoại - Nhấn Cài đặt và đợi quá trình cài đặt hoàn tất.
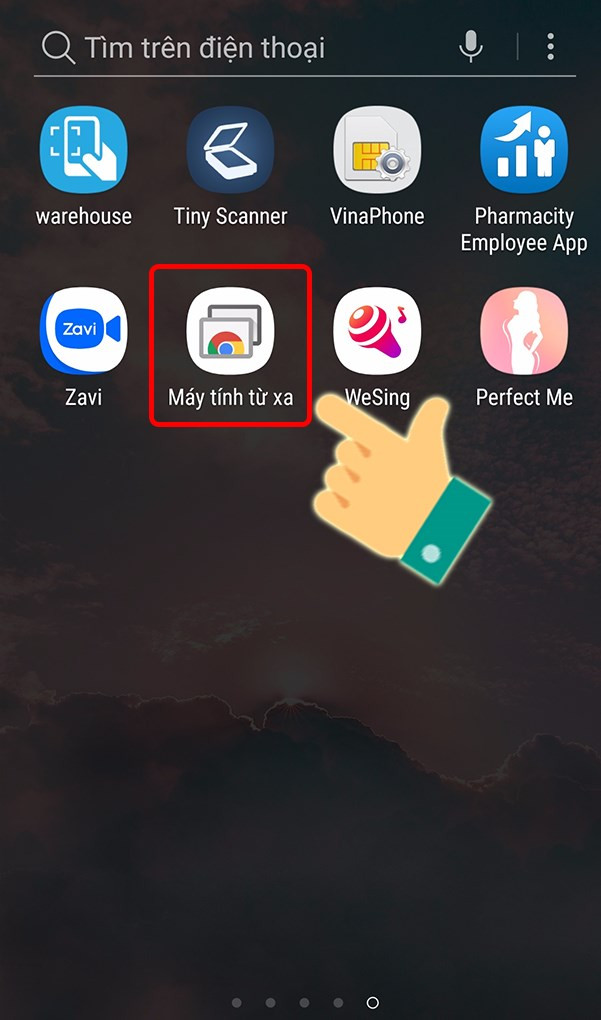 alt text: Biểu tượng Chrome Remote Desktop trên điện thoại
alt text: Biểu tượng Chrome Remote Desktop trên điện thoại
Sử dụng Chrome Remote Desktop
Hướng dẫn nhanh
- Mở ứng dụng Chrome Remote Desktop trên điện thoại.
- Chọn tên máy tính bạn muốn điều khiển.
- Nhập mật khẩu bạn đã thiết lập trên máy tính.
Hướng dẫn chi tiết
- Mở ứng dụng Chrome Remote Desktop trên điện thoại. Đảm bảo rằng điện thoại và máy tính của bạn đều được kết nối internet và đã đăng nhập cùng một tài khoản Google.
- Chọn tên máy tính bạn muốn điều khiển từ danh sách.
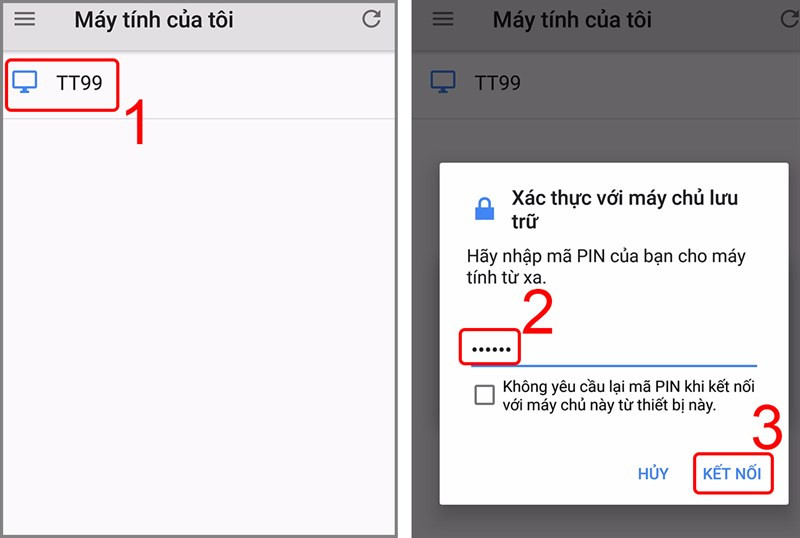 alt text: Chọn máy tính cần điều khiển
alt text: Chọn máy tính cần điều khiển - Nhập mật khẩu bạn đã tạo khi cài đặt Chrome Remote Desktop trên máy tính.
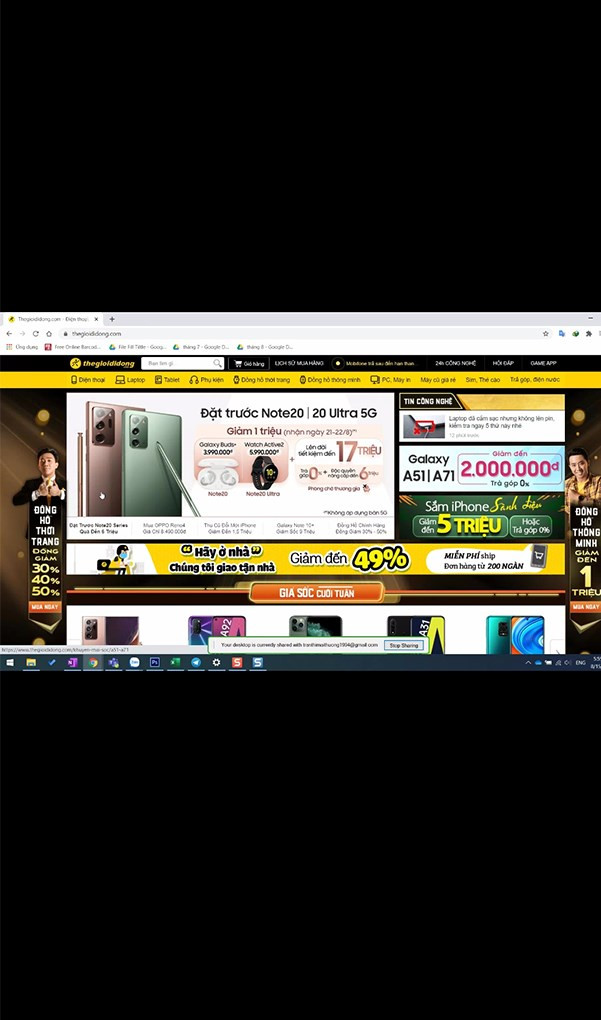 alt text: Kết nối thành công
alt text: Kết nối thành công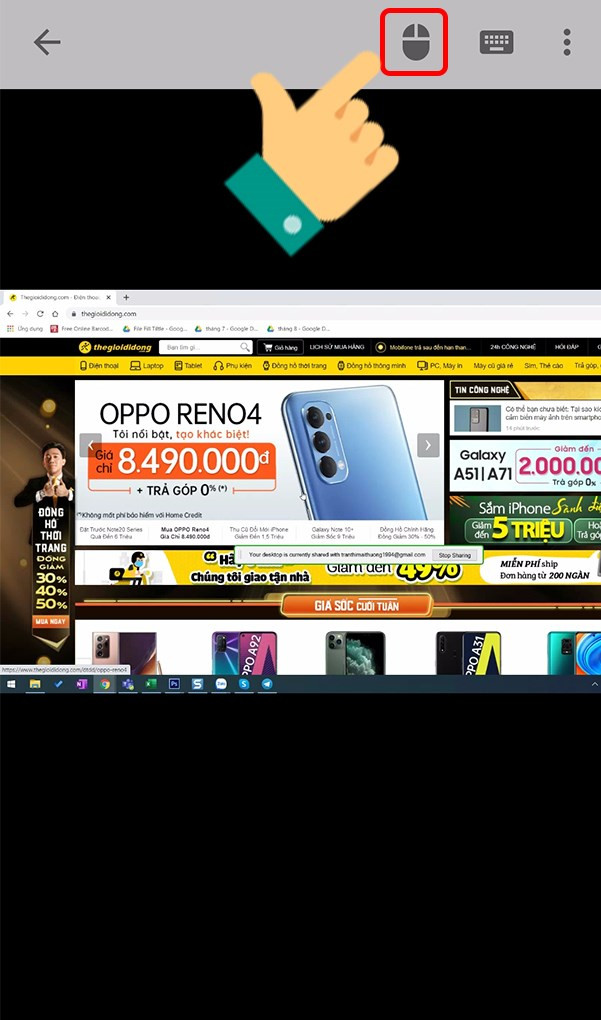 alt text: Chế độ chuột
alt text: Chế độ chuột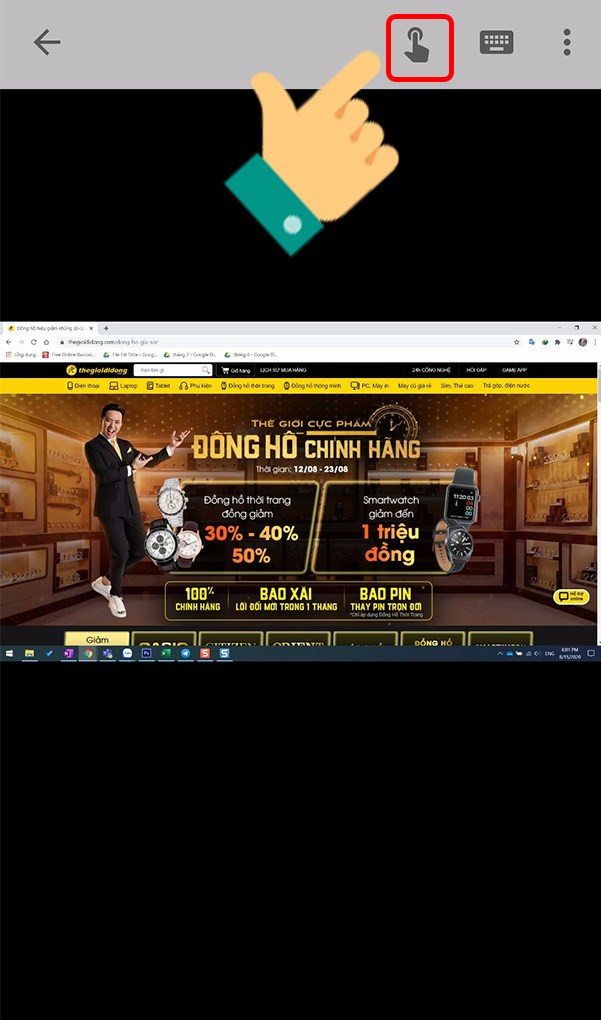 alt text: Chế độ cảm ứng-601×1020.jpg)
alt text: Chế độ cảm ứng-601×1020.jpg)
Kết luận
Chrome Remote Desktop là một công cụ hữu ích và tiện lợi cho việc điều khiển máy tính từ xa. Hy vọng bài viết này đã giúp bạn hiểu rõ cách cài đặt và sử dụng ứng dụng này. Hãy chia sẻ bài viết nếu bạn thấy hữu ích nhé!