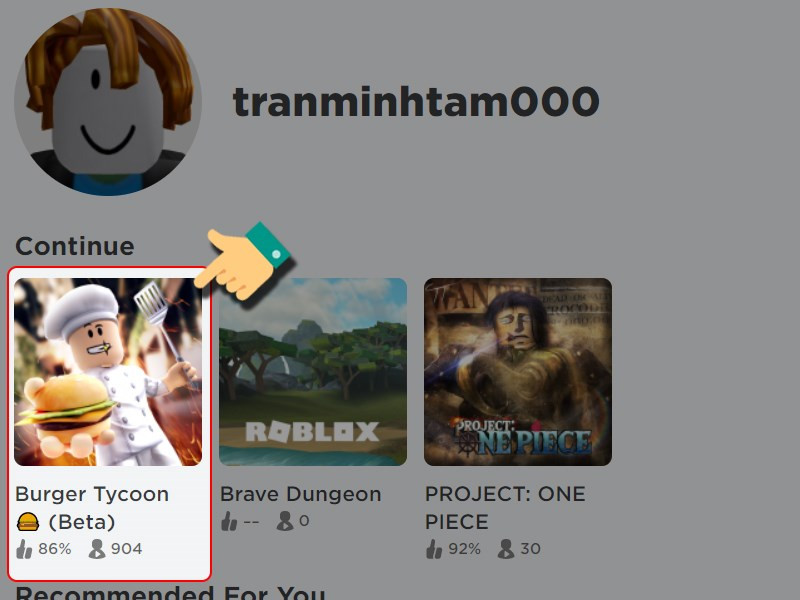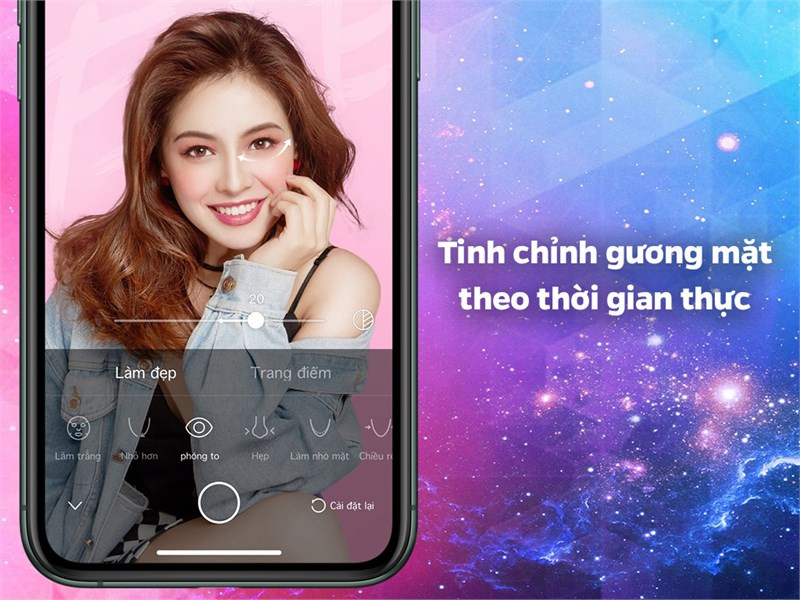Hướng Dẫn Chi Tiết Chuyển Slide PowerPoint Sang Ảnh Chất Lượng Cao
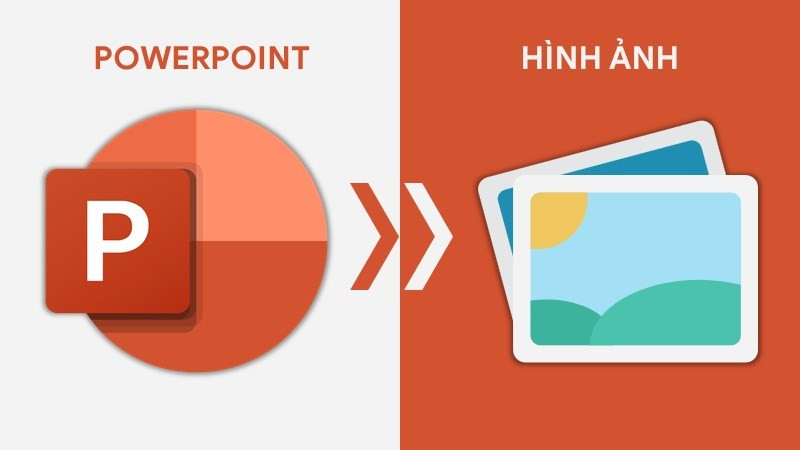
Bạn đang tìm cách chuyển slide PowerPoint của mình thành những hình ảnh chất lượng cao để chia sẻ dễ dàng hơn? Đừng lo, bài viết này trên xemtingame.com sẽ hướng dẫn bạn chi tiết các phương pháp chuyển đổi PowerPoint sang ảnh JPG, PNG với chất lượng tuyệt vời, cả trực tiếp trên PowerPoint và online.
Tại Sao Cần Chuyển PowerPoint Sang Ảnh?
Việc chuyển đổi slide PowerPoint sang định dạng ảnh mang lại nhiều lợi ích thiết thực. Chia sẻ bài thuyết trình qua email, mạng xã hội hoặc các nền tảng khác trở nên dễ dàng hơn bao giờ hết. Định dạng ảnh cũng giúp đảm bảo tính tương thích trên nhiều thiết bị và hệ điều hành khác nhau, tránh trường hợp lỗi font chữ hoặc bố cục khi người xem không cài đặt PowerPoint. Ngoài ra, lưu slide dưới dạng ảnh giúp bảo vệ bản quyền nội dung của bạn.
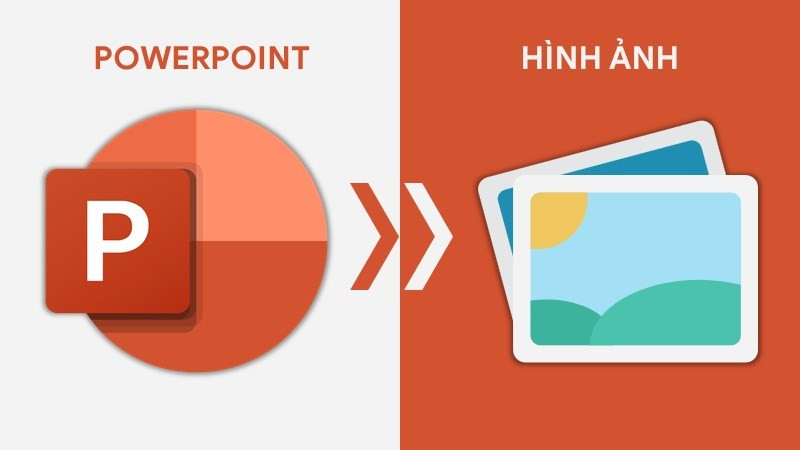 2 Cách chuyển Powerpoint sang ảnh JPG, PNG chất lượng caoChuyển đổi slide PowerPoint sang ảnh giúp chia sẻ dễ dàng và bảo vệ nội dung
2 Cách chuyển Powerpoint sang ảnh JPG, PNG chất lượng caoChuyển đổi slide PowerPoint sang ảnh giúp chia sẻ dễ dàng và bảo vệ nội dung
Chuyển Đổi Trực Tiếp Trên PowerPoint
PowerPoint cung cấp sẵn tính năng xuất slide sang ảnh, rất tiện lợi và nhanh chóng. Có hai cách thực hiện:
1. Xuất File Thông Qua Menu Export
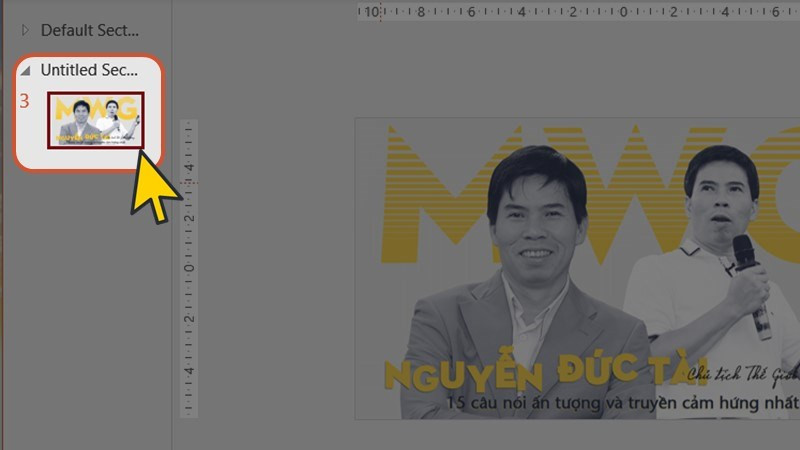 Chọn slide cần chuyển đổi
Chọn slide cần chuyển đổi
Bước 1: Mở file PowerPoint và chọn slide cần chuyển đổi. Nếu muốn chuyển toàn bộ bài thuyết trình, bạn có thể bỏ qua bước này.
Bước 2: Vào tab “File” và chọn “Export”.
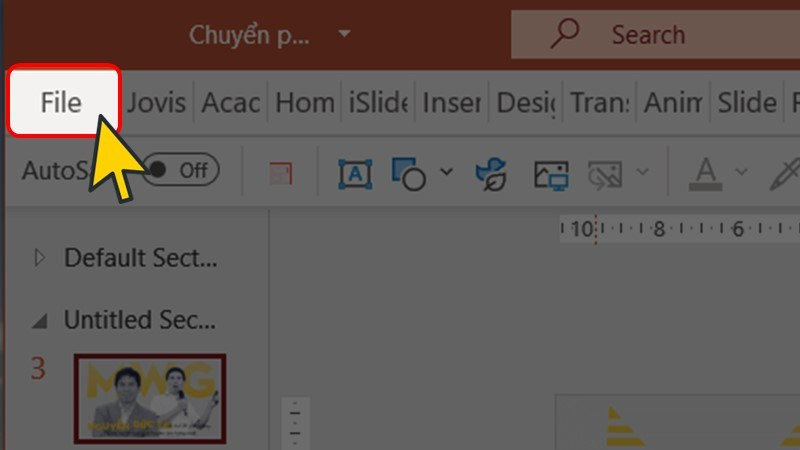 Vào tab “File”
Vào tab “File”
Bước 3: Click “Change File Type” và chọn định dạng ảnh mong muốn (PNG hoặc JPEG).
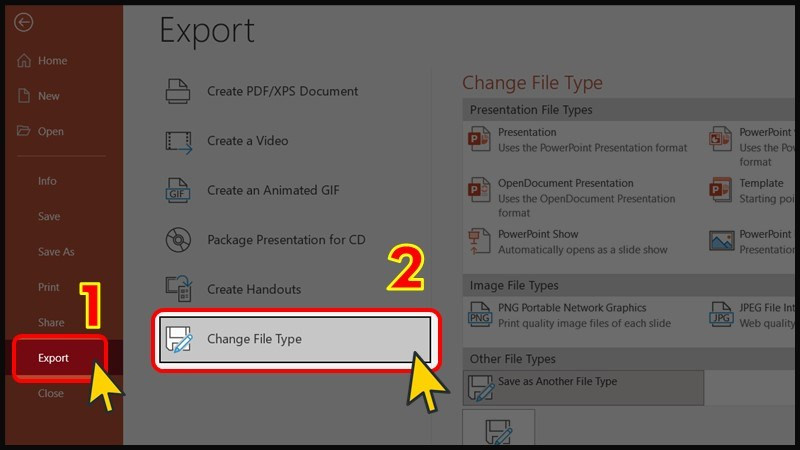 Chọn Export và bấm Change File Type.Chọn “Export” và “Change File Type”
Chọn Export và bấm Change File Type.Chọn “Export” và “Change File Type”
Bước 4: Nhấn “Save As”, chọn thư mục lưu file, đặt tên và nhấn “Save”.
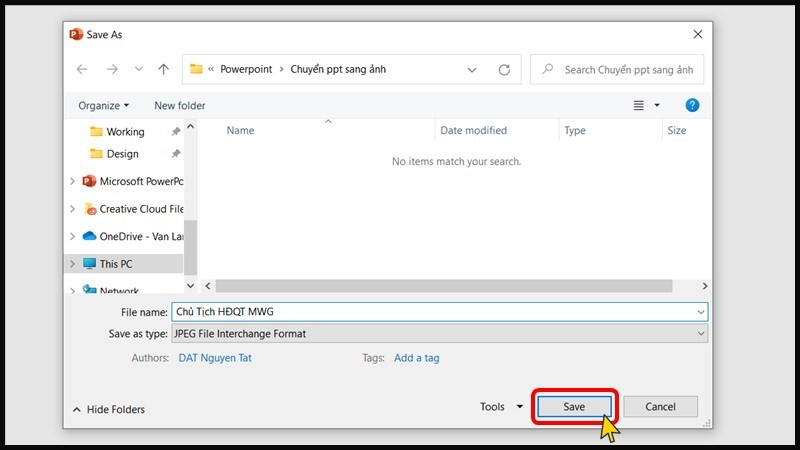 Lưu file ảnh
Lưu file ảnh
Bước 5: Chọn xuất toàn bộ slide (“All Slides”) hoặc chỉ slide đã chọn (“Just This One”).
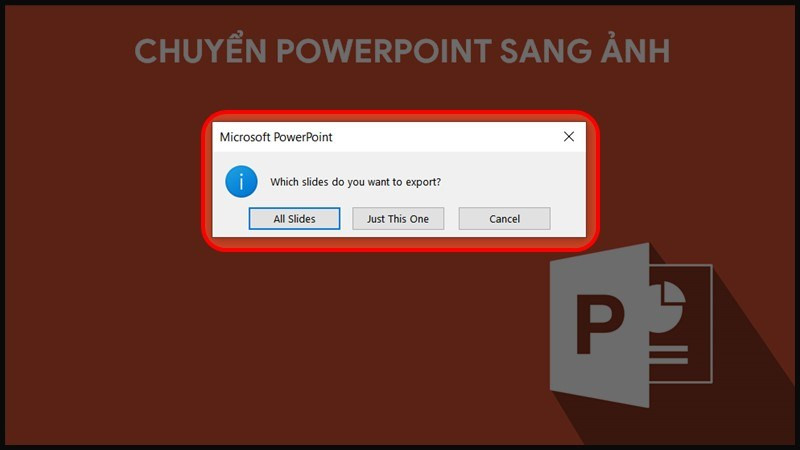 Bấm xuất ảnhChọn xuất tất cả hoặc một slide
Bấm xuất ảnhChọn xuất tất cả hoặc một slide
2. Sử Dụng Phím Tắt
Cách thứ hai thậm chí còn nhanh hơn, sử dụng tổ hợp phím tắt Ctrl + Shift + S. Sau đó, bạn chỉ cần làm theo các bước từ bước 3 đến bước 5 ở trên.
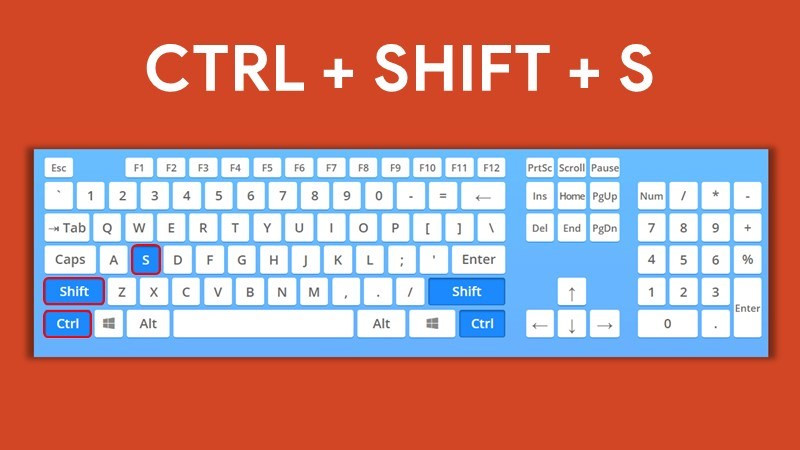 Nhấn Ctrl + Shift + SSử dụng phím tắt Ctrl + Shift + S
Nhấn Ctrl + Shift + SSử dụng phím tắt Ctrl + Shift + S
Chuyển Đổi Online
Nếu không muốn cài đặt PowerPoint, bạn có thể sử dụng các công cụ chuyển đổi online. Convertio.co là một lựa chọn phổ biến.
Hướng Dẫn Sử Dụng Convertio.co
Bước 1: Truy cập trang web Convertio.co.
Bước 2: Tải lên file PowerPoint bằng cách kéo thả hoặc nhấn “Chọn tệp tin”.
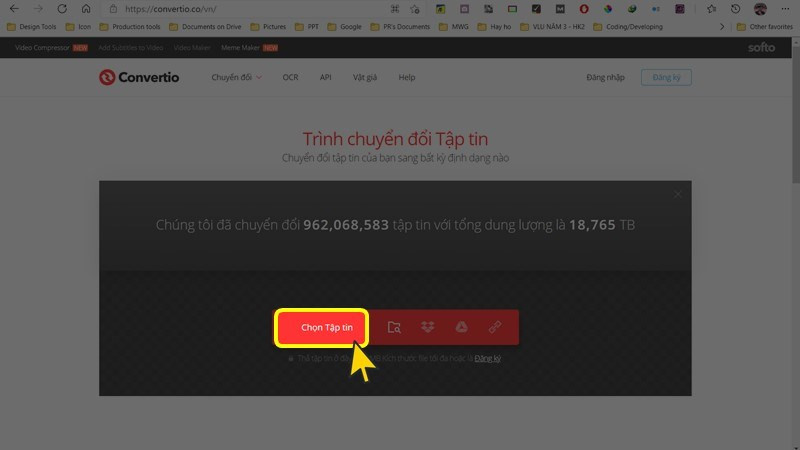 Vào trang web và chọn thêm tệp tinTải file PowerPoint lên Convertio.co
Vào trang web và chọn thêm tệp tinTải file PowerPoint lên Convertio.co
Bước 3: Chọn định dạng ảnh đầu ra (PNG hoặc JPEG).
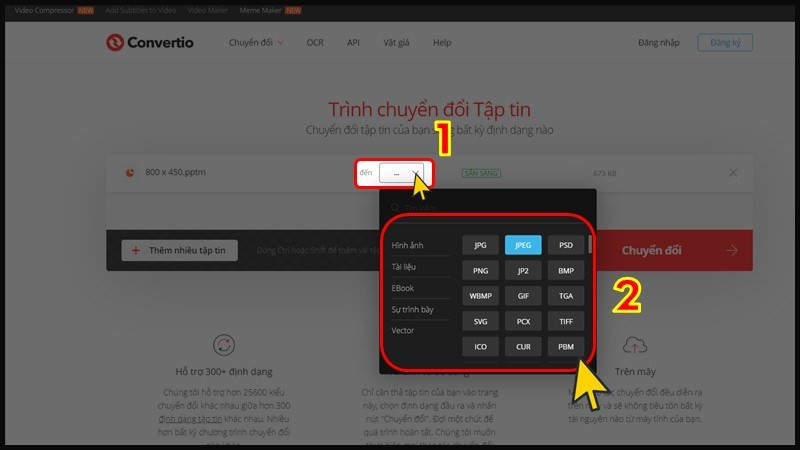 Chọn định dạng ảnhChọn định dạng ảnh
Chọn định dạng ảnhChọn định dạng ảnh
Bước 4: Nhấn “Chuyển đổi” và chờ quá trình hoàn tất.
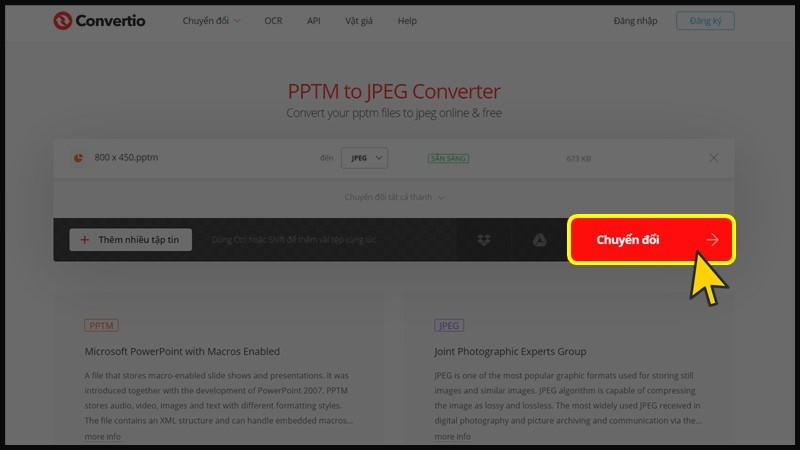 Bấm Chuyển đổi (Convert)Nhấn “Chuyển đổi”
Bấm Chuyển đổi (Convert)Nhấn “Chuyển đổi”
Bước 5: Tải ảnh về máy tính.
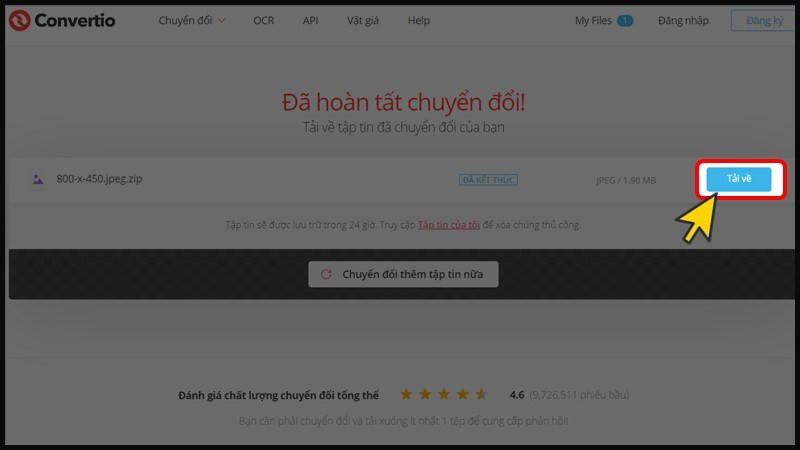 Tải ảnh về máyTải ảnh về máy tính
Tải ảnh về máyTải ảnh về máy tính
Lời Kết
Hy vọng bài viết này giúp bạn dễ dàng chuyển đổi slide PowerPoint sang ảnh chất lượng cao. Hãy lựa chọn phương pháp phù hợp với nhu cầu của bạn và chia sẻ bài thuyết trình một cách hiệu quả!