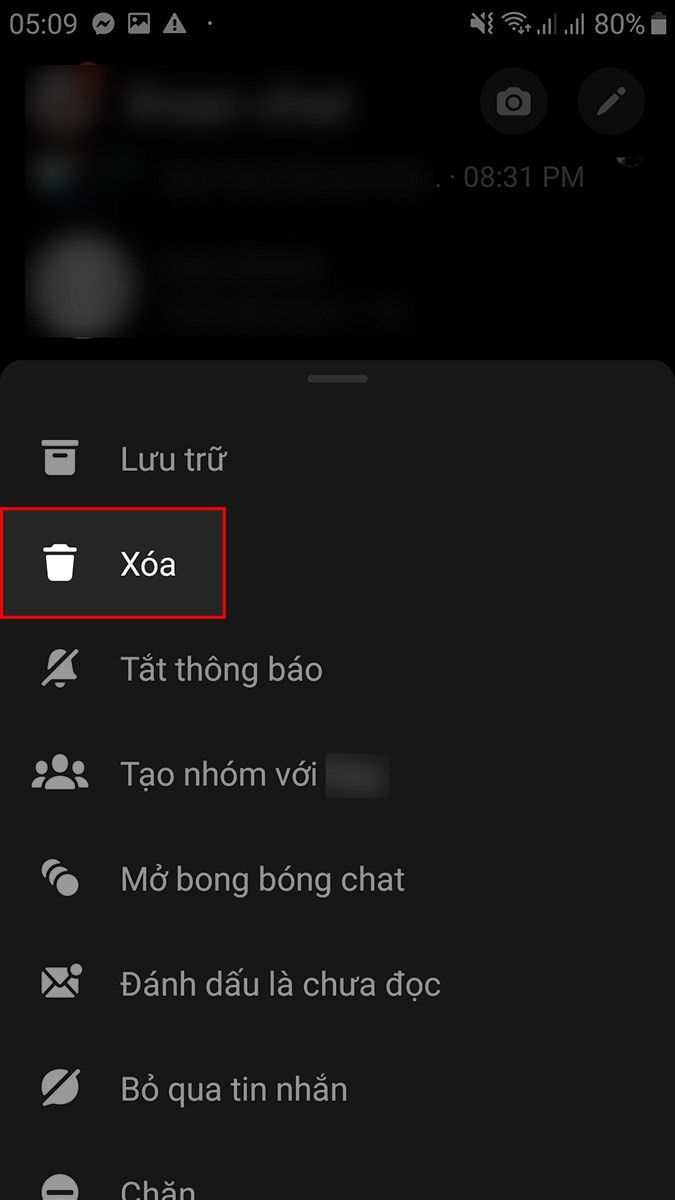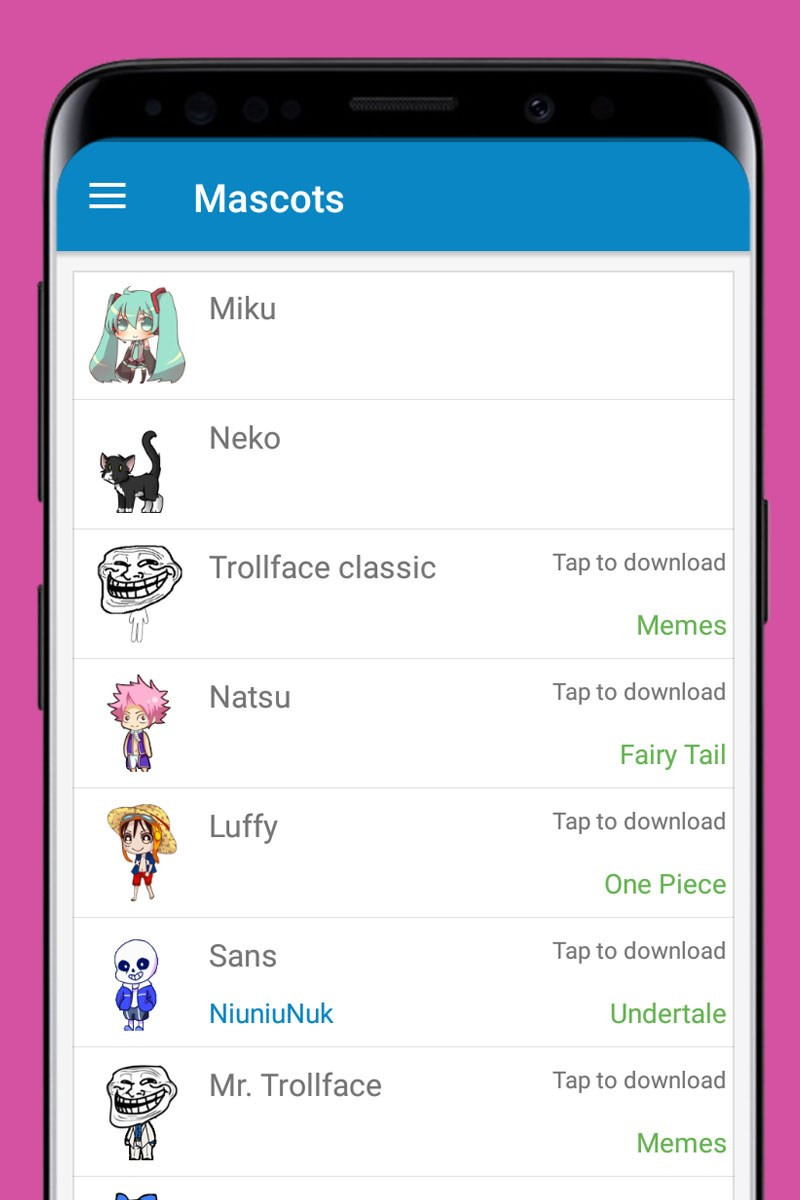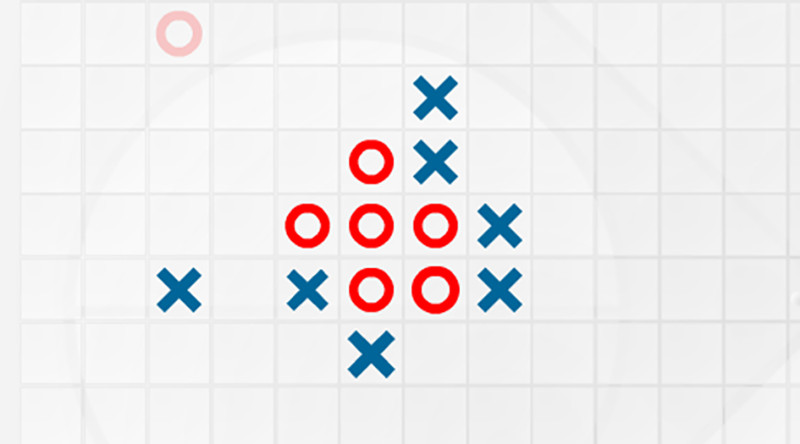Hướng Dẫn Chi Tiết Tạo Bài Giảng E-Learning Sinh Động Với Adobe Presenter
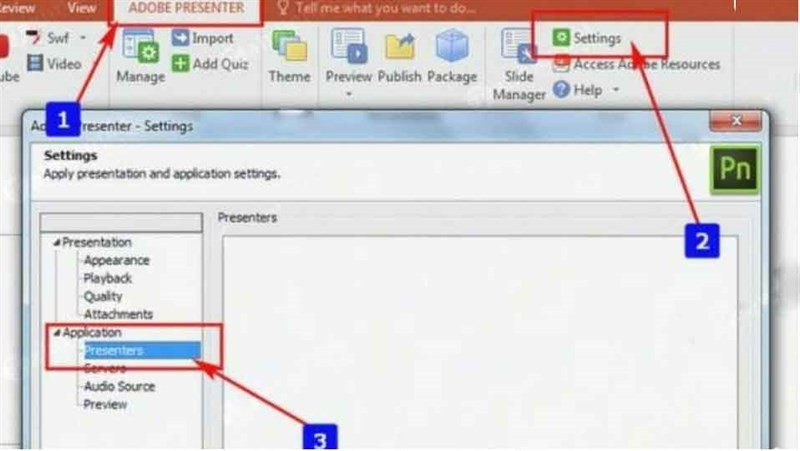
Bạn đang tìm kiếm một công cụ mạnh mẽ để tạo bài giảng E-Learning hấp dẫn và tương tác cao? Adobe Presenter chính là giải pháp hoàn hảo! Được Bộ Giáo dục khuyến nghị sử dụng, Adobe Presenter giúp bạn nâng tầm bài giảng PowerPoint lên một tầm cao mới với video, âm thanh và các hoạt động tương tác thú vị. Cùng xemtingame.com tìm hiểu cách sử dụng Adobe Presenter để biến những bài giảng khô khan thành trải nghiệm học tập đầy hứng khởi.
Bạn đã bao giờ cảm thấy nhàm chán với những bài giảng PowerPoint truyền thống? Với Adobe Presenter, bạn có thể thổi hồn vào bài giảng của mình, tạo ra những nội dung E-Learning sinh động, hấp dẫn và hiệu quả hơn bao giờ hết.
Bài viết này sẽ hướng dẫn bạn chi tiết cách sử dụng Adobe Presenter để thiết kế bài giảng E-Learning chuyên nghiệp, từ những bước cơ bản đến các thủ thuật nâng cao.
Tạo Bài Giảng E-Learning với Adobe Presenter: Hướng Dẫn A-Z
1. Chuẩn Bị và Thiết Lập
Trước khi bắt đầu, hãy tạo một thư mục mới để lưu trữ file PowerPoint và các tài nguyên liên quan. Sau đó, mở PowerPoint và file bài giảng của bạn. Tiếp theo, hãy thiết lập thông tin người biên soạn trong Adobe Presenter (Setting => Application => Presenters).
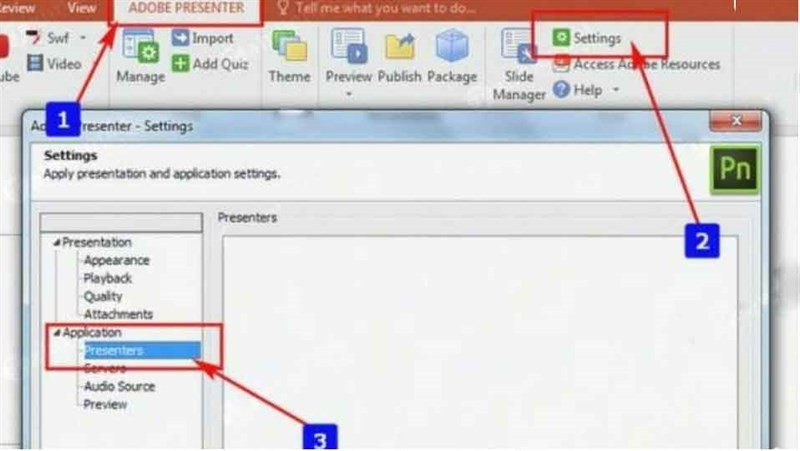 Thiết lập thông tin người biên soạn
Thiết lập thông tin người biên soạn
2. Tùy Chỉnh Giao Diện và Chế Độ Chạy Slide
Để bài giảng thêm phần chuyên nghiệp, hãy tùy chỉnh giao diện và chế độ chạy slide. Trong Adobe Presenter, vào Settings => Appearance để thiết lập tiêu đề (Title), tóm tắt (Summary) và giao diện (Theme). Bạn có thể chọn từ các theme có sẵn hoặc tự thiết kế theme riêng.
Tiếp theo, thiết lập chế độ chạy slide trong Presenter Settings => Playback. Tại đây, bạn có thể bật chế độ tự động chạy (Auto play on start), lặp lại bài giảng (Loop presentation), đánh số mục lục (Include slide numbers in outline) và thiết lập thời gian chạy cho mỗi slide.
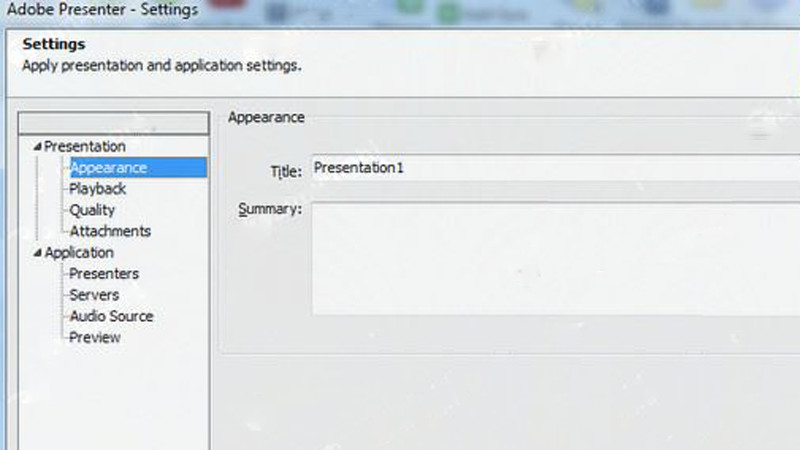 Thiết lập chế độ chạy slide
Thiết lập chế độ chạy slide
3. Làm Phong Phú Bài Giảng với Âm Thanh và Video
Bổ sung âm thanh và video sẽ giúp bài giảng trở nên sinh động và dễ hiểu hơn. Bạn có thể ghi âm trực tiếp (Record Audio), chèn file âm thanh có sẵn (Import Audio), đồng bộ âm thanh với slide (Sync Audio) và chỉnh sửa âm thanh (Edit Audio).
Tương tự, bạn có thể chèn video bằng cách quay trực tiếp (Capture Video), chèn file video có sẵn (Import Video) hoặc chỉnh sửa video (Edit Video). Adobe Presenter hỗ trợ nhiều định dạng video phổ biến như asf, wmv, mp4, mpg, 3g, dv, flv, dvi và mov.
-800×450-1.jpg)
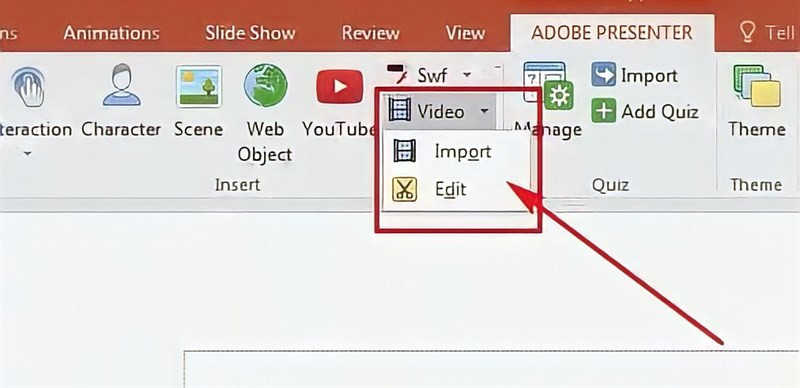 Chỉnh sửa video
Chỉnh sửa video
4. Thêm Flash và Tương Tác với Câu Hỏi (Quiz)
Để tăng tính tương tác, bạn có thể chèn các file Flash (.swf) vào bài giảng. Đặc biệt, Adobe Presenter cho phép bạn tạo các câu hỏi trắc nghiệm, đúng/sai, điền vào chỗ trống,… để kiểm tra kiến thức và tăng sự tham gia của người học.
Sử dụng Quiz Manager để tạo và quản lý câu hỏi. Bạn có thể tùy chỉnh nội dung câu hỏi, đáp án, điểm số và việt hóa thông báo.
(2)-800×1020.jpg)
5. Xuất Bản và Chia Sẻ Bài Giảng
Sau khi hoàn thành thiết kế, bạn có thể xuất bản bài giảng dưới nhiều định dạng khác nhau: xuất ra CD, gói zip (SCORM) để đưa lên mạng hoặc file HTML để chạy trên máy tính.
-800×450-1.jpg)
Kết Luận
Adobe Presenter là công cụ hữu ích giúp bạn tạo ra những bài giảng E-Learning chuyên nghiệp, sinh động và hiệu quả. Hy vọng bài viết này đã cung cấp cho bạn những kiến thức cần thiết để bắt đầu sử dụng Adobe Presenter. Hãy chia sẻ bài viết này nếu bạn thấy hữu ích và để lại bình luận nếu bạn có bất kỳ câu hỏi nào!