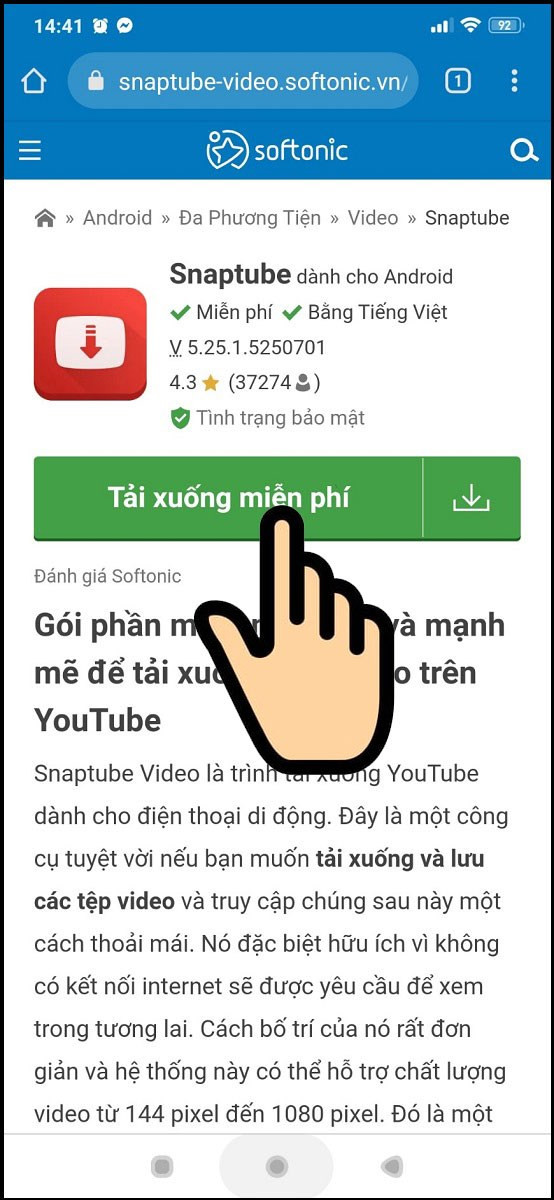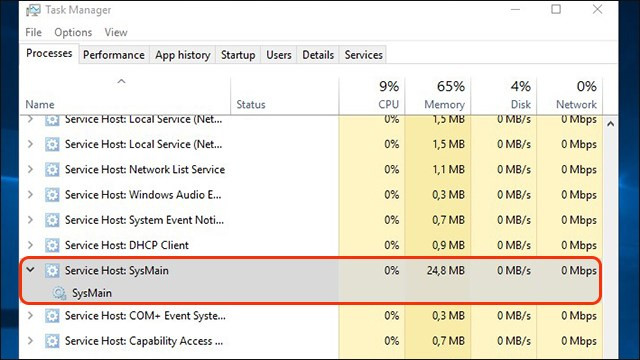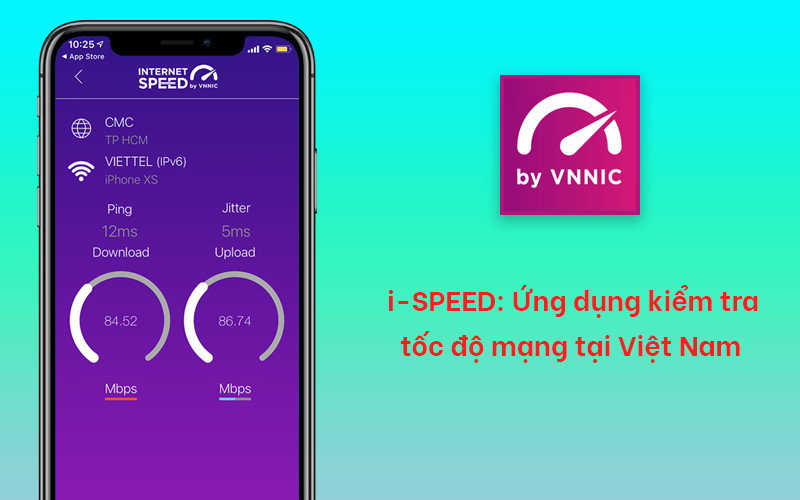Hướng dẫn chia sẻ màn hình trên Zoom cực kỳ chi tiết và đơn giản

Bạn đang tìm kiếm cách chia sẻ màn hình trên Zoom cho buổi họp online, thuyết trình hay đơn giản là chia sẻ nội dung với bạn bè? Bài viết này trên xemtingame.com sẽ hướng dẫn bạn chi tiết cách chia sẻ màn hình Zoom trên máy tính và điện thoại một cách dễ dàng và hiệu quả. Cùng tìm hiểu nhé!
Tại sao nên chia sẻ màn hình trên Zoom?
Việc chia sẻ màn hình trên Zoom mang lại nhiều lợi ích thiết thực, giúp cuộc họp, buổi học hay buổi trò chuyện trực tuyến trở nên hiệu quả hơn. Một số lợi ích nổi bật có thể kể đến như:
- Trình bày nội dung trực quan: Chia sẻ slide, video, hình ảnh, tài liệu,… ngay trong cuộc họp, giúp mọi người dễ dàng theo dõi và nắm bắt thông tin.
- Trao đổi ý tưởng linh hoạt: Thảo luận, thuyết trình và tương tác trực tiếp trên nội dung được chia sẻ, giúp tiết kiệm thời gian và tăng hiệu suất công việc.
- Đồng bộ thông tin: Tất cả thành viên tham gia cuộc họp đều có thể xem được nội dung bạn chia sẻ cùng lúc, đảm bảo mọi người đều nắm bắt được thông tin quan trọng.
Hướng dẫn chia sẻ màn hình máy tính trên Zoom
 Chia sẻ màn hình máy tính trên Zoom
Chia sẻ màn hình máy tính trên Zoom
Hướng dẫn này được thực hiện trên laptop HP với hệ điều hành Windows 10. Tuy nhiên, các bước thực hiện tương tự trên máy tính Windows, macOS và các hệ điều hành phổ biến khác.
Hướng dẫn nhanh
- Trong cuộc gọi Zoom, click vào nút “Share Screen”.
- Chọn màn hình hoặc ứng dụng bạn muốn chia sẻ và nhấn “Share”.
- Sử dụng các tùy chọn như “Mute” (tắt âm thanh), “Start Video” (bật/tắt camera), “Security” (cài đặt bảo mật), “Participants” (quản lý người tham gia), “New Share” (chia sẻ màn hình khác), “Pause Share” (tạm dừng chia sẻ), “Whiteboard” (bảng trắng) và “More” (tùy chọn khác).
- Nhấn “Stop Share” để dừng chia sẻ màn hình.
- Kết thúc cuộc họp bằng nút “End”.
Hướng dẫn chi tiết
Bước 1: Trong giao diện cuộc họp Zoom, tìm và click vào nút “Share Screen” .
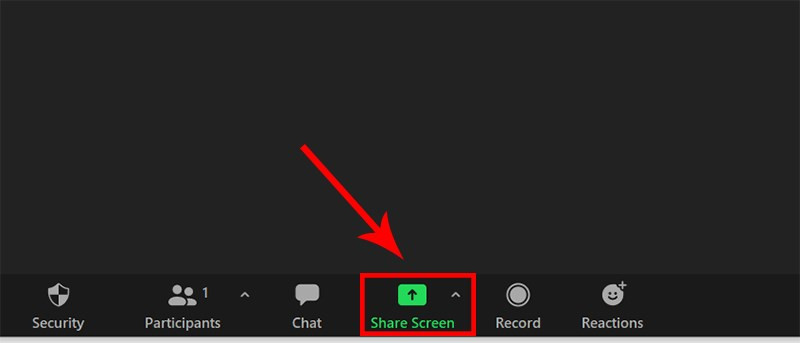
Bước 2: Chọn màn hình hoặc ứng dụng cụ thể mà bạn muốn chia sẻ. Ví dụ, bạn có thể chia sẻ toàn bộ màn hình, một cửa sổ ứng dụng đang mở hoặc một tab trình duyệt web. Sau khi chọn, nhấn nút “Share” 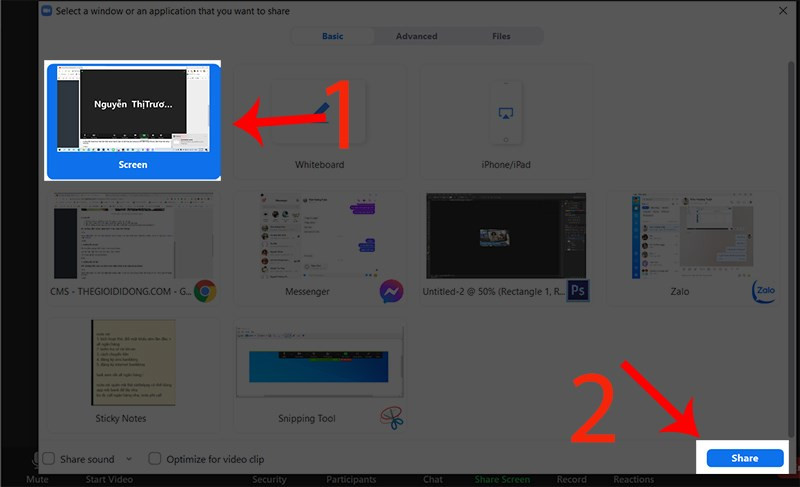 .
.
Bước 3: Sau khi bắt đầu chia sẻ, bạn có thể sử dụng các công cụ hỗ trợ như bật/tắt âm thanh, bật/tắt video, quản lý người tham gia, bảng trắng,… 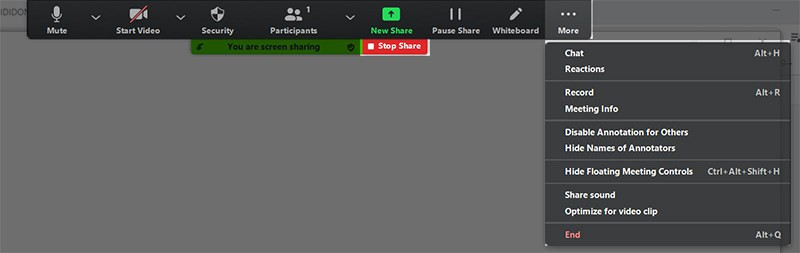 .
.
Bước 4: Để kết thúc chia sẻ màn hình, nhấn nút “Stop Share”. Cuối cùng, nhấn “End” để kết thúc cuộc họp 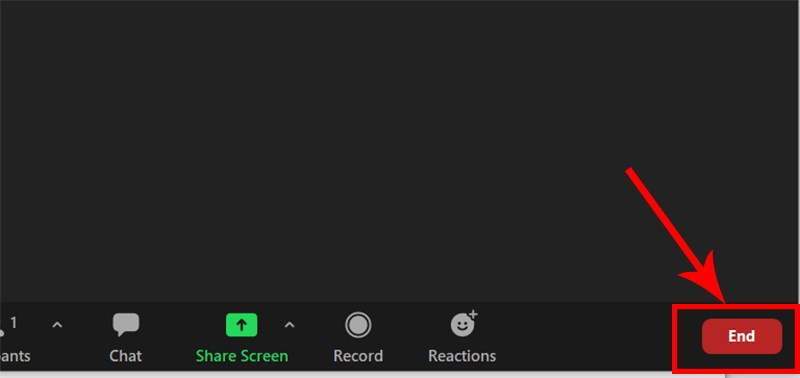 .
.
Hướng dẫn chia sẻ màn hình điện thoại trên Zoom
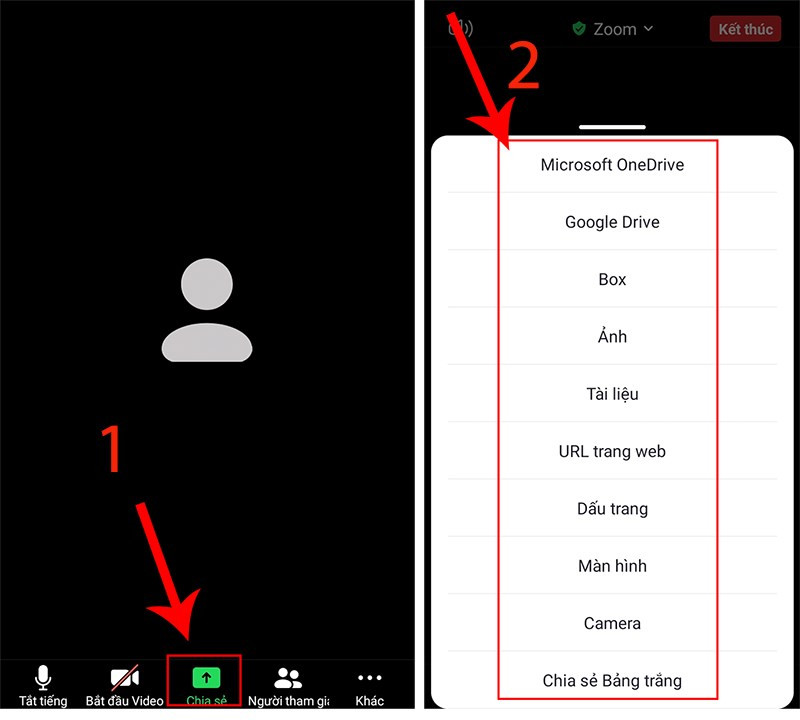 Chia sẻ màn hình điện thoại trên Zoom
Chia sẻ màn hình điện thoại trên Zoom
Hướng dẫn này được thực hiện trên điện thoại Xiaomi. Các bước tương tự trên điện thoại iPhone, Android và các hệ điều hành di động khác.
Hướng dẫn nhanh
- Trong cuộc họp, nhấn “Chia sẻ”.
- Chọn nội dung bạn muốn chia sẻ (ví dụ: màn hình điện thoại, ảnh, video,…).
- Sử dụng các tùy chọn như “Tắt âm thanh”, “Chú thích”, “Dừng chia sẻ”.
- Nhấn “Kết thúc” để rời khỏi cuộc họp.
Hướng dẫn chi tiết
Bước 1: Trong cuộc họp Zoom trên điện thoại, nhấn nút “Chia sẻ”. Sau đó, chọn nội dung muốn chia sẻ, ví dụ như màn hình điện thoại, ảnh từ thư viện, video,…
Bước 2: Khi đang chia sẻ, bạn có thể sử dụng các công cụ như tắt âm thanh, chú thích lên màn hình,… 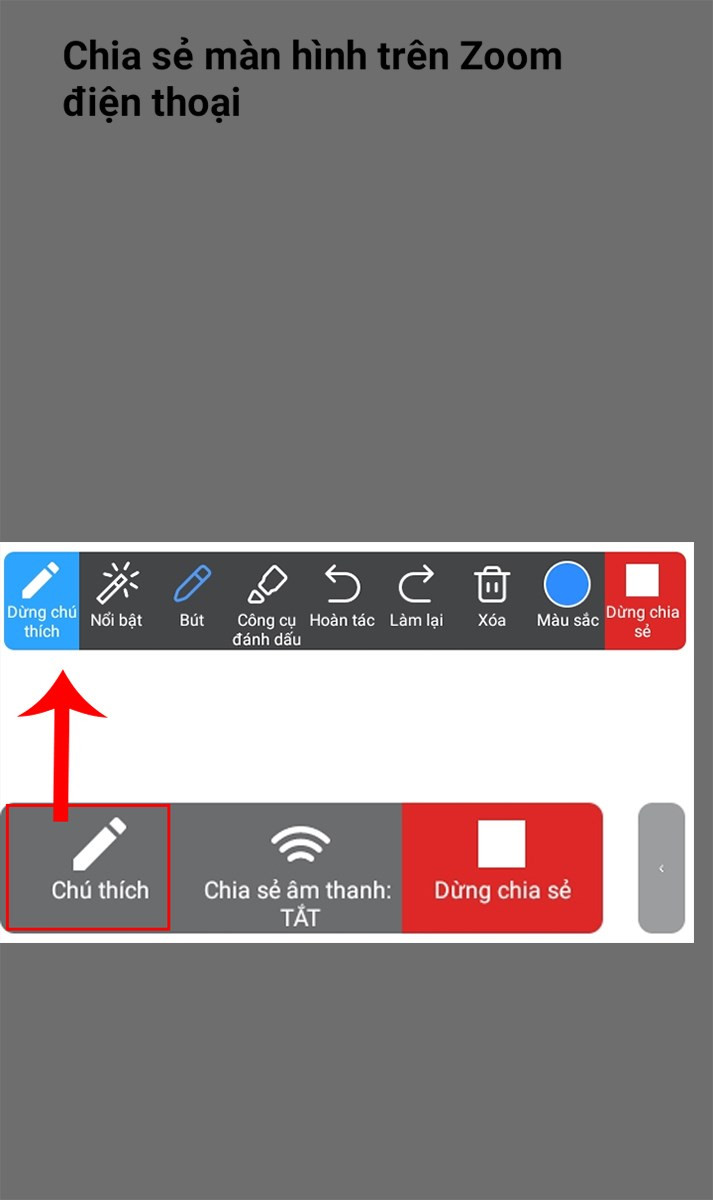 .
.
Bước 3: Nhấn “Dừng chia sẻ” để kết thúc chia sẻ. Để rời khỏi cuộc họp, nhấn nút “Kết thúc” 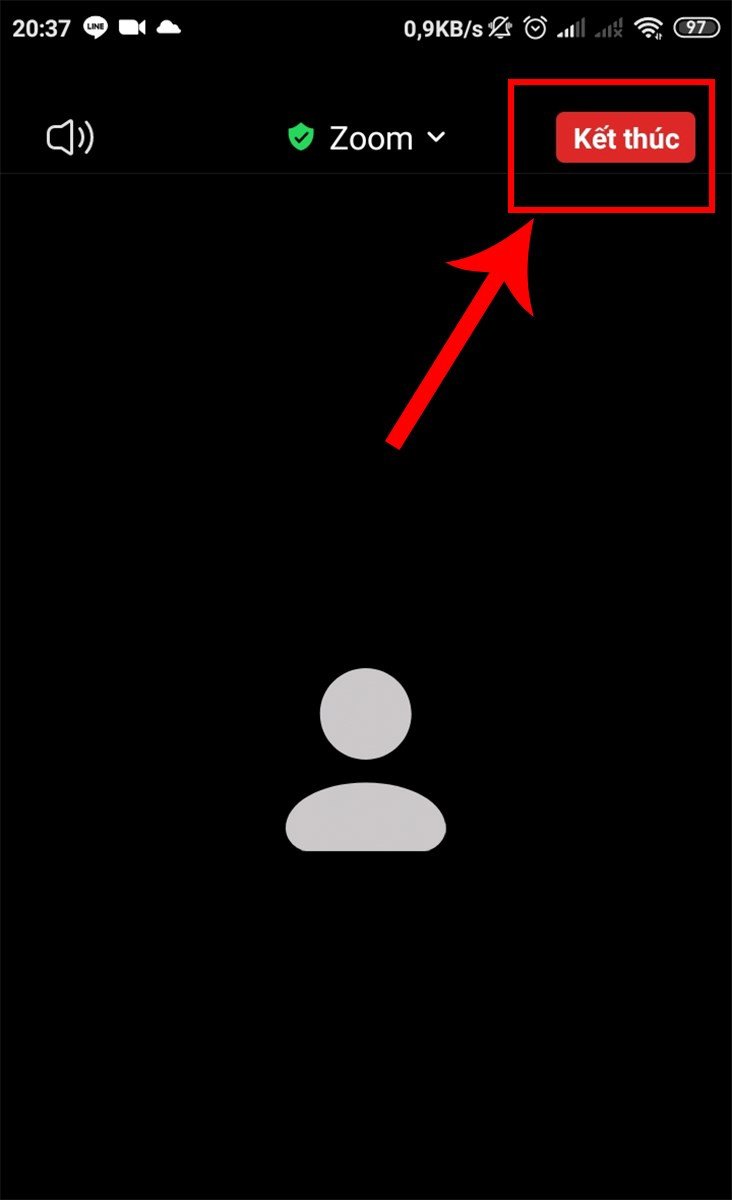 .
.
Kết luận
Hy vọng bài viết này đã giúp bạn nắm rõ cách chia sẻ màn hình trên Zoom cả trên máy tính và điện thoại. Việc chia sẻ màn hình sẽ giúp bạn giao tiếp và làm việc hiệu quả hơn trong môi trường trực tuyến. Nếu có bất kỳ thắc mắc nào, hãy để lại bình luận bên dưới nhé!