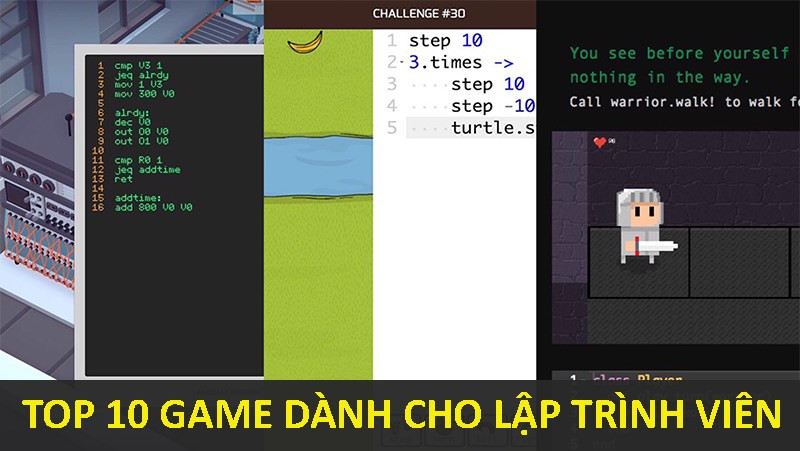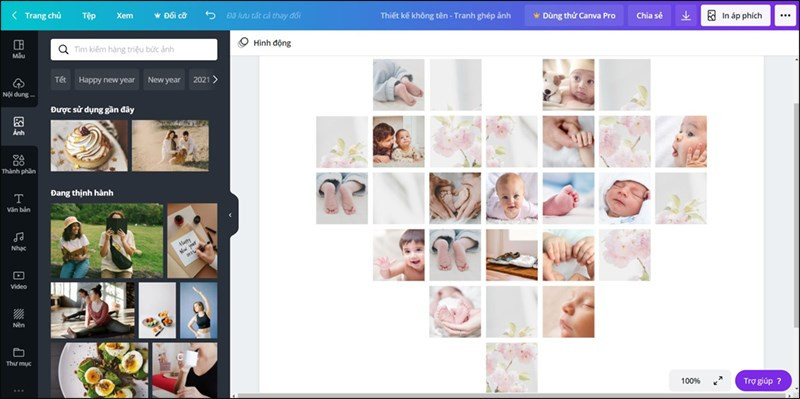Hướng Dẫn Chia Và Gộp Ổ Cứng Trên Windows 10 Không Mất Dữ Liệu
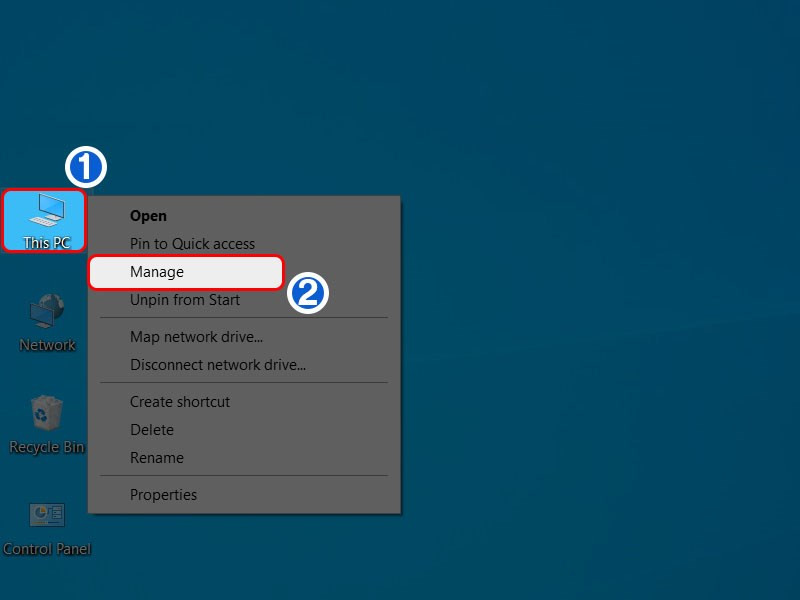
Bạn muốn tối ưu hóa không gian lưu trữ trên máy tính Windows 10? Việc chia và gộp ổ cứng là một giải pháp hiệu quả. Bài viết này sẽ hướng dẫn bạn cách thực hiện các thao tác này một cách chi tiết và an toàn, đảm bảo dữ liệu của bạn không bị mất.
Bạn đang gặp khó khăn trong việc quản lý dung lượng ổ cứng? Đừng lo lắng! Việc chia nhỏ hoặc gộp các ổ cứng trên Windows 10 sẽ giúp bạn sắp xếp dữ liệu gọn gàng và hiệu quả hơn. Hãy cùng xemtingame.com tìm hiểu cách thực hiện các thao tác này một cách đơn giản và an toàn qua bài viết dưới đây.
I. Chia Ổ Cứng
Việc chia ổ cứng giúp bạn phân loại dữ liệu, cài đặt hệ điều hành riêng biệt hoặc tạo không gian lưu trữ chuyên dụng cho các ứng dụng.
1. Hướng Dẫn Nhanh
Truy cập This PC > Manage > Disk Management. Click chuột phải vào phân vùng muốn chia > Shrink Volume. Nhập dung lượng muốn chia (đơn vị MB) vào Enter the amount of space to shrink in MB > Shrink. Click chuột phải vào phân vùng mới tạo > New Simple Volume > Next > Next > Chọn ký tự ổ đĩa > Next > Next > Finish.
2. Hướng Dẫn Chi Tiết
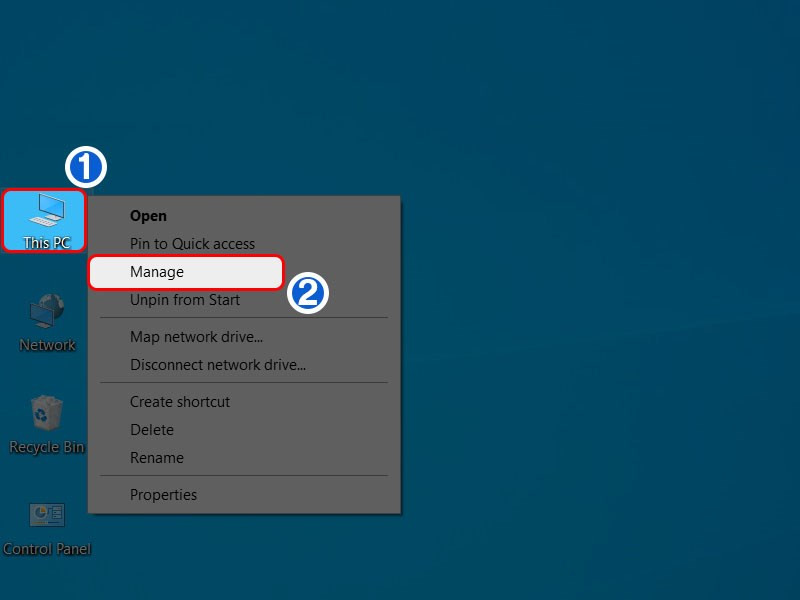 alt: Mở cửa sổ quản lý máy tính
alt: Mở cửa sổ quản lý máy tính
Bước 1: Click chuột phải vào This PC và chọn Manage.
Bước 2: Trong cửa sổ Computer Management, chọn Disk Management ở khung bên trái.
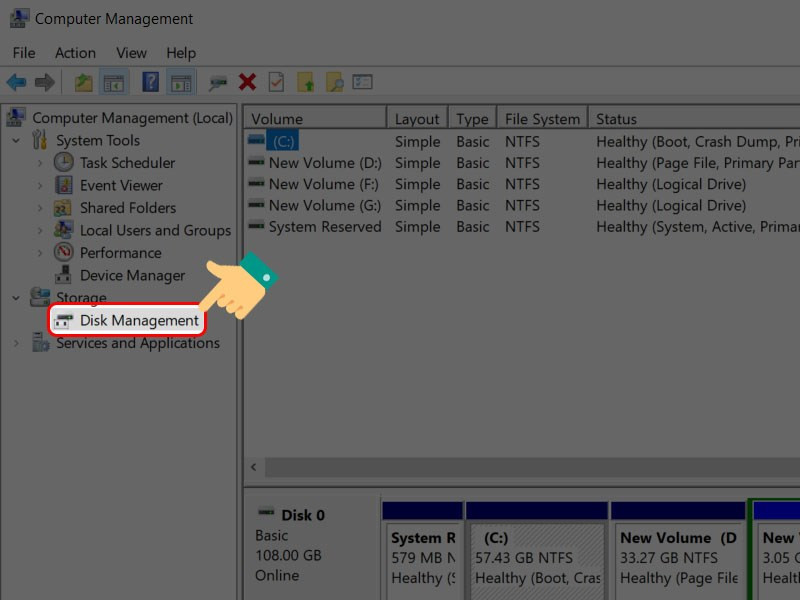 alt: Chọn Disk Management
alt: Chọn Disk Management
Bước 3: Click chuột phải vào phân vùng bạn muốn chia và chọn Shrink Volume.
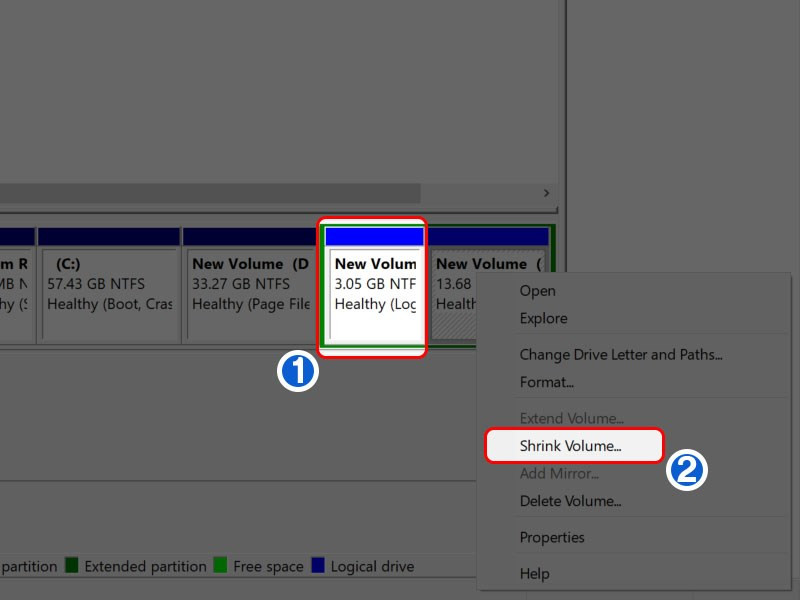 alt: Chọn Shrink Volume
alt: Chọn Shrink Volume
Bước 4: Nhập dung lượng bạn muốn chia (tính bằng MB) vào ô Enter the amount of space to shrink in MB. Sau đó, nhấn Shrink.
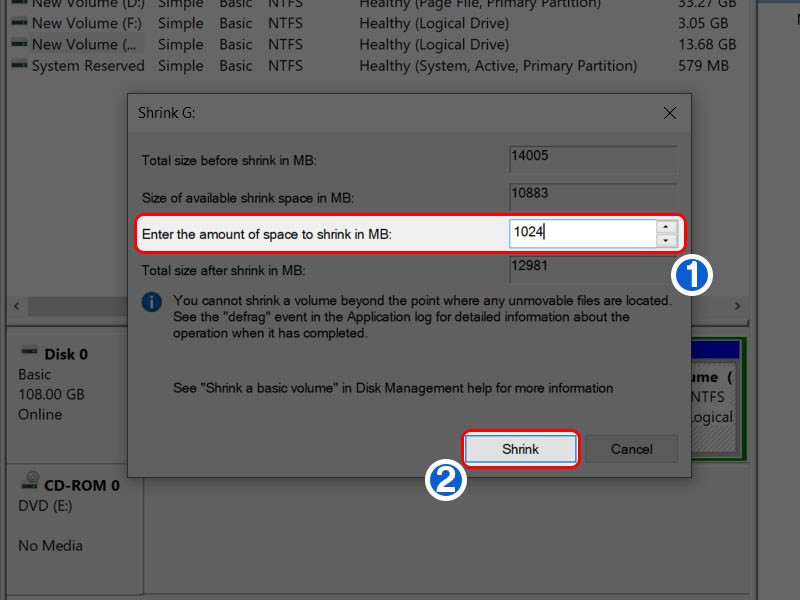 alt: Nhập dung lượng cần chia
alt: Nhập dung lượng cần chia
Bước 5: Một phân vùng mới (Unallocated) sẽ xuất hiện. Click chuột phải vào phân vùng này và chọn New Simple Volume.
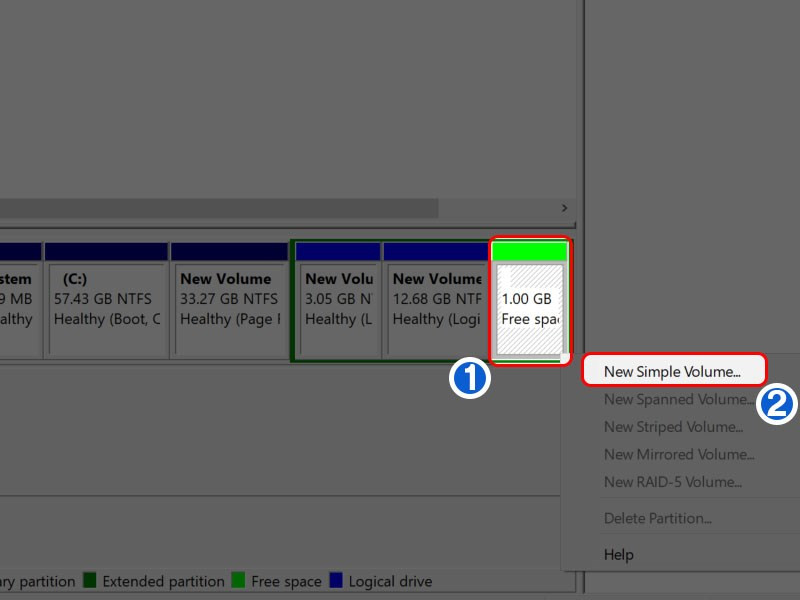 alt: Tạo phân vùng mới
alt: Tạo phân vùng mới
Bước 6 – 10: Làm theo hướng dẫn trên màn hình, chọn ký tự ổ đĩa, định dạng (thường là NTFS) và đặt tên cho phân vùng mới (nếu muốn). Cuối cùng, nhấn Finish.
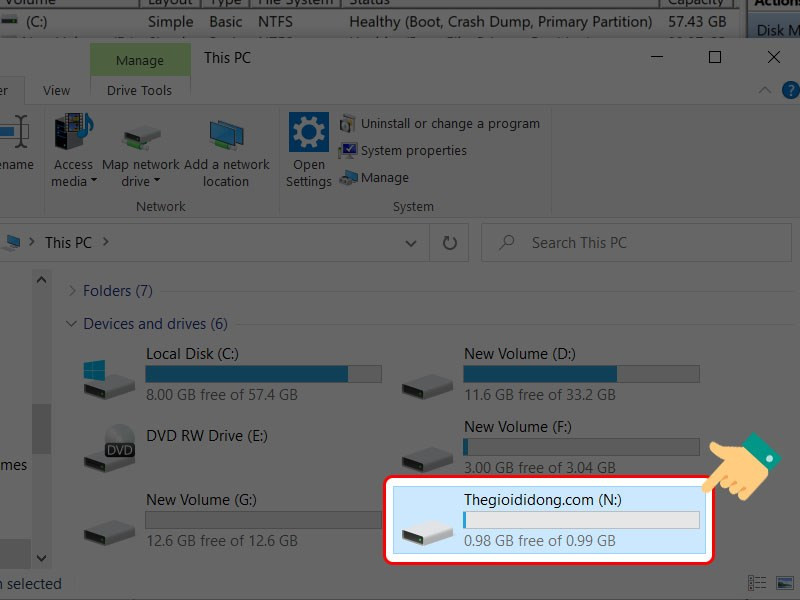 alt: Kết quả chia ổ cứng
alt: Kết quả chia ổ cứng
II. Gộp Ổ Cứng
Gộp ổ cứng giúp bạn tận dụng không gian trống từ các phân vùng không sử dụng, tạo thành một ổ đĩa lớn hơn.
1. Hướng Dẫn Nhanh
Click chuột phải vào phân vùng muốn xóa (lưu ý sao lưu dữ liệu trước) > Delete Volume > Yes. Click chuột phải vào phân vùng liền kề mà bạn muốn mở rộng > Extend Volume > Next > Next > Finish.
2. Hướng Dẫn Chi Tiết
Lưu ý: Bạn chỉ có thể gộp các phân vùng liền kề nhau.
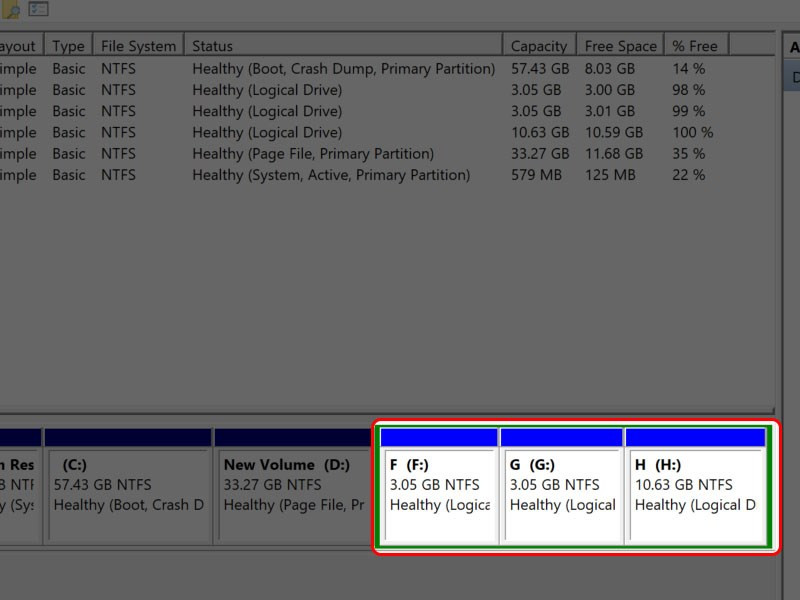 alt: Minh họa gộp ổ cứng
alt: Minh họa gộp ổ cứng
Bước 1: Sao lưu toàn bộ dữ liệu từ phân vùng bạn muốn xóa. Sau đó, click chuột phải vào phân vùng này và chọn Delete Volume.
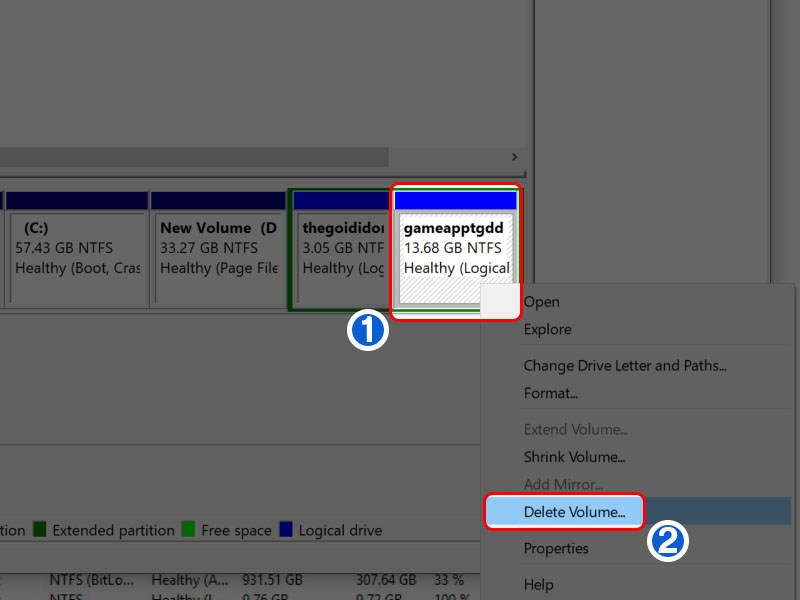 alt: Xóa phân vùng
alt: Xóa phân vùng
Bước 2: Xác nhận xóa phân vùng bằng cách chọn Yes.
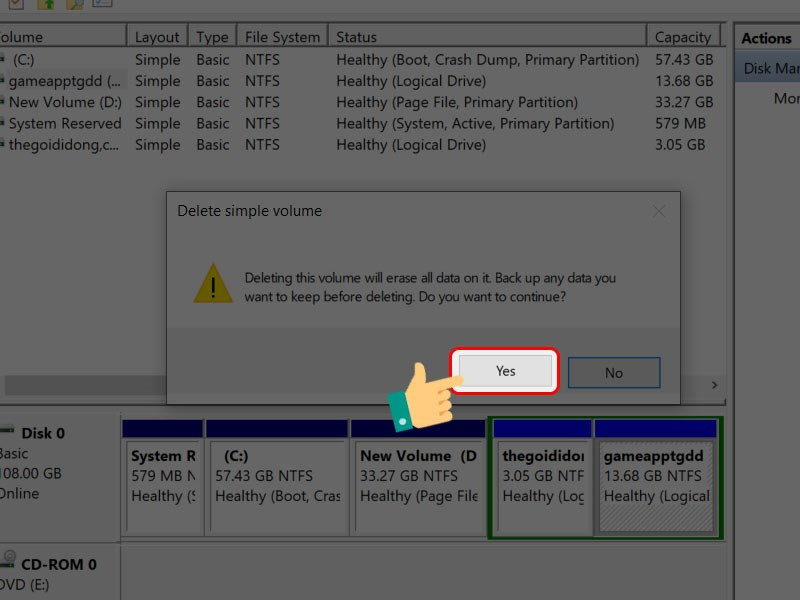 alt: Xác nhận xóa phân vùng
alt: Xác nhận xóa phân vùng
Bước 3: Click chuột phải vào phân vùng liền kề mà bạn muốn mở rộng và chọn Extend Volume.
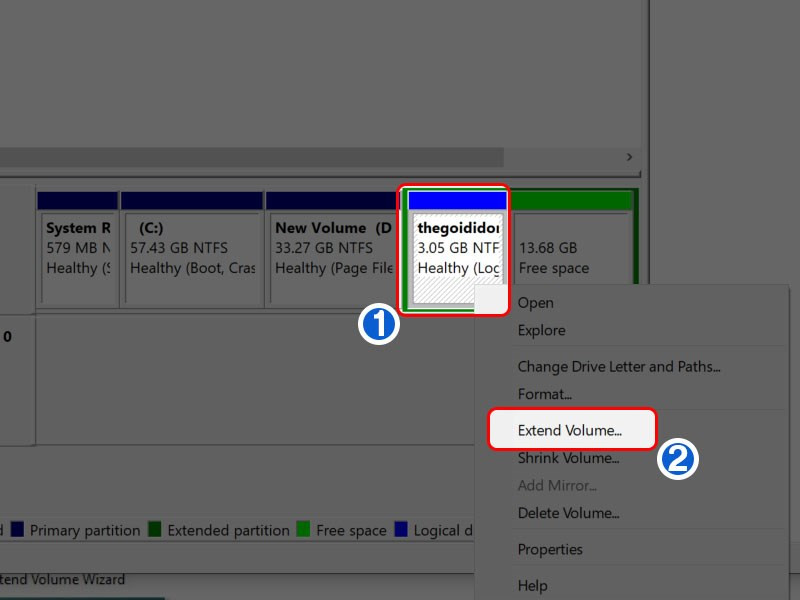 alt: Chọn Extend Volume
alt: Chọn Extend Volume
Bước 4 – 6: Làm theo hướng dẫn trên màn hình và nhấn Finish để hoàn tất quá trình gộp ổ cứng.
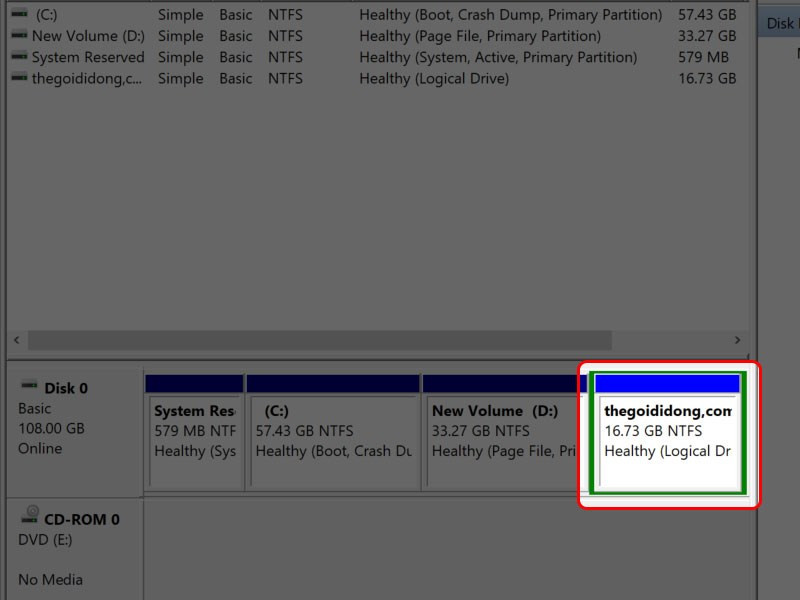 alt: Kết quả gộp ổ cứng
alt: Kết quả gộp ổ cứng
Hy vọng bài viết này giúp bạn quản lý ổ cứng hiệu quả hơn. Hãy để lại bình luận bên dưới nếu bạn có bất kỳ thắc mắc nào!