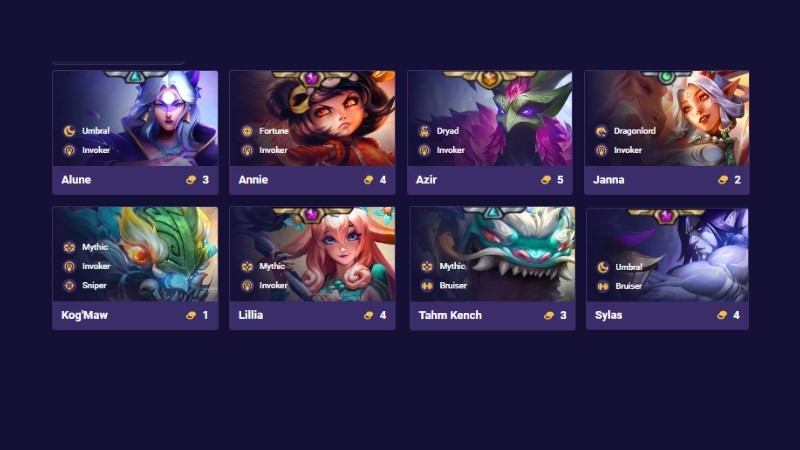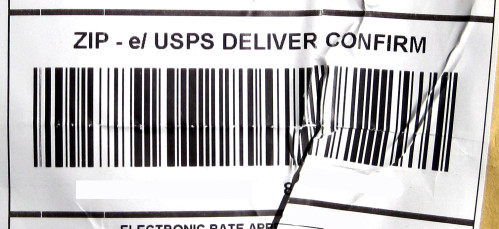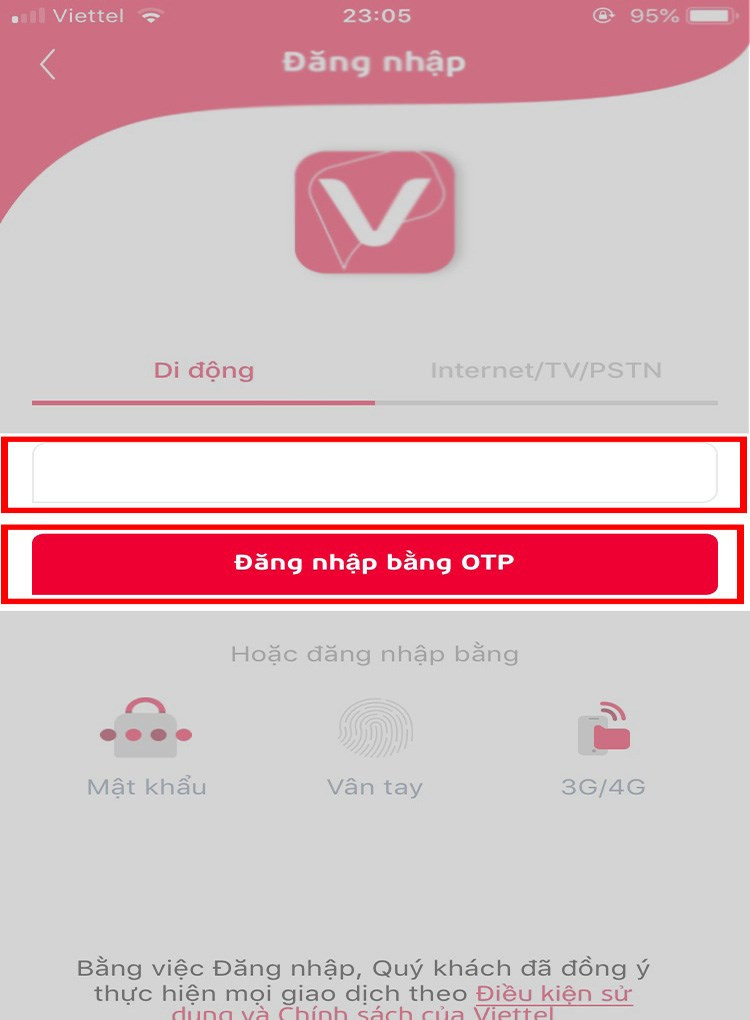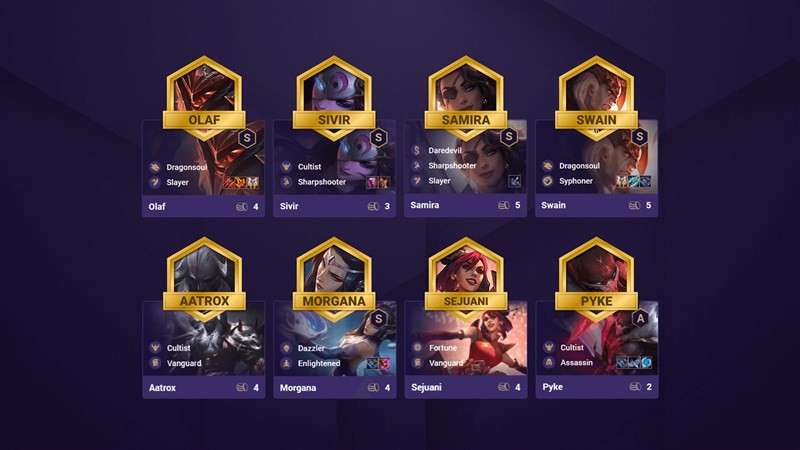Hướng Dẫn Chuyển Chữ Thành Vector Trong Adobe Illustrator (AI)
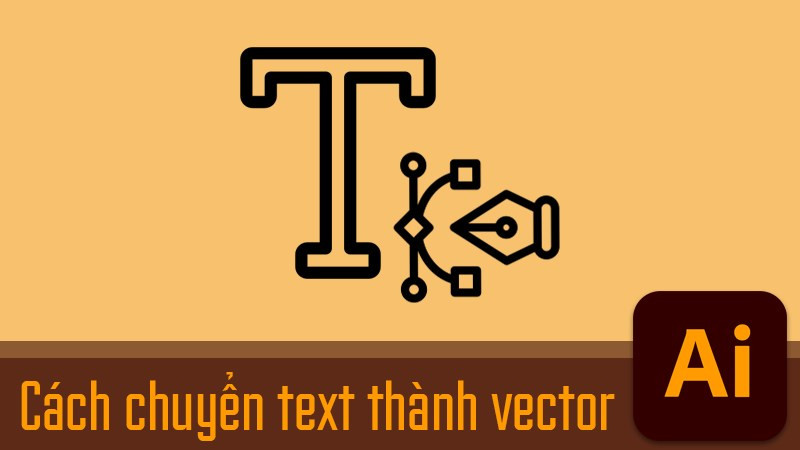
Bạn muốn biến những dòng chữ đơn điệu thành những hình ảnh vector độc đáo, dễ dàng chỉnh sửa và thay đổi kích thước mà không lo bị vỡ hình? Adobe Illustrator (AI) chính là công cụ mạnh mẽ giúp bạn thực hiện điều đó. Bài viết này trên xemtingame.com sẽ hướng dẫn bạn hai cách chuyển chữ thành vector trong AI một cách chi tiết và dễ hiểu, từ cơ bản đến nâng cao.
Giới thiệu về chuyển đổi chữ thành vector trong AI
Chuyển đổi chữ thành vector là một kỹ thuật thiết kế đồ họa quan trọng, cho phép bạn thao tác với chữ như một hình ảnh. Điều này đặc biệt hữu ích khi bạn cần thiết kế logo, banner, hoặc bất kỳ sản phẩm đồ họa nào yêu cầu độ sắc nét và khả năng tùy chỉnh cao. Với AI, việc chuyển đổi này trở nên đơn giản hơn bao giờ hết. Hãy cùng khám phá nhé!
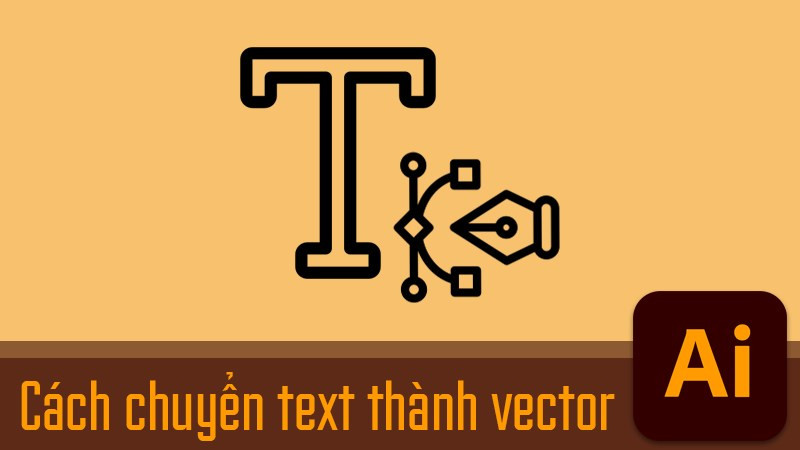 Chuyển đổi text sang vector trong Adobe IllustratorHình ảnh minh họa chuyển đổi text sang vector trong AI
Chuyển đổi text sang vector trong Adobe IllustratorHình ảnh minh họa chuyển đổi text sang vector trong AI
Phương Pháp 1: Sử Dụng Create Outlines
Hướng dẫn nhanh
- Chọn công cụ Selection Tool (V).
- Click vào vùng chữ cần chuyển đổi.
- Vào Type > Create Outlines.
- Nhấn chuột phải và chọn Ungroup để tách từng chữ cái.
Hướng dẫn chi tiết
Bước 1: Gõ nội dung văn bản bạn muốn chuyển đổi. Sau đó, sử dụng Selection Tool (V) và click vào vùng chữ.
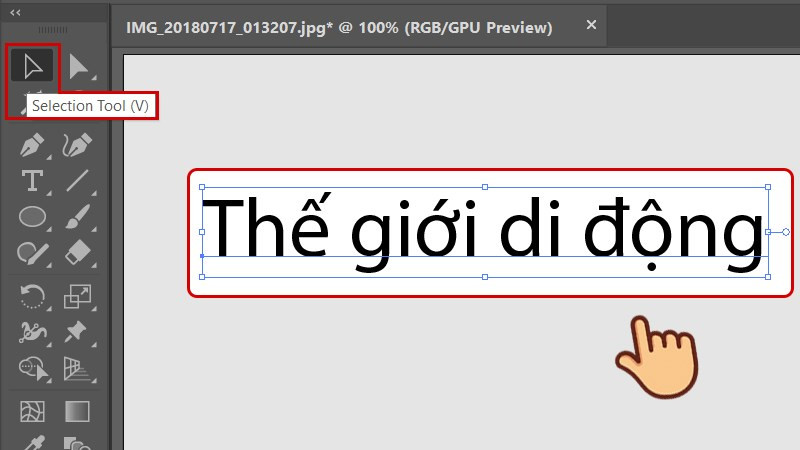 Chọn văn bản bằng Selection ToolChọn văn bản bằng Selection Tool
Chọn văn bản bằng Selection ToolChọn văn bản bằng Selection Tool
Bước 2: Truy cập vào menu Type và chọn Create Outlines (Shift + Ctrl + O).
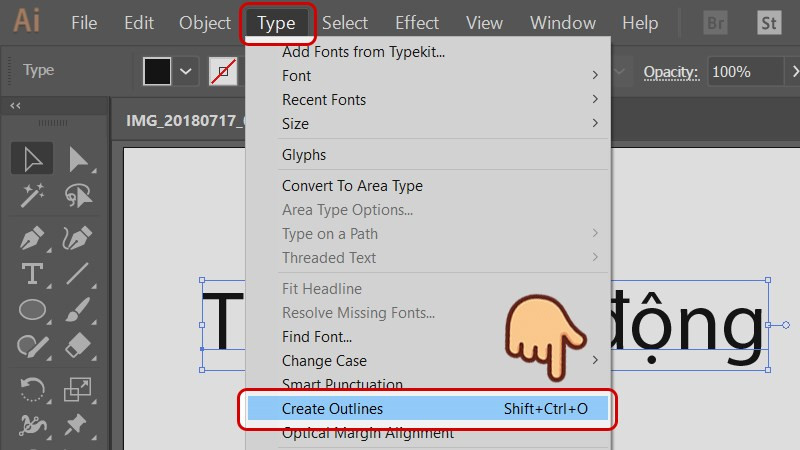 Chọn Create Outlines từ menu TypeChọn Create Outlines từ menu Type
Chọn Create Outlines từ menu TypeChọn Create Outlines từ menu Type
Bước 3: Lúc này, văn bản đã được chuyển thành vector nhưng các ký tự vẫn còn được nhóm lại. Để tách riêng từng ký tự, click chuột phải và chọn Ungroup.
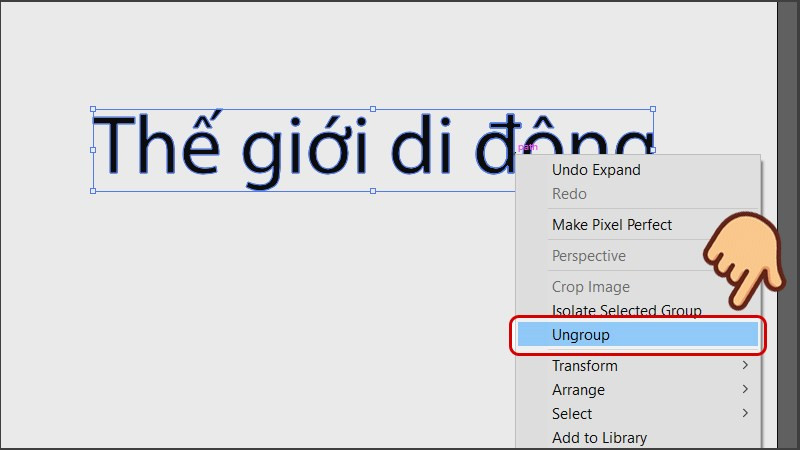 Tách từng ký tự bằng UngroupTách từng ký tự bằng Ungroup
Tách từng ký tự bằng UngroupTách từng ký tự bằng Ungroup
Bây giờ, mỗi ký tự sẽ trở thành một đối tượng riêng biệt, cho phép bạn chỉnh sửa, di chuyển, và thay đổi kiểu dáng một cách linh hoạt.
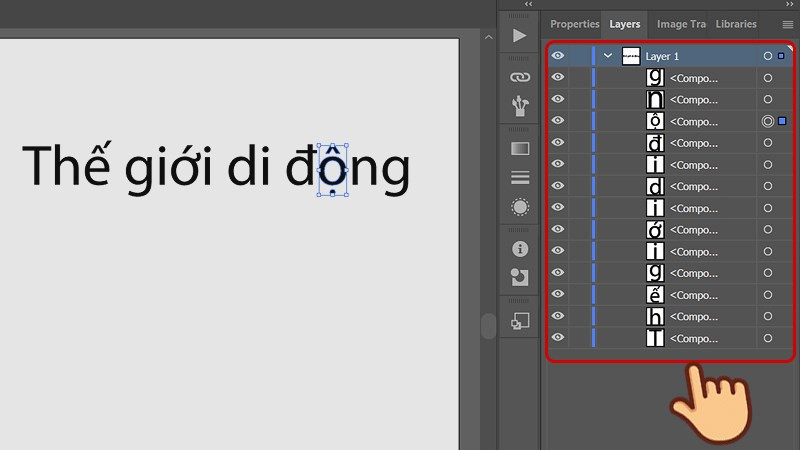 Mỗi ký tự là một layer riêng biệtMỗi ký tự là một layer riêng biệt
Mỗi ký tự là một layer riêng biệtMỗi ký tự là một layer riêng biệt
Phương Pháp 2: Sử Dụng Expand
Hướng dẫn nhanh
- Chọn công cụ Selection Tool (V).
- Click vào vùng chữ cần chuyển đổi.
- Vào Object > Expand….
- Chọn OK.
- Nhấn chuột phải và chọn Ungroup để tách từng chữ cái.
Hướng dẫn chi tiết
Bước 1: Tương tự như phương pháp 1, hãy chọn văn bản bằng Selection Tool (V).
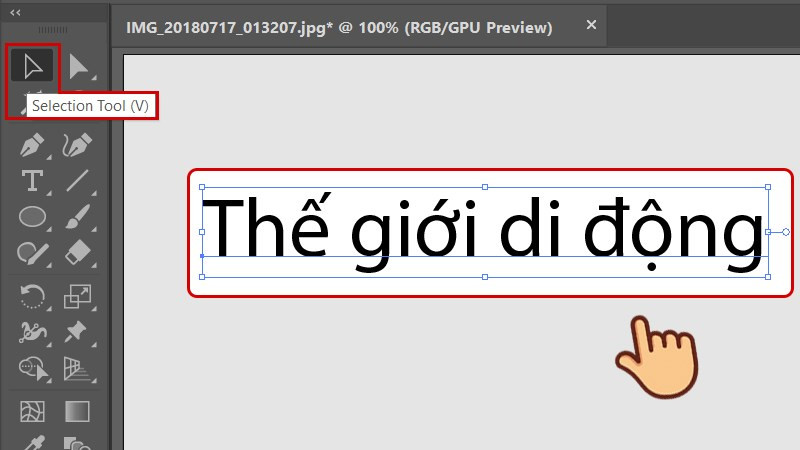 Chọn văn bản bằng Selection ToolChọn văn bản bằng Selection Tool
Chọn văn bản bằng Selection ToolChọn văn bản bằng Selection Tool
Bước 2: Đi đến menu Object và chọn Expand….
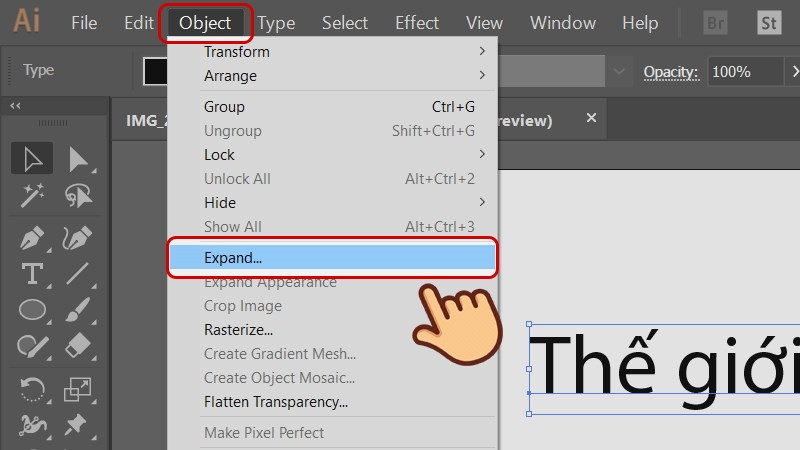 Chọn Expand từ menu ObjectChọn Expand từ menu Object
Chọn Expand từ menu ObjectChọn Expand từ menu Object
Bước 3: Một hộp thoại hiện ra, bạn chỉ cần nhấn OK.
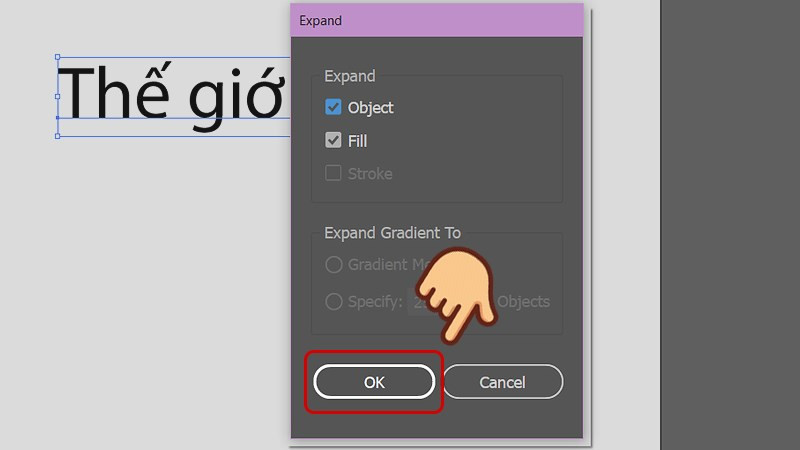 Nhấn OK để xác nhậnNhấn OK để xác nhận
Nhấn OK để xác nhậnNhấn OK để xác nhận
Bước 4: Giống như phương pháp Create Outlines, bạn cần tách các ký tự bằng cách nhấn chuột phải và chọn Ungroup.
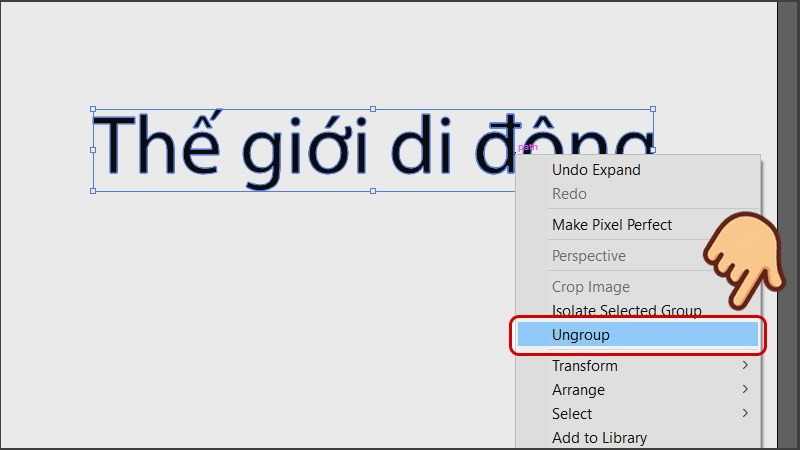 Tách từng ký tự bằng UngroupTách từng ký tự bằng Ungroup
Tách từng ký tự bằng UngroupTách từng ký tự bằng Ungroup
Kết quả cuối cùng, bạn sẽ có các ký tự vector riêng biệt, sẵn sàng để chỉnh sửa theo ý muốn.
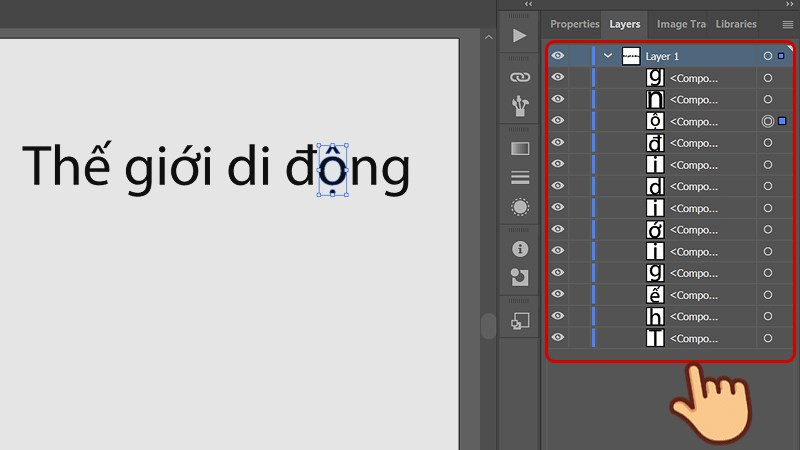 Kết quả sau khi tách từng ký tựKết quả sau khi tách từng ký tự
Kết quả sau khi tách từng ký tựKết quả sau khi tách từng ký tự
Kết luận
Trên đây là hai cách chuyển đổi chữ thành vector trong Adobe Illustrator, hy vọng bài viết này sẽ hữu ích cho bạn trong quá trình thiết kế. Hãy thử nghiệm và khám phá thêm nhiều tính năng thú vị khác của AI để sáng tạo ra những tác phẩm đồ họa ấn tượng. Đừng quên để lại bình luận bên dưới nếu bạn có bất kỳ thắc mắc nào nhé!