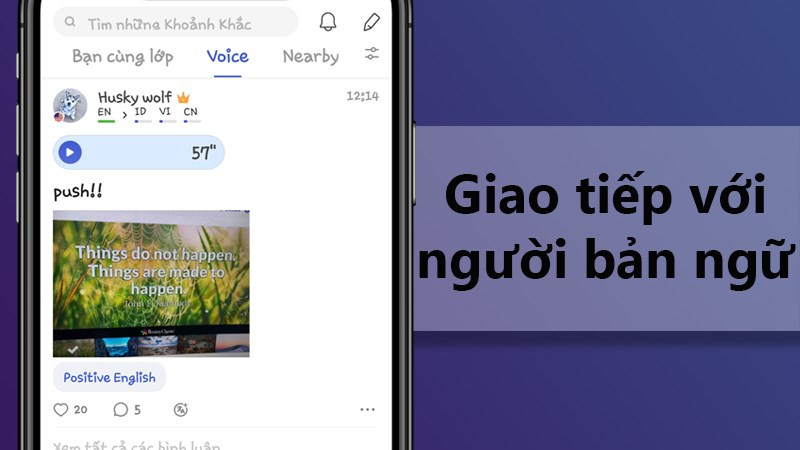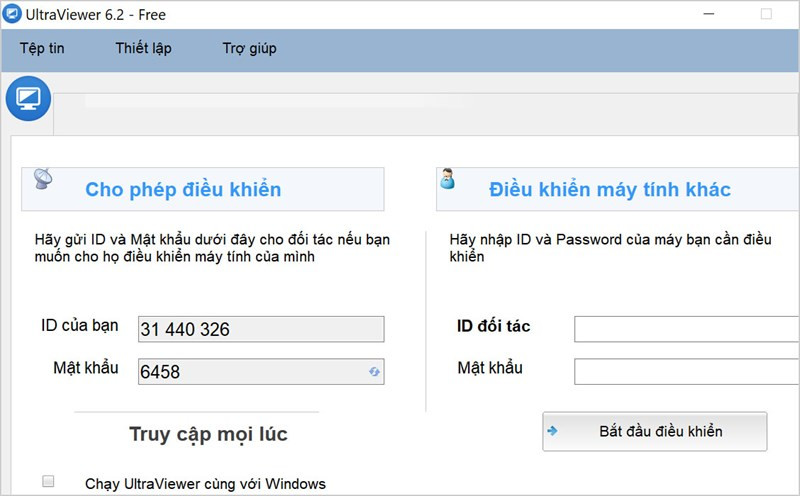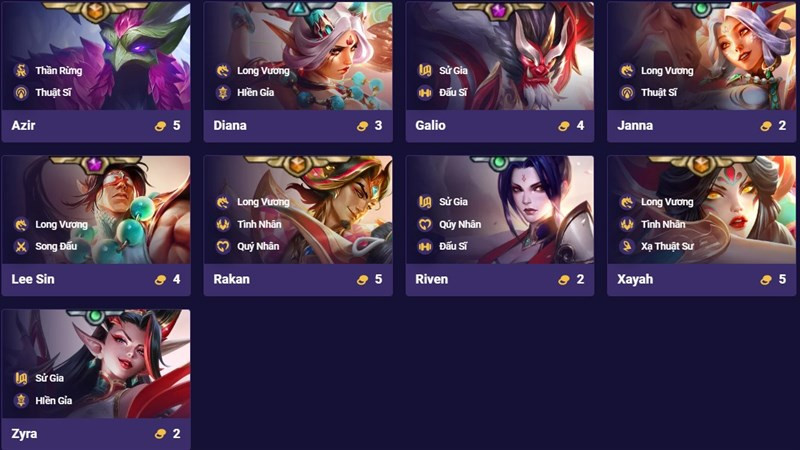Hướng Dẫn Chuyển Đổi File CAD Sang PDF Nhanh Chóng và Đơn Giản

Bạn đang tìm cách chuyển file CAD sang PDF một cách nhanh chóng và hiệu quả? Bài viết này sẽ hướng dẫn bạn hai phương pháp đơn giản để thực hiện việc này trên máy tính, giúp bạn chia sẻ bản vẽ dễ dàng hơn bao giờ hết. Việc chuyển đổi sang PDF không chỉ giúp giảm dung lượng file mà còn đảm bảo tính bảo mật cho bản thiết kế của bạn. Cùng xemtingame.com khám phá ngay nhé!
 Chuyển đổi CAD sang PDF
Chuyển đổi CAD sang PDF
1. Chuyển Đổi CAD Sang PDF Bằng Lệnh In Ấn (Plot)
Phương pháp này tận dụng tính năng in ấn có sẵn trong AutoCAD để xuất file sang định dạng PDF. Đây là cách làm khá phổ biến và dễ thực hiện.
1.1. Hướng Dẫn Nhanh
- Nhấn
Ctrl + Pđể mở hộp thoại in. - Chọn máy in
DWG to PDF.pc3. - Chọn kích thước giấy mong muốn.
- Tại
What to plot, chọnWindow. - Kéo chọn vùng cần chuyển đổi.
- Tích chọn
Center the plot. - Chọn hướng giấy
Landscape. - Nhấn
Previewđể xem trước. - Nhấn
OKvà lưu file PDF.
1.2. Hướng Dẫn Chi Tiết
Bước 1: Mở hộp thoại in bằng cách nhấn tổ hợp phím Ctrl + P.
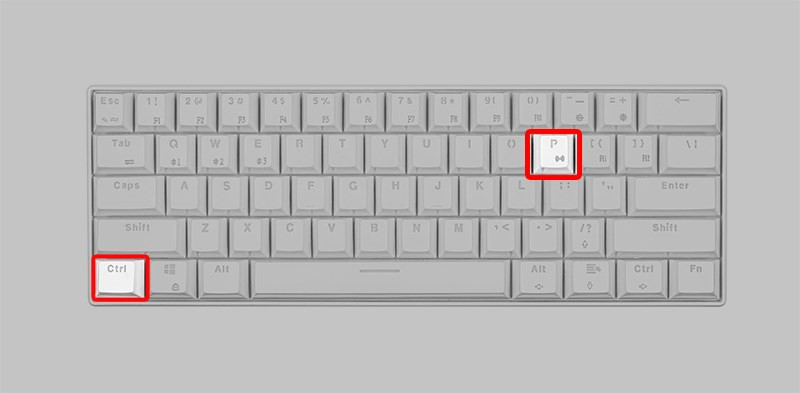 Mở hộp thoại in
Mở hộp thoại in
Bước 2: Trong mục Name, chọn máy in ảo DWG to PDF.pc3. Đây là máy in được cài đặt sẵn trong AutoCAD để xuất file PDF.
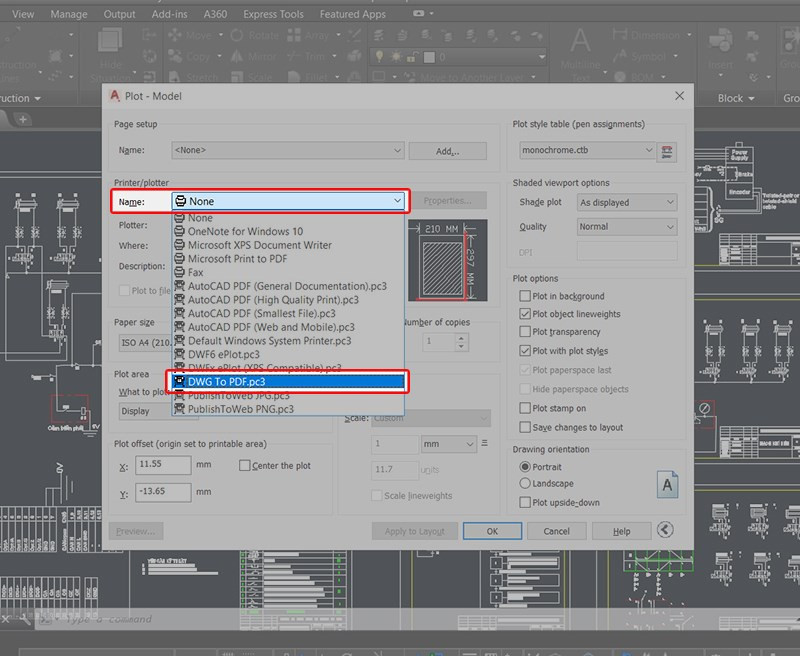 Chọn máy in PDF
Chọn máy in PDF
Bước 3: Tại Paper size, chọn kích thước giấy phù hợp với bản vẽ của bạn. AutoCAD cung cấp nhiều lựa chọn kích thước tiêu chuẩn như A4, A3, v.v.
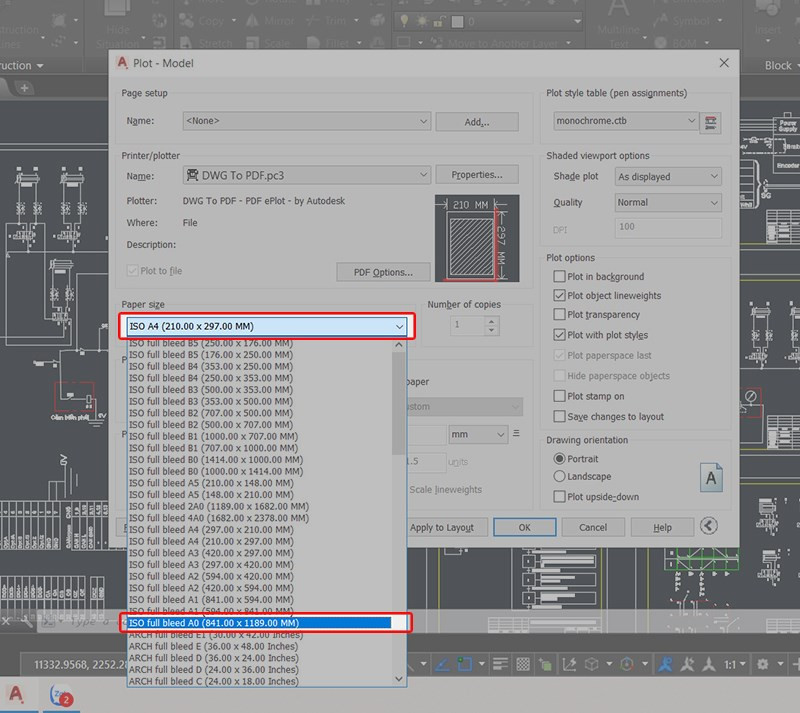 Chọn kích thước giấy
Chọn kích thước giấy
Bước 4: Trong mục What to plot, chọn Window để chỉ xuất vùng được chọn sang PDF.
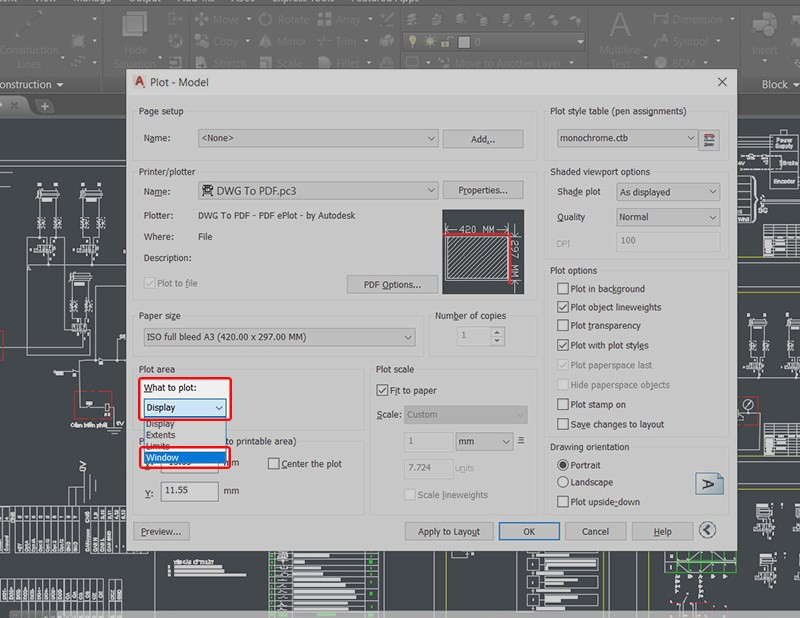 Chọn vùng in
Chọn vùng in
Bước 5: Kéo chuột để chọn vùng bản vẽ mà bạn muốn chuyển đổi sang PDF.
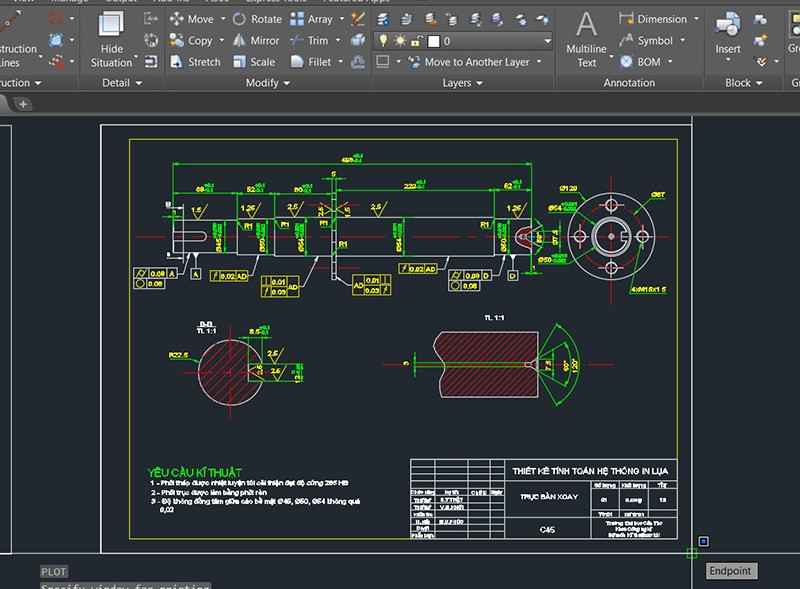 Kéo chọn vùng
Kéo chọn vùng
Bước 6: Đánh dấu vào ô Center the plot để bản vẽ được căn giữa trên trang PDF.
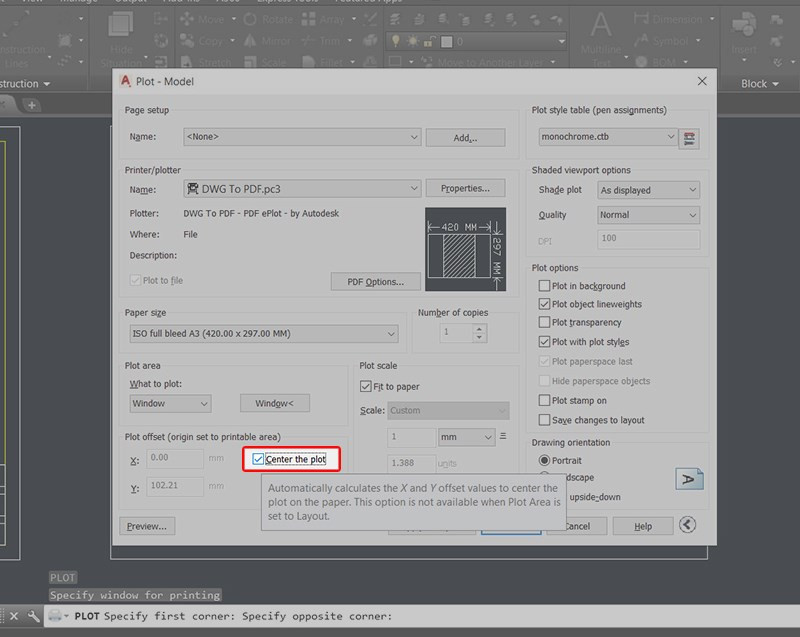 Căn giữa bản vẽ
Căn giữa bản vẽ
Bước 7: Tại Drawing orientation, chọn Landscape nếu bản vẽ của bạn có chiều ngang lớn hơn chiều dọc.
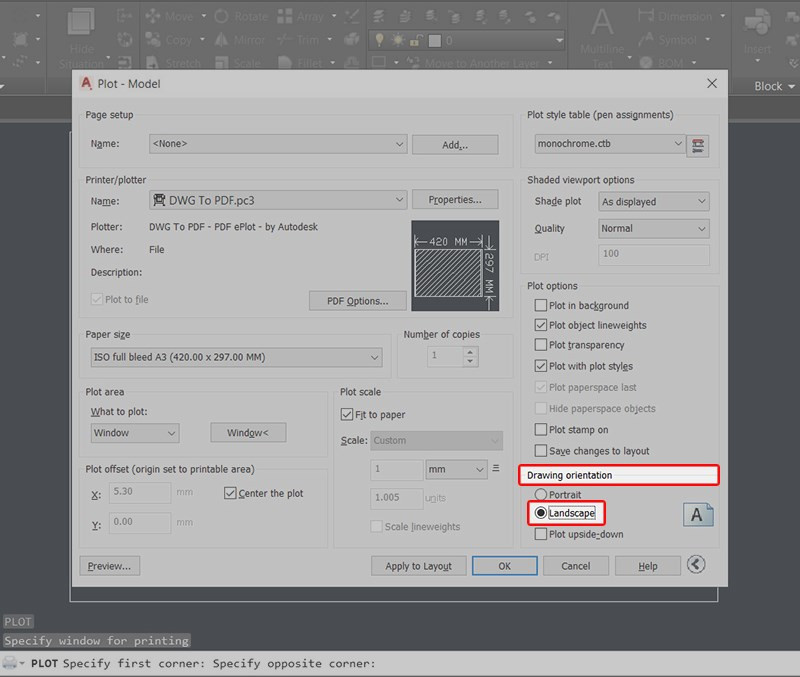 Chọn hướng giấy
Chọn hướng giấy
Bước 8: Nhấn Preview để xem trước file PDF trước khi xuất. Điều này giúp bạn kiểm tra lại bố cục và kích thước trước khi hoàn tất.
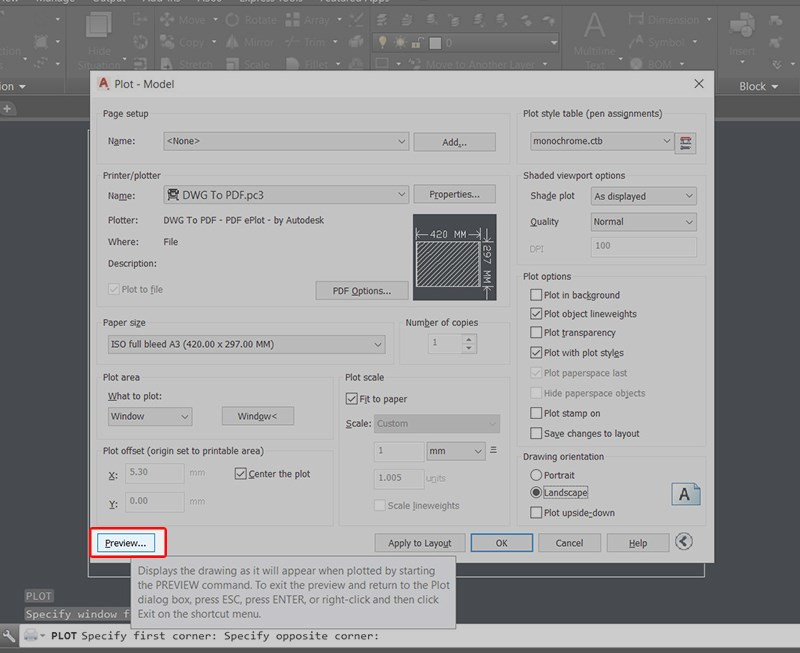 Xem trước file PDF
Xem trước file PDF
Bước 9: Nhấn OK để bắt đầu quá trình chuyển đổi.
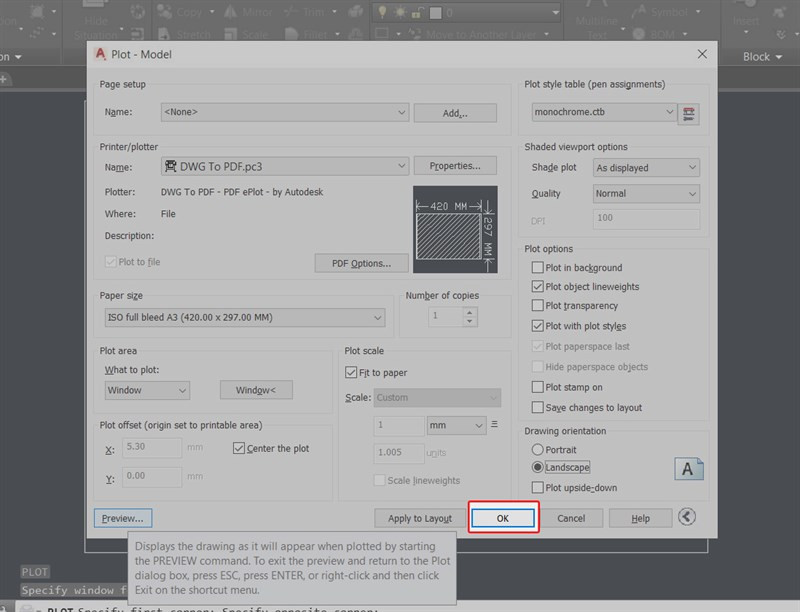
Bước 10: Chọn vị trí lưu file và đặt tên cho file PDF.
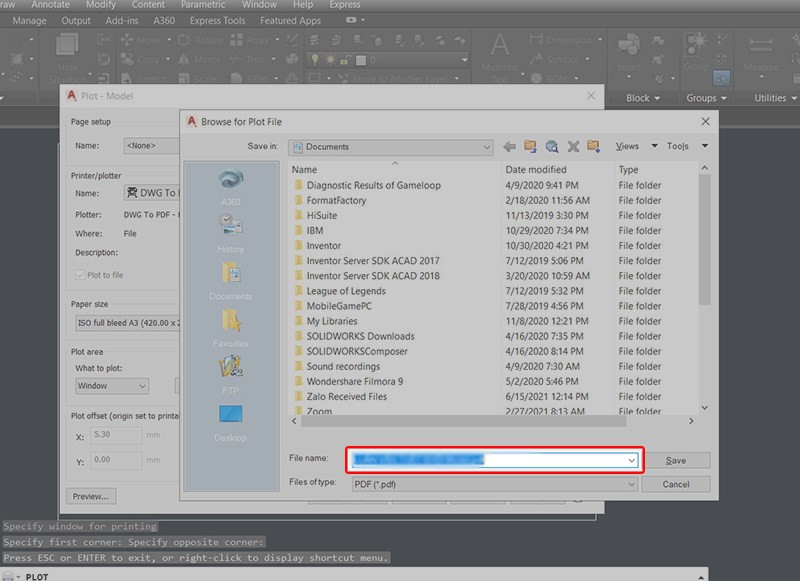
Bước 11: Nhấn Save để lưu file.
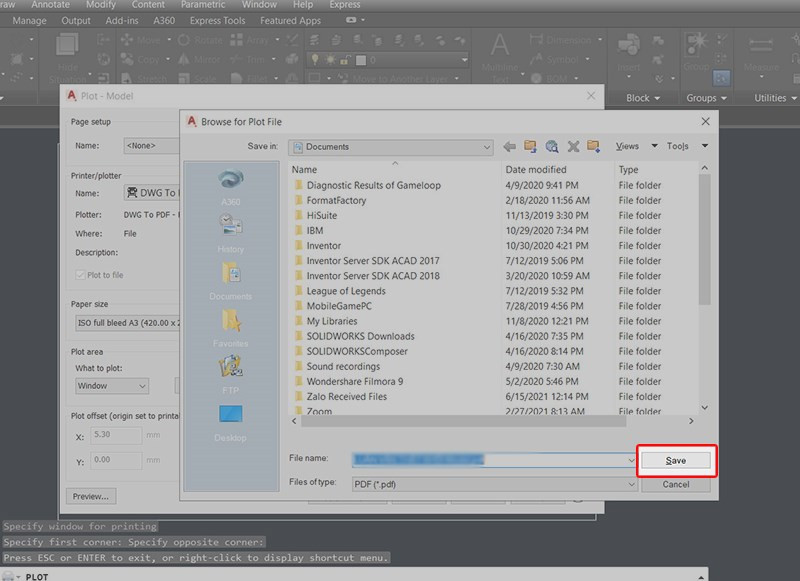
2. Chuyển Đổi CAD Sang PDF Bằng Chức Năng Export
Ngoài cách sử dụng lệnh in, AutoCAD còn cung cấp chức năng Export để xuất file sang nhiều định dạng khác nhau, bao gồm cả PDF.
2.1. Hướng Dẫn Nhanh
- Mở file CAD cần chuyển đổi.
- Click vào biểu tượng AutoCAD (góc trên bên trái).
- Chọn
Export>PDF. - Chọn vị trí lưu và đặt tên file.
- Nhấn
Save.
2.2. Hướng Dẫn Chi Tiết
Bước 1: Mở file CAD và click vào biểu tượng AutoCAD, sau đó chọn Export và PDF.
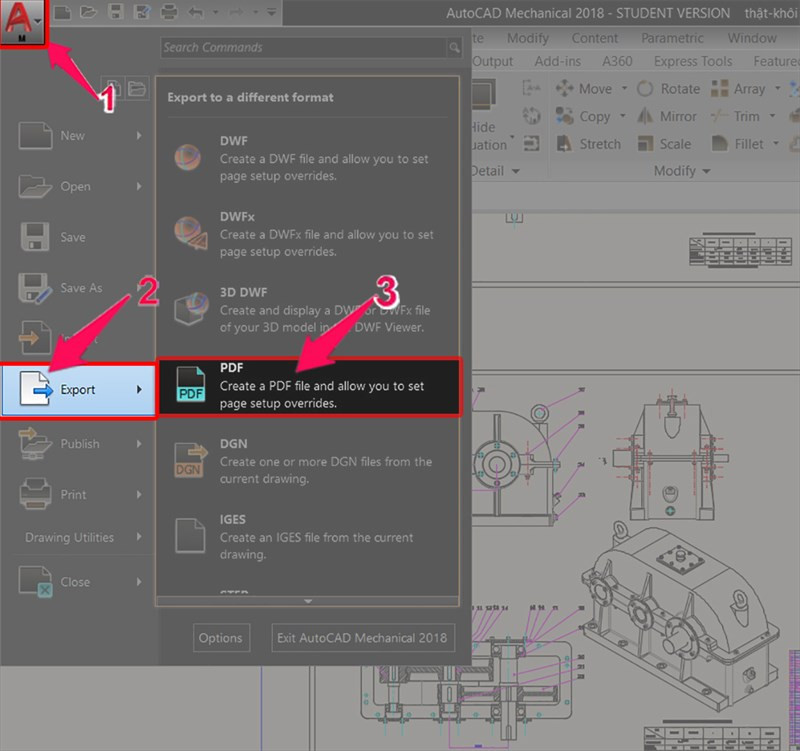
Bước 2: Chọn vị trí lưu file, đặt tên và nhấn Save.
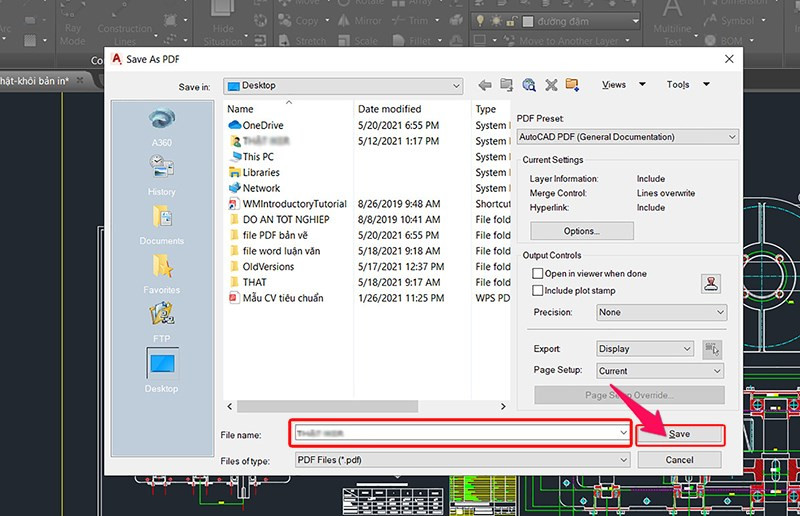 Lưu file PDF bằng Export
Lưu file PDF bằng Export
Bước 3: Đợi quá trình chuyển đổi hoàn tất. Bạn sẽ thấy thông báo Plot and Publish Job Complete.
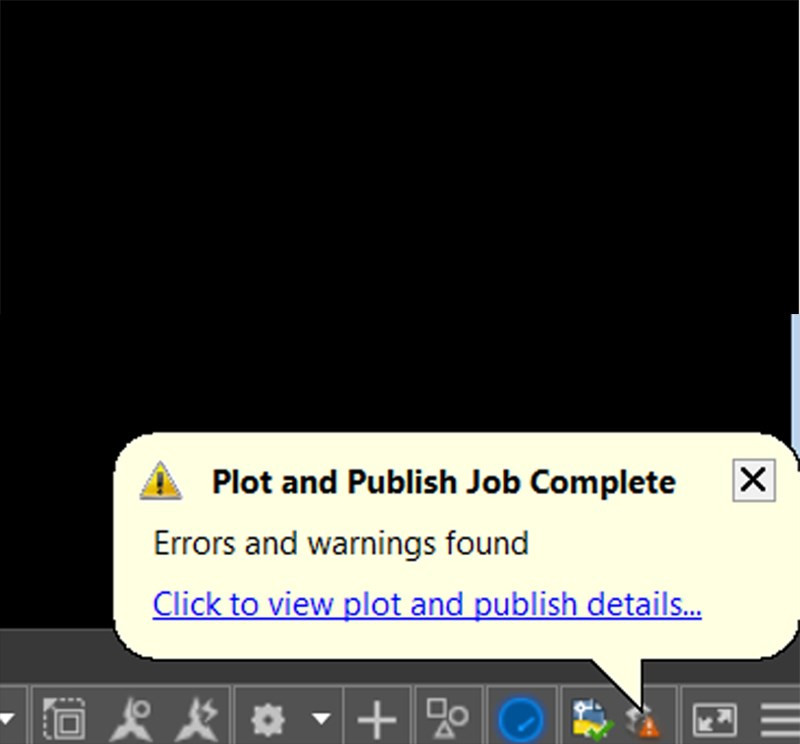 Thông báo hoàn tất
Thông báo hoàn tất
Trên đây là hai cách chuyển đổi file CAD sang PDF đơn giản và nhanh chóng. Hy vọng bài viết này hữu ích cho bạn. Đừng quên chia sẻ bài viết nếu bạn thấy nó bổ ích nhé!