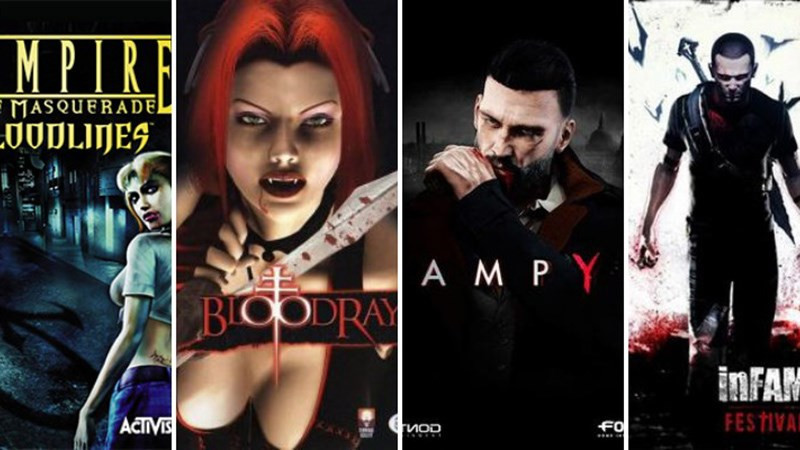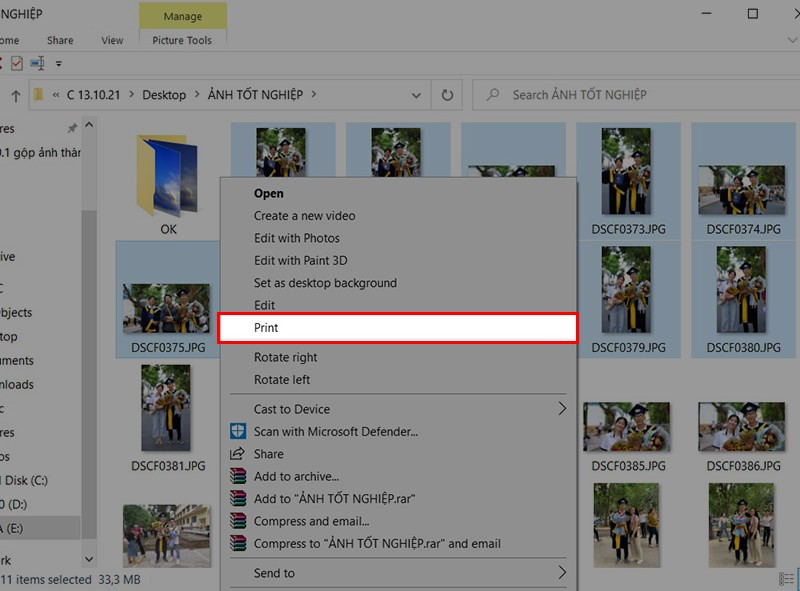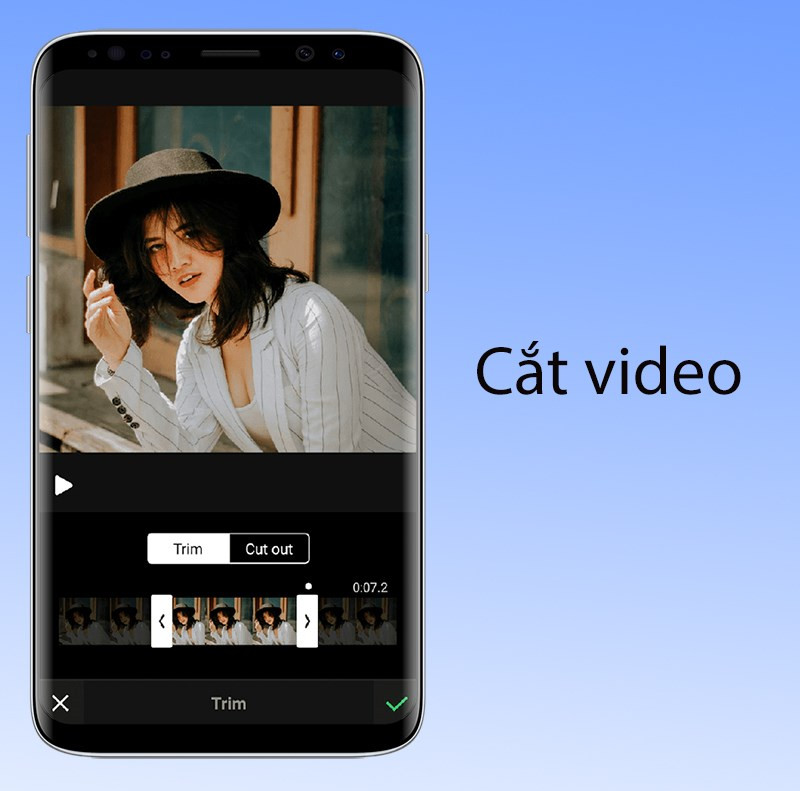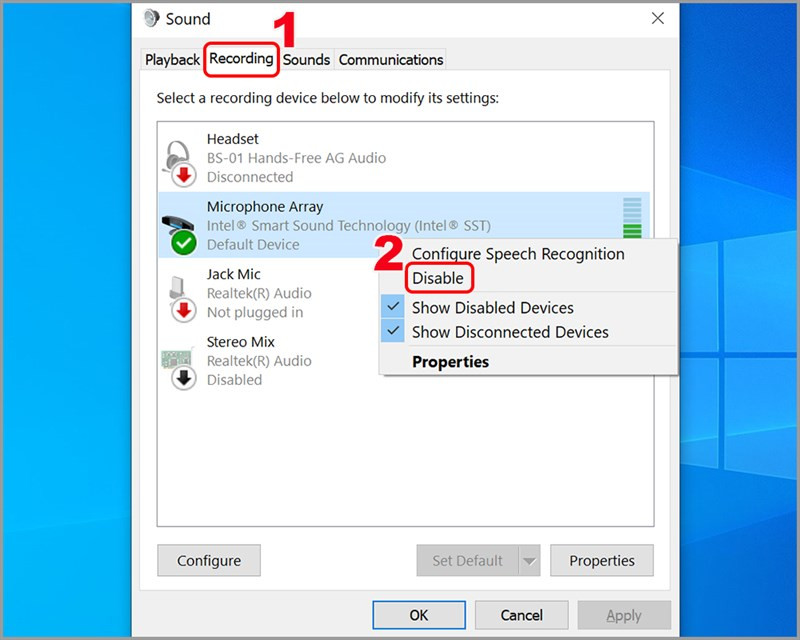Hướng Dẫn Chuyển Giọng Nói Thành Văn Bản Trong Google Docs Siêu Đơn Giản
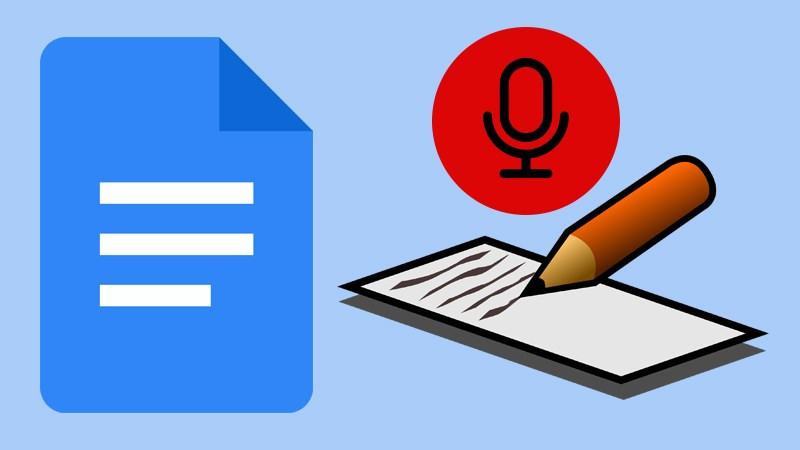
Bạn đã bao giờ tưởng tượng mình có thể soạn thảo văn bản chỉ bằng giọng nói chưa? Với Google Docs, điều này hoàn toàn khả thi và vô cùng tiện lợi. Bài viết này sẽ hướng dẫn bạn cách chuyển giọng nói thành văn bản trong Google Docs một cách chi tiết và dễ hiểu, giúp bạn tiết kiệm thời gian và công sức.
-200×200-17.png)
Tại Sao Nên Sử Dụng Chuyển Đổi Giọng Nói Thành Văn Bản?
Chuyển đổi giọng nói thành văn bản (speech-to-text) trên Google Docs mang lại nhiều lợi ích thiết thực:
- Tiết kiệm thời gian: Đặc biệt hữu ích cho những ai gõ phím chậm hoặc cần soạn thảo văn bản dài. Bạn chỉ cần đọc, Google Docs sẽ lo phần còn lại.
- Thuận tiện khi di chuyển: Bạn có thể soạn thảo văn bản mọi lúc mọi nơi, ngay cả khi không có bàn phím.
- Hỗ trợ người khuyết tật: Tính năng này là một công cụ hỗ trợ đắc lực cho những người gặp khó khăn trong việc sử dụng bàn phím.
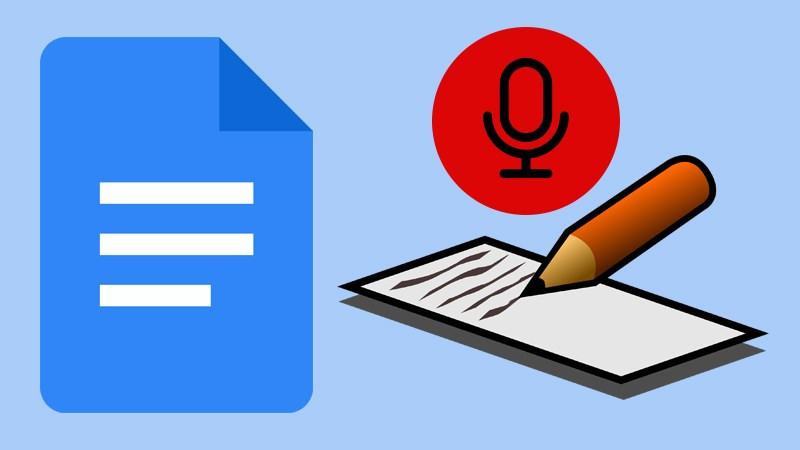 alt text: Hình ảnh minh họa người dùng đang sử dụng tính năng chuyển đổi giọng nói thành văn bản trên laptop
alt text: Hình ảnh minh họa người dùng đang sử dụng tính năng chuyển đổi giọng nói thành văn bản trên laptop
Hướng Dẫn Chi Tiết Chuyển Giọng Nói Thành Văn Bản Trong Google Docs
Bài viết được thực hiện trên máy tính Windows 10. Các bước thực hiện tương tự trên macOS và các hệ điều hành khác.
Bước 1: Kích Hoạt Tính Năng Nhập Liệu Bằng Giọng Nói
- Mở tài liệu Google Docs bạn muốn soạn thảo.
- Trên thanh công cụ, chọn “Công cụ” (Tools).
- Click vào “Nhập liệu bằng giọng nói” (Voice typing).
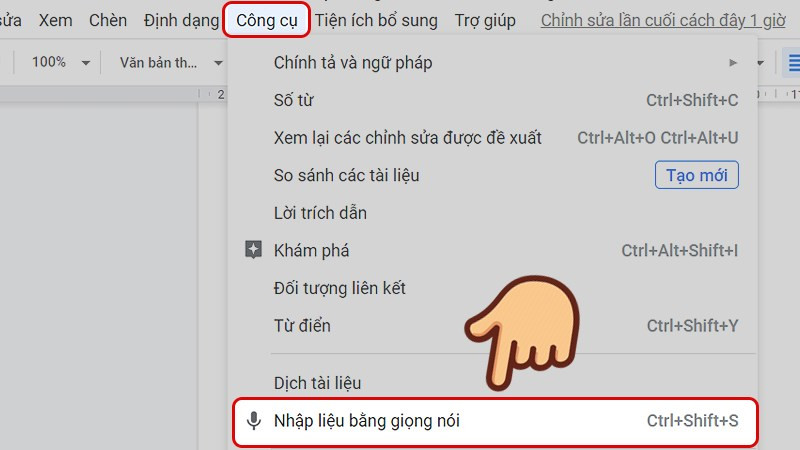 alt text: Hướng dẫn chọn tính năng nhập liệu bằng giọng nói trong Google Docs
alt text: Hướng dẫn chọn tính năng nhập liệu bằng giọng nói trong Google Docs
Bước 2: Cấp Quyền Truy Cập Micrô
- Một cửa sổ nhỏ sẽ xuất hiện yêu cầu bạn cấp quyền truy cập micrô cho Google Docs. Hãy chọn “Cho phép” (Allow).
- Đảm bảo micrô của bạn hoạt động tốt và không bị tắt tiếng.
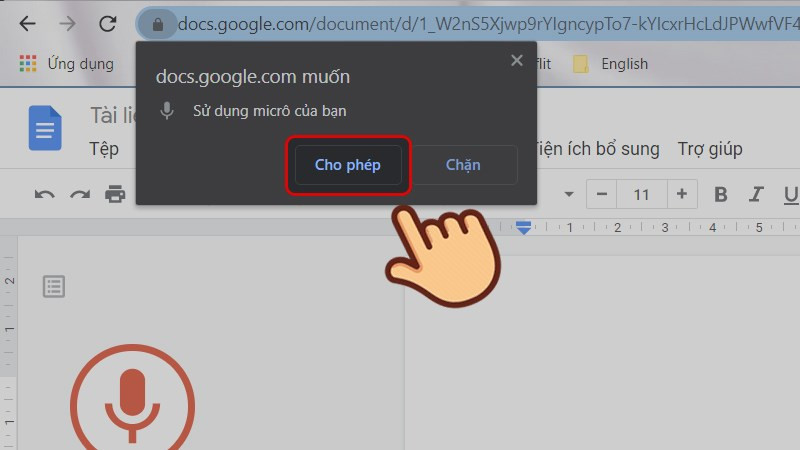 alt text: Cửa sổ yêu cầu cấp quyền truy cập micro cho Google Docs
alt text: Cửa sổ yêu cầu cấp quyền truy cập micro cho Google Docs
Bước 3: Bắt Đầu Soạn Thảo Bằng Giọng Nói
- Bạn sẽ thấy biểu tượng micrô xuất hiện trên màn hình. Nhấn vào biểu tượng này để bắt đầu. Biểu tượng sẽ chuyển sang màu đỏ khi đang hoạt động.
- Bây giờ, bạn có thể bắt đầu đọc nội dung bạn muốn viết. Google Docs sẽ tự động chuyển giọng nói của bạn thành văn bản.
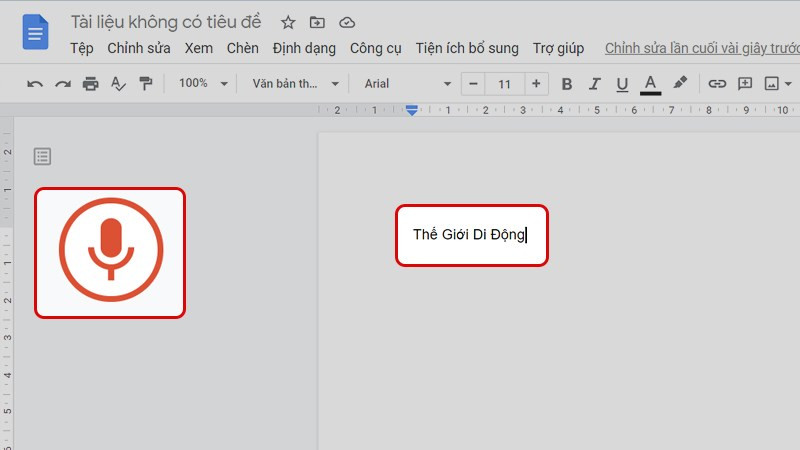 alt text: Biểu tượng micrô màu đỏ trên Google Docs, cho biết tính năng nhập liệu bằng giọng nói đang hoạt động
alt text: Biểu tượng micrô màu đỏ trên Google Docs, cho biết tính năng nhập liệu bằng giọng nói đang hoạt động
Một Số Lưu Ý Khi Sử Dụng Tính Năng Nhập Liệu Bằng Giọng Nói
- Phát âm rõ ràng: Phát âm rõ ràng, mạch lạc để Google Docs có thể nhận diện chính xác.
- Môi trường yên tĩnh: Sử dụng tính năng này trong môi trường yên tĩnh để tránh tiếng ồn làm ảnh hưởng đến quá trình chuyển đổi.
- Kiểm tra lại sau khi hoàn thành: Sau khi soạn thảo xong, hãy kiểm tra lại văn bản để đảm bảo độ chính xác và sửa lỗi (nếu có).
Kết Luận
Chuyển giọng nói thành văn bản trong Google Docs là một tính năng vô cùng hữu ích, giúp bạn soạn thảo văn bản nhanh chóng và hiệu quả hơn. Hy vọng bài viết này đã cung cấp cho bạn những thông tin cần thiết. Hãy thử nghiệm và trải nghiệm sự tiện lợi của tính năng này nhé! Đừng quên chia sẻ bài viết nếu bạn thấy hữu ích!