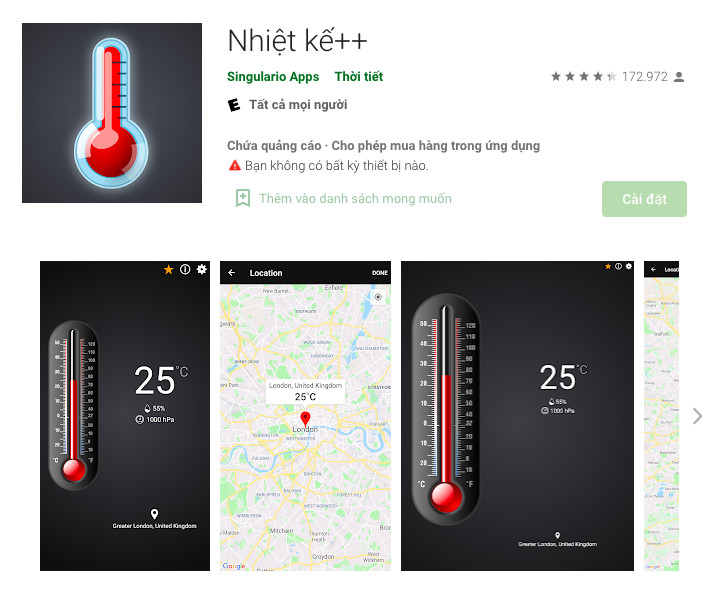Hướng Dẫn Chuyển Nội Dung PowerPoint Sang Word Nhanh Chóng
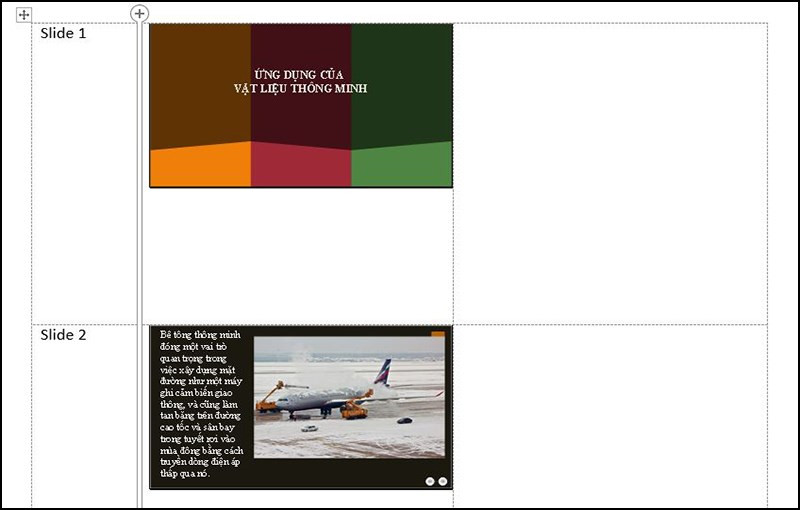
Bạn đang cần chuyển nội dung từ bài thuyết trình PowerPoint sang tài liệu Word? Sao chép từng đoạn văn bản, hình ảnh quả thật mất thời gian và công sức. Bài viết này trên xemtingame.com sẽ hướng dẫn bạn cách chuyển đổi nội dung từ PowerPoint sang Word một cách tự động, nhanh chóng và hiệu quả, giúp bạn tiết kiệm thời gian và công sức.
Tại sao cần chuyển đổi PowerPoint sang Word?
Việc chuyển đổi nội dung PowerPoint sang Word mang lại nhiều lợi ích, đặc biệt khi bạn cần chỉnh sửa, bổ sung thông tin hoặc đơn giản là muốn xem nội dung bài thuyết trình dưới dạng văn bản. Word cung cấp khả năng chỉnh sửa văn bản linh hoạt hơn, dễ dàng định dạng và chia sẻ. Bạn cũng có thể sử dụng nội dung đã chuyển đổi để tạo báo cáo, tài liệu hướng dẫn hoặc bất kỳ loại văn bản nào khác.
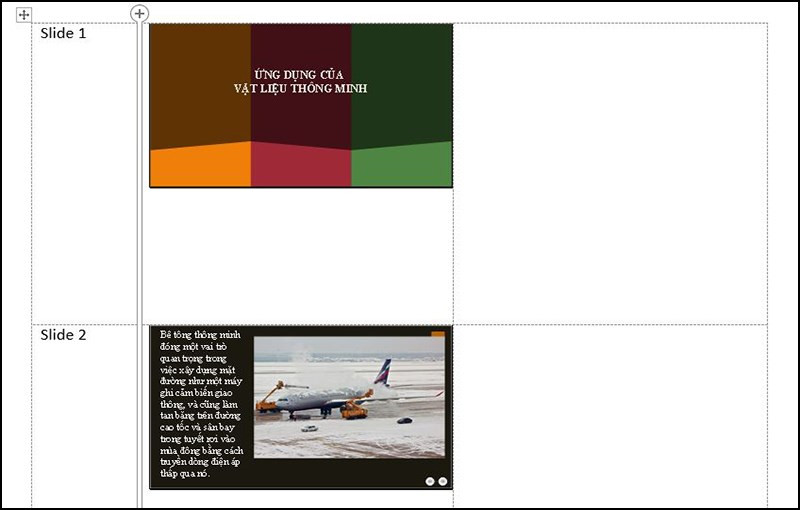 Chuyển đổi từ powerpoint sang word thành công
Chuyển đổi từ powerpoint sang word thành công
Hướng dẫn chuyển đổi PowerPoint sang Word tự động
Quá trình chuyển đổi này hoàn toàn được thực hiện ngay trên PowerPoint, không cần phần mềm hỗ trợ nào khác. Dưới đây là hai cách thực hiện:
## Phương pháp nhanh
- Mở file PowerPoint cần chuyển đổi.
- Click vào tab File.
- Chọn Export.
- Chọn Create Handouts.
- Click Create Handouts một lần nữa.
- Trong hộp thoại Send to Microsoft Word, chọn Notes next to slides.
- Nhấn OK.
## Phương pháp chi tiết
Bước 1: Mở file PowerPoint bạn muốn chuyển đổi sang Word. Sau đó, tìm và click vào tab File ở góc trên bên trái.
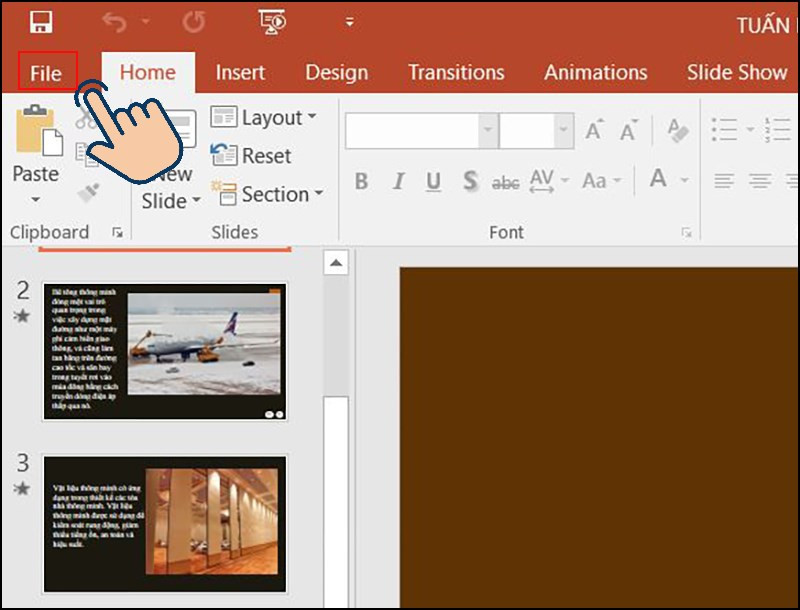 chọn vào File.
chọn vào File.
Bước 2: Trong menu File, tìm và chọn mục Export ở cột bên trái.
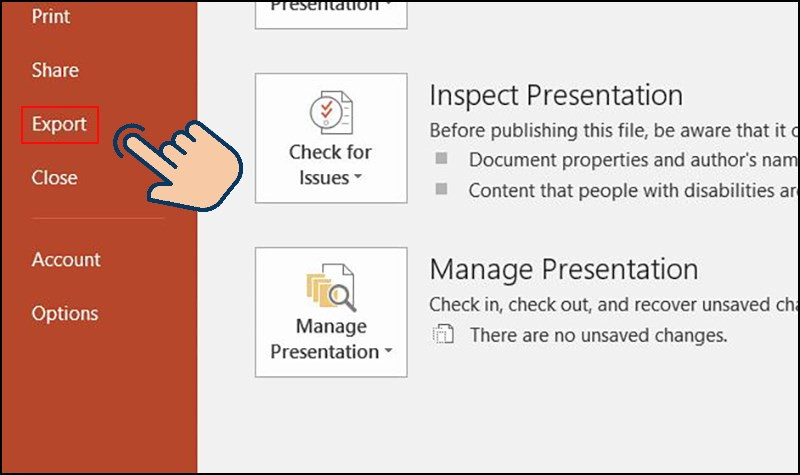 Kéo tìm và chọn vào mục Export.
Kéo tìm và chọn vào mục Export.
Bước 3: Tiếp theo, click vào tùy chọn Create Handouts.
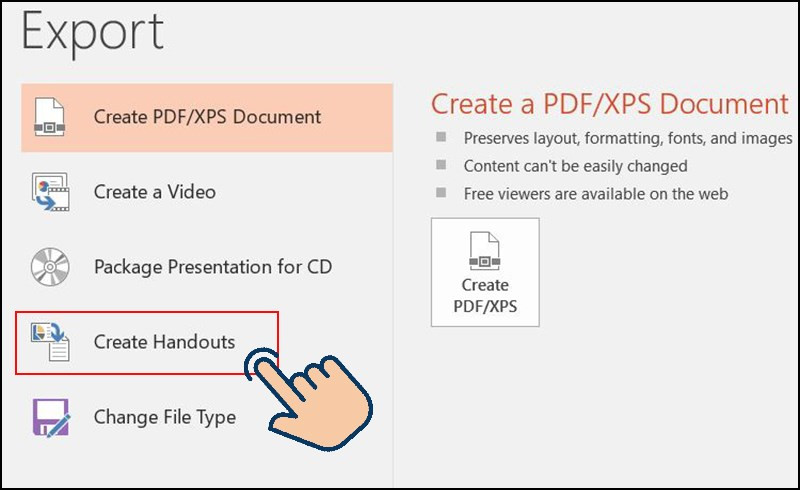 chọn vào Create Handouts.
chọn vào Create Handouts.
Bước 4: Một lần nữa, chọn Create Handouts.
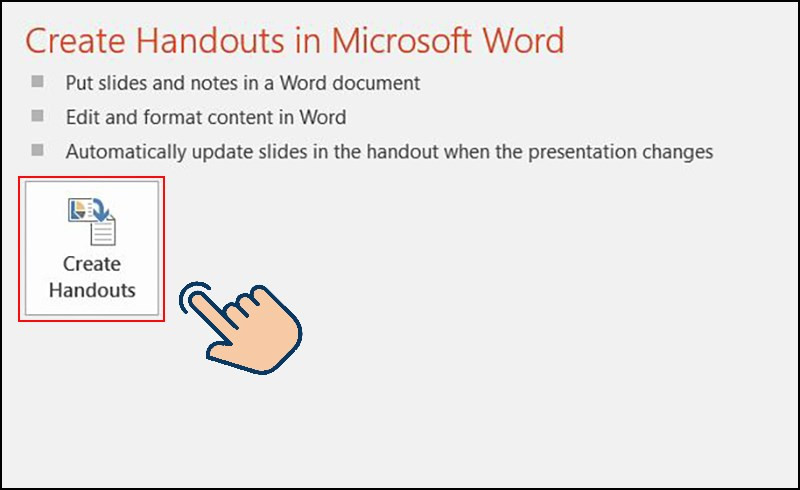 chọn vào Create Handouts.
chọn vào Create Handouts.
Bước 5: Hộp thoại Send to Microsoft Word sẽ xuất hiện. Tại đây, trong phần Page Layout in Microsoft Word, bạn chọn Notes next to slides để chuyển đổi cả nội dung slide và ghi chú (nếu có) hoặc chọn Outline only nếu chỉ muốn chuyển đổi phần văn bản. Sau đó, nhấn OK.
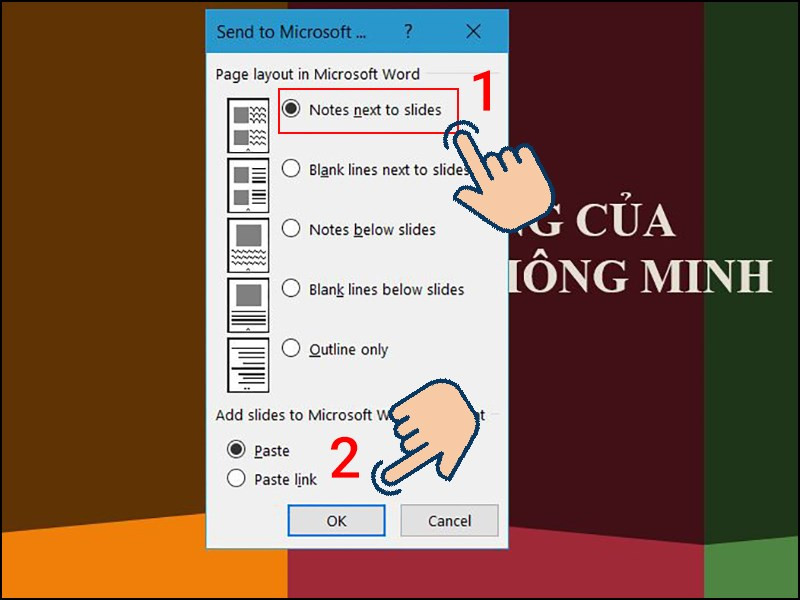 chọn Notes netx to slides và nhấn OK
chọn Notes netx to slides và nhấn OK
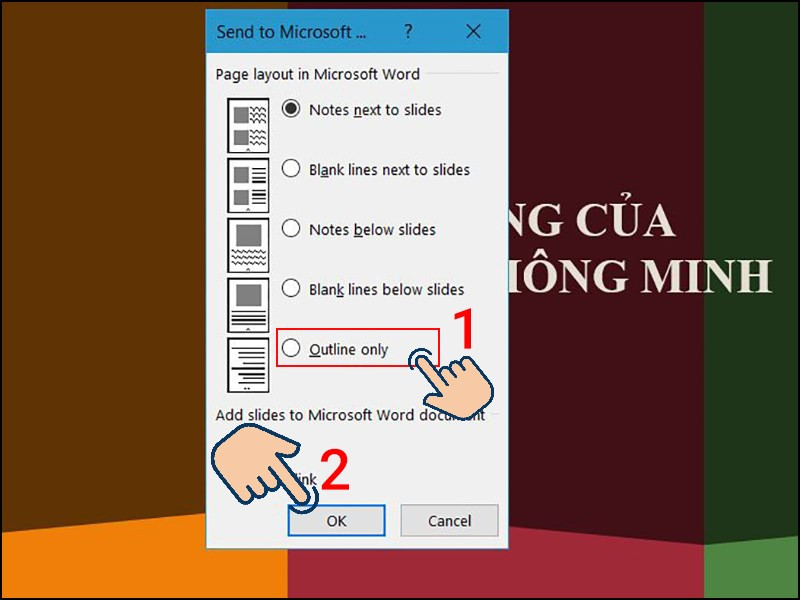 chuyển phần văn bản từ PowerPoint sang word, bạn chọn Outline only và click OK
chuyển phần văn bản từ PowerPoint sang word, bạn chọn Outline only và click OK
Bước 6: Word sẽ tự động mở và hiển thị nội dung đã được chuyển đổi từ PowerPoint. Bạn có thể chỉnh sửa, định dạng văn bản, hình ảnh và kích thước slide theo ý muốn.
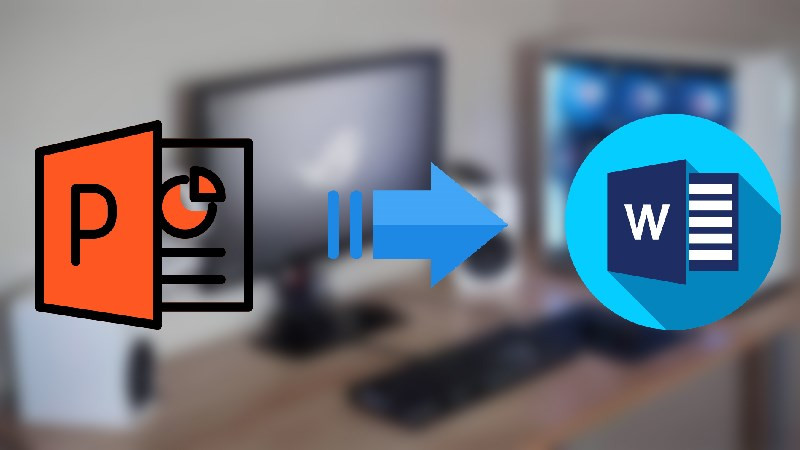
Kết luận
Với các bước đơn giản trên, bạn đã có thể chuyển đổi nội dung PowerPoint sang Word một cách nhanh chóng và dễ dàng. Hy vọng bài viết này hữu ích cho bạn. Hãy chia sẻ với bạn bè nếu bạn thấy bài viết này thú vị nhé!