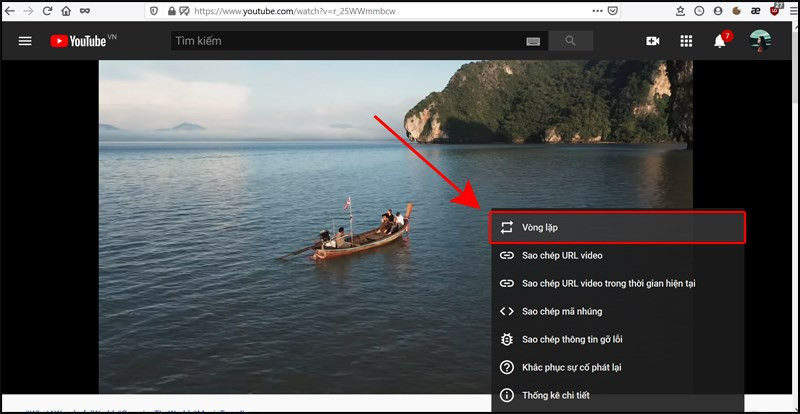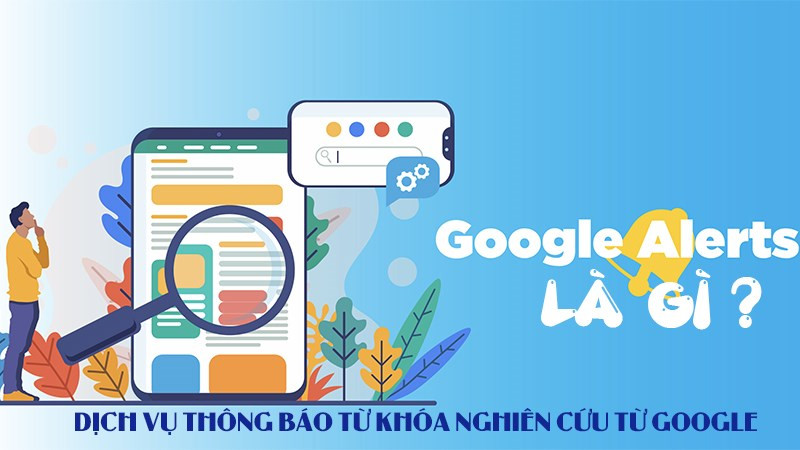Hướng Dẫn Chuyển Tiếp Email Trong Gmail Cực Kỳ Đơn Giản

Bạn đã bao giờ cần gửi một email đã nhận được cho người khác mà không muốn mất thời gian soạn lại toàn bộ nội dung? Tính năng chuyển tiếp email (Forward mail) trong Gmail chính là giải pháp hoàn hảo! Bài viết này trên xemtingame.com sẽ hướng dẫn bạn cách chuyển tiếp email trong Gmail một cách chi tiết và dễ hiểu, giúp bạn tiết kiệm thời gian và công sức.
Tại Sao Nên Sử Dụng Tính Năng Chuyển Tiếp Email?
Việc chuyển tiếp email mang lại nhiều lợi ích thiết thực, chẳng hạn như:
- Tiết kiệm thời gian: Bạn không cần phải sao chép, dán nội dung email và nhập lại địa chỉ người nhận.
- Duy trì nội dung gốc: Email được chuyển tiếp sẽ giữ nguyên định dạng, hình ảnh và các tệp đính kèm.
- Quản lý email hiệu quả: Bạn có thể tập trung tất cả các email quan trọng vào một tài khoản Gmail duy nhất.
 Chuyển tiếp mail trong Gmail
Chuyển tiếp mail trong Gmail
Hướng Dẫn Chi Tiết Cách Chuyển Tiếp Email Trong Gmail
Dưới đây là hướng dẫn chi tiết cách chuyển tiếp email trong Gmail, áp dụng cho cả máy tính Windows, macOS và các thiết bị khác.
Cách 1: Hướng dẫn nhanh
- Đăng nhập vào tài khoản Gmail của bạn.
- Nhấn vào biểu tượng “Cài đặt” (hình bánh răng).
- Chọn “Xem tất cả tùy chọn cài đặt”.
- Chọn tab “Chuyển tiếp và POP/IMAP”.
- Nhấn vào “Thêm địa chỉ chuyển tiếp”.
- Nhập địa chỉ email mà bạn muốn chuyển tiếp thư đến.
- Nhấn “Tiếp theo” và làm theo hướng dẫn để xác minh địa chỉ email.
- Chọn tùy chọn chuyển tiếp (giữ bản sao, xóa bản gốc,…) và nhấn “Lưu thay đổi”.
Cách 2: Hướng dẫn chi tiết từng bước
Bước 1: Đăng nhập vào Gmail và click vào biểu tượng “Cài đặt”. Sau đó, chọn “Xem tất cả tùy chọn cài đặt”.
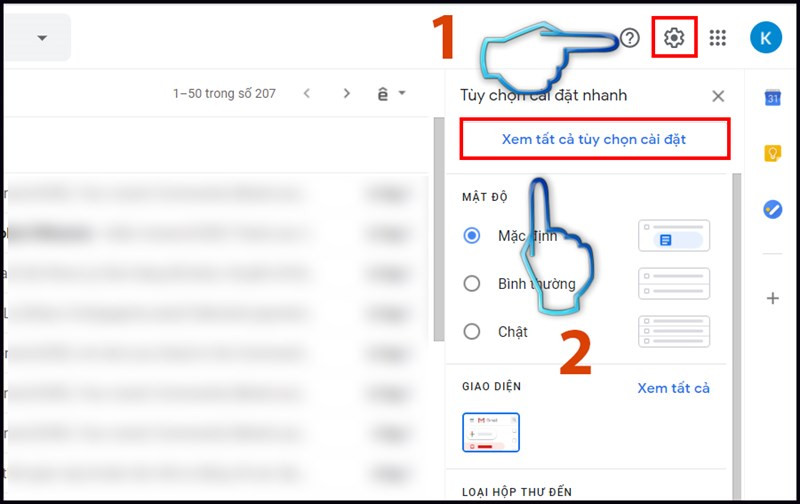
Bước 2: Trong giao diện cài đặt, chọn tab “Chuyển tiếp và POP/IMAP”.
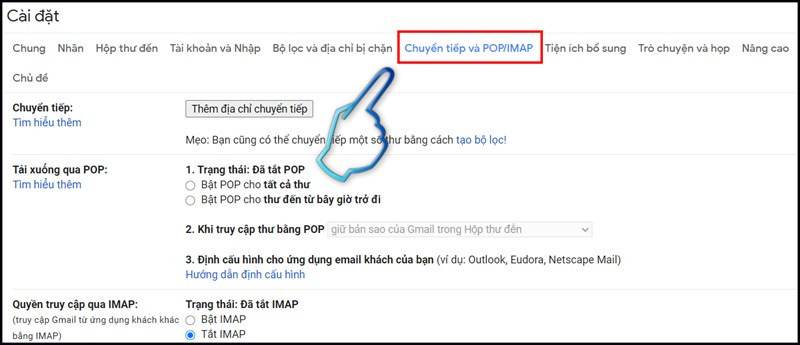 Chuyển tiếp và POP/IMAP
Chuyển tiếp và POP/IMAP
Bước 3: Nhấn vào nút “Thêm địa chỉ chuyển tiếp”.
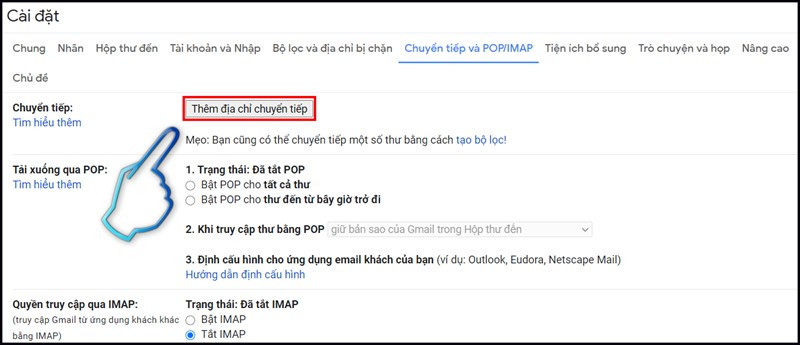 Thêm địa chỉ chuyển tiếp
Thêm địa chỉ chuyển tiếp
Bước 4: Nhập địa chỉ email mà bạn muốn chuyển tiếp thư tới và nhấn “Tiếp theo”.
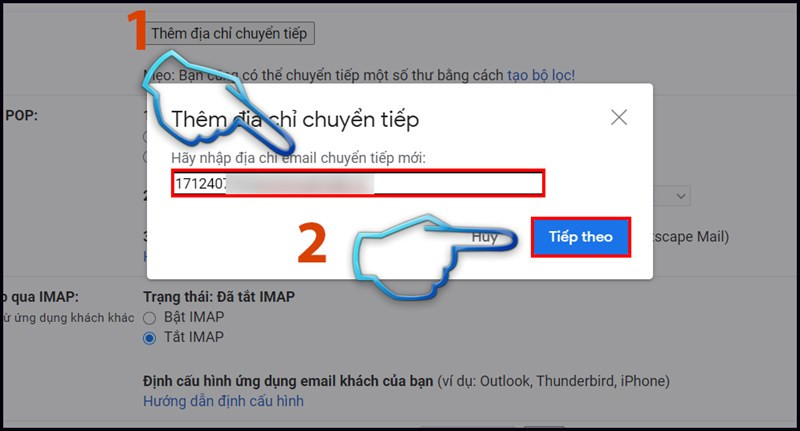 Nhập địa chỉ email chuyển tiếp
Nhập địa chỉ email chuyển tiếp
Bước 5: Gmail sẽ gửi một email xác nhận đến địa chỉ email bạn vừa nhập. Hãy mở email đó và click vào liên kết xác nhận.
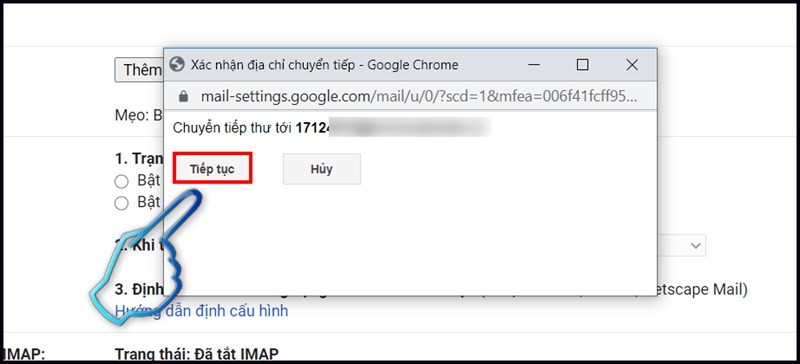 Xác nhận địa chỉ email
Xác nhận địa chỉ email
Bước 6 & 7: Nhập mã xác nhận từ email xác minh vào Gmail và nhấn “Xác minh”.
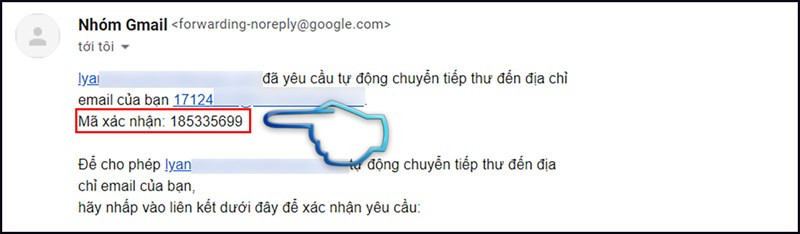 Nhập mã xác nhận
Nhập mã xác nhận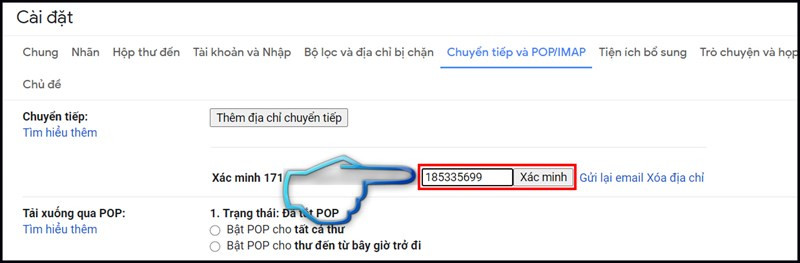 Xác minh địa chỉ email
Xác minh địa chỉ email
Bước 8: Chọn tùy chọn chuyển tiếp. Bạn có thể chọn “Chuyển tiếp bản sao của thư tới” để giữ lại email trong hộp thư đến của mình hoặc chọn các tùy chọn khác như “Giữ bản sao trong Hộp thư đến Gmail” hoặc “Xóa bản sao Gmail”. Sau khi chọn xong, nhấn “Lưu thay đổi” để hoàn tất.
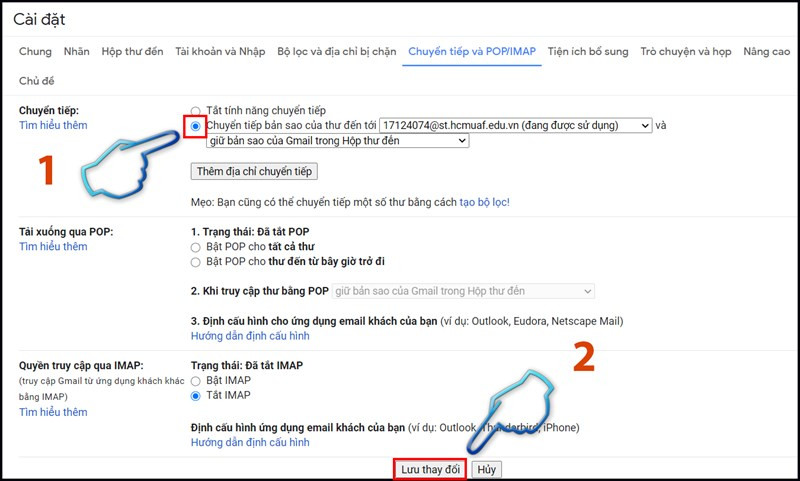
Tắt Tính Năng Chuyển Tiếp Email
Để tắt tính năng chuyển tiếp email, bạn thực hiện các bước tương tự như trên cho đến bước 2. Sau đó, trong phần “Chuyển tiếp”, chọn “Tắt chuyển tiếp”.
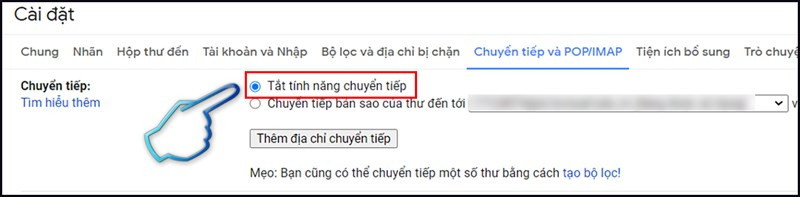 Tắt chuyển tiếp
Tắt chuyển tiếp
Kết Luận
Hy vọng bài viết này đã giúp bạn nắm vững cách chuyển tiếp email trong Gmail. Tính năng này sẽ giúp bạn quản lý email hiệu quả hơn và tiết kiệm đáng kể thời gian. Nếu bạn có bất kỳ thắc mắc nào, hãy để lại bình luận bên dưới!