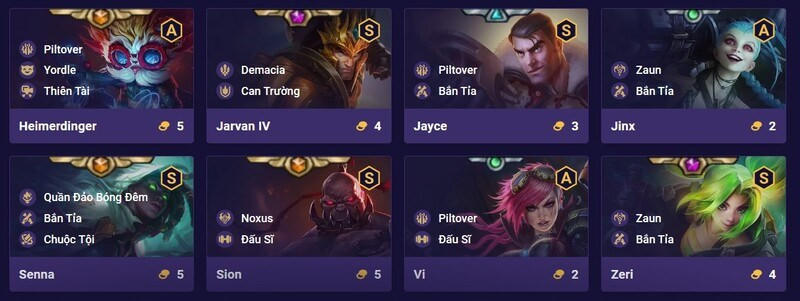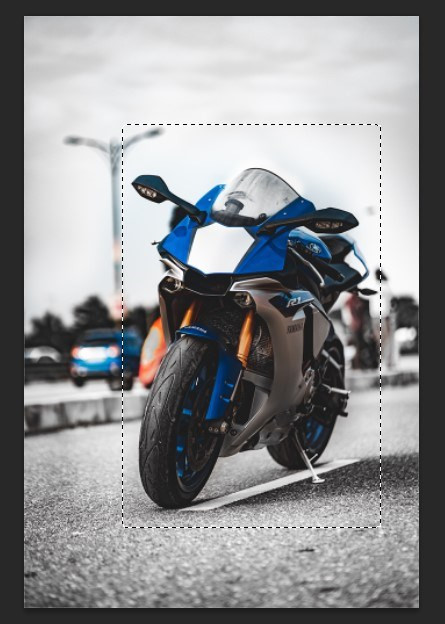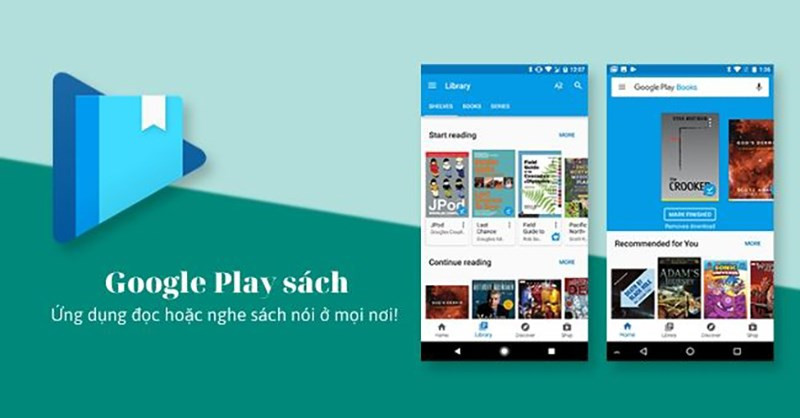Hướng Dẫn Đăng Nhập Email Công Ty Trên Outlook Cực Kỳ Đơn Giản

Bạn đang gặp khó khăn khi đăng nhập email công ty trên Outlook? Việc đăng nhập phức tạp khiến công việc của bạn bị ảnh hưởng? Đừng lo lắng, bài viết này trên xemtingame.com sẽ hướng dẫn bạn cách đăng nhập email công ty trên Outlook một cách chi tiết và dễ dàng nhất, cả trên máy tính và điện thoại.
Tại Sao Cần Biết Cách Đăng Nhập Email Công Ty Trên Outlook?
Trong thời đại số, email là công cụ giao tiếp không thể thiếu trong môi trường công sở. Việc thành thạo đăng nhập email công ty, đặc biệt là trên nền tảng phổ biến như Outlook, giúp bạn quản lý công việc hiệu quả, truy cập thông tin quan trọng mọi lúc mọi nơi và nâng cao năng suất làm việc.
 Thêm mail công ty vào Outlook đơn giảnThêm email công ty vào Outlook thật đơn giản
Thêm mail công ty vào Outlook đơn giảnThêm email công ty vào Outlook thật đơn giản
Lưu ý: Hướng dẫn được thực hiện trên Macbook Pro M2 với hệ điều hành MacOS. Tuy nhiên, bạn có thể áp dụng tương tự trên các thiết bị Windows.
I. Đăng Nhập Email Công Ty Bằng Outlook Trên Máy Tính
1. Hướng dẫn nhanh
Mở Outlook > File > Info > Add Account > Manual setup or additional server types > Next > POP or IMAP > Next > Nhập thông tin email > More Settings > Advanced > Điền thông tin “Incoming” và “Outgoing server” > OK > Next > Send Test.
2. Hướng dẫn chi tiết
Bước 1: Mở Outlook, vào mục File, chọn Info và sau đó chọn Add Account.
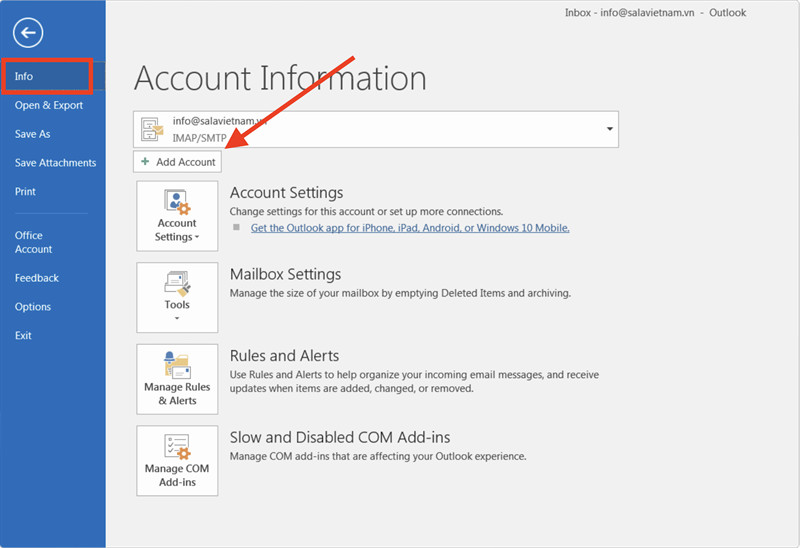 Chọn Info và Add AccountChọn Info và Add Account
Chọn Info và Add AccountChọn Info và Add Account
Bước 2: Chọn Manual setup or additional server types và nhấn Next.
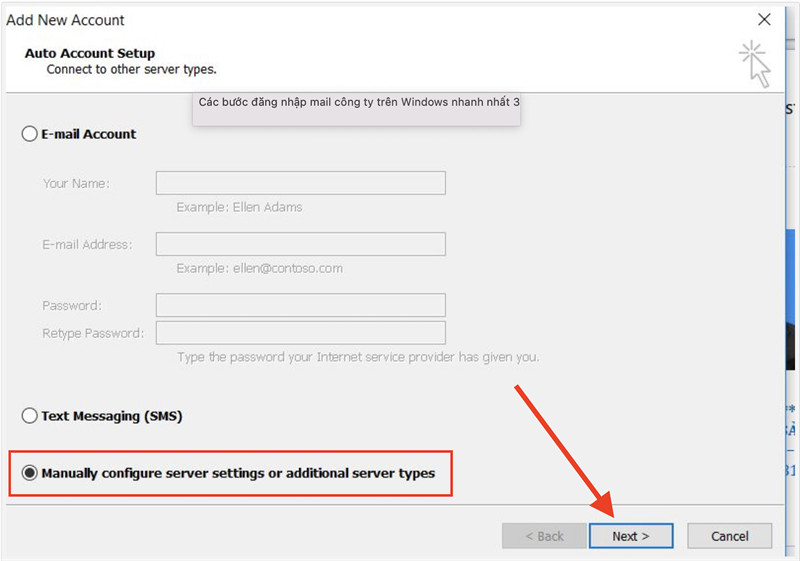 Chọn Manual setup or additional server typesChọn Manual setup or additional server types
Chọn Manual setup or additional server typesChọn Manual setup or additional server types
Bước 3: Điền đầy đủ thông tin email công ty (không dùng email cá nhân), chọn loại tài khoản POP3, điền Incoming và Outgoing mail server (thường là tên miền công ty). Sau đó, chọn More Settings.
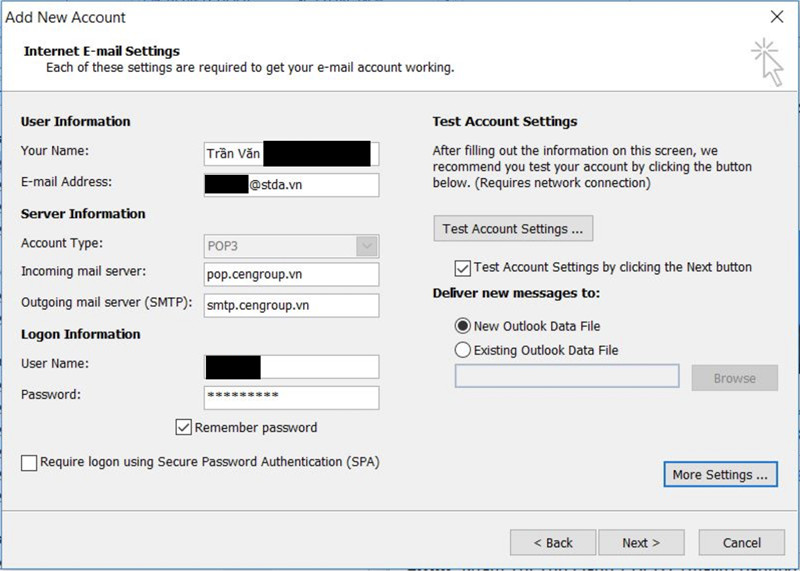 Điền đầy đủ thông tinĐiền đầy đủ thông tin email
Điền đầy đủ thông tinĐiền đầy đủ thông tin email
Bước 4: Trong cửa sổ mới, vào Outgoing Server, tick chọn My outgoing server (SMTP) requires authentication và nhấn OK.
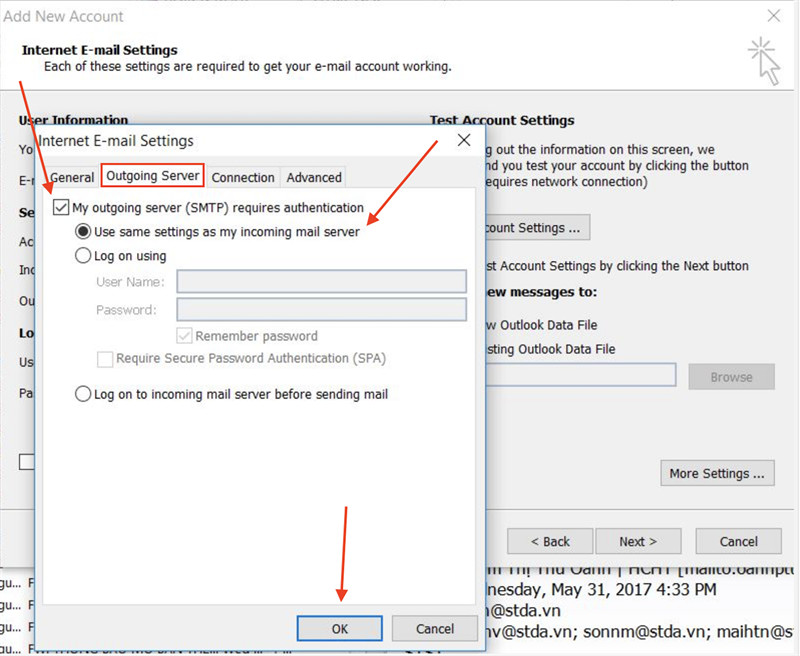 Tick vào My outgoing server (STMP) requires authenticationTick chọn My outgoing server (SMTP) requires authentication
Tick vào My outgoing server (STMP) requires authenticationTick chọn My outgoing server (SMTP) requires authentication
Bước 5: Trong cùng cửa sổ, chọn Advanced, điền thông tin Incoming và Outgoing server, sau đó nhấn OK.
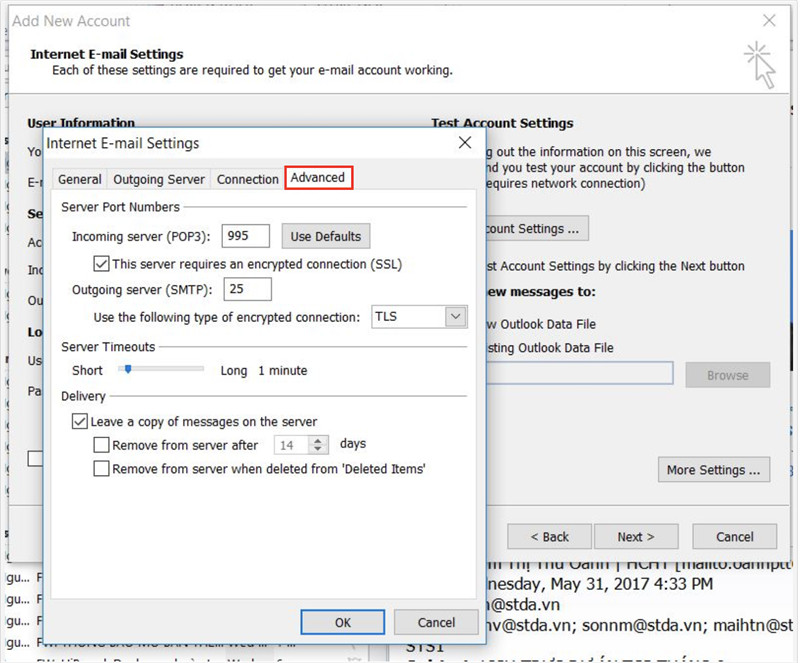 Chọn Advanced và điền thông tin server
Chọn Advanced và điền thông tin server
Bước 6: Kiểm tra kết nối trong bảng Test Account Settings. Nếu trạng thái là “Completed”, chọn OK, Next và cuối cùng là Finish.
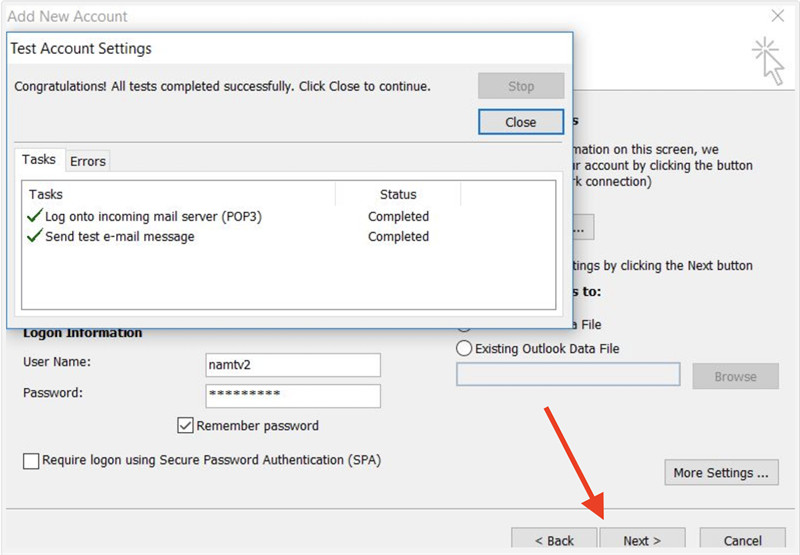 Bảng Test account settingKiểm tra kết nối email
Bảng Test account settingKiểm tra kết nối email
II. Đăng Nhập Email Công Ty Bằng Outlook Trên Điện Thoại
1. Hướng dẫn nhanh
Mở Gmail > Chọn biểu tượng tài khoản > Thêm tài khoản > Khác > Nhập email công ty > Điền thông tin > Next > Hoàn thành.
2. Hướng dẫn chi tiết
Bước 1: Mở ứng dụng Gmail, chọn biểu tượng tài khoản của bạn.
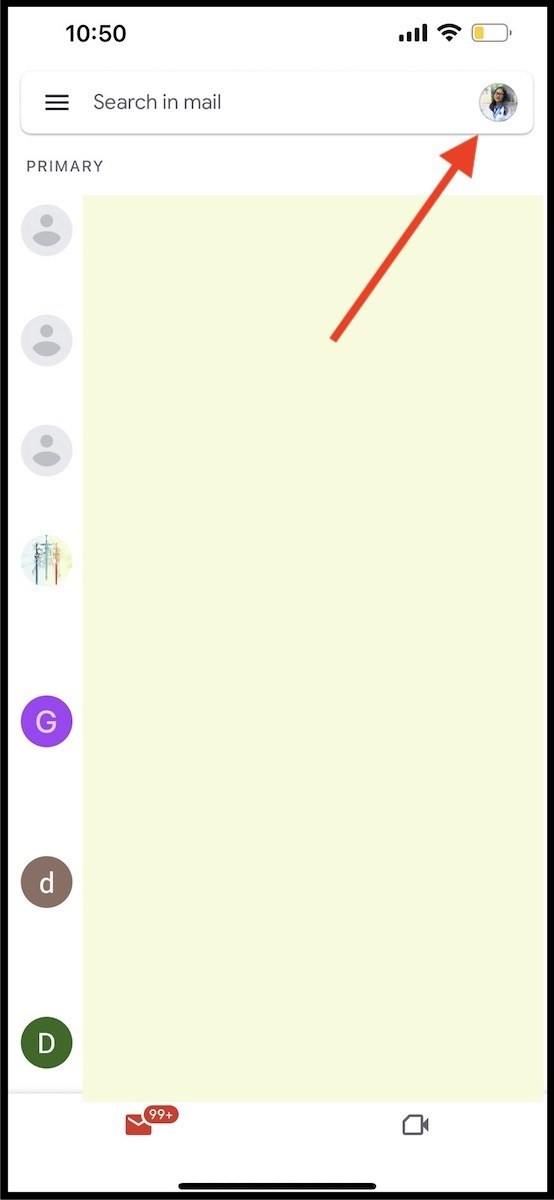 Vào ứng dụng GmailMở ứng dụng Gmail và chọn tài khoản
Vào ứng dụng GmailMở ứng dụng Gmail và chọn tài khoản
Bước 2: Chọn “Thêm tài khoản”.
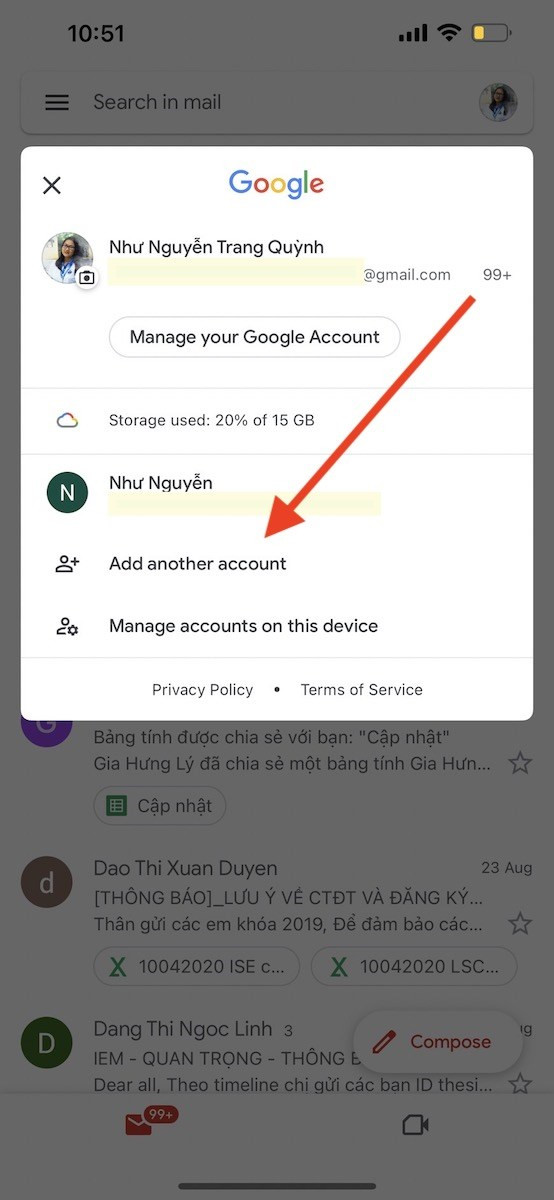 Thêm tài khoản email
Thêm tài khoản email
Bước 3: Chọn “Khác (IMAP)”.
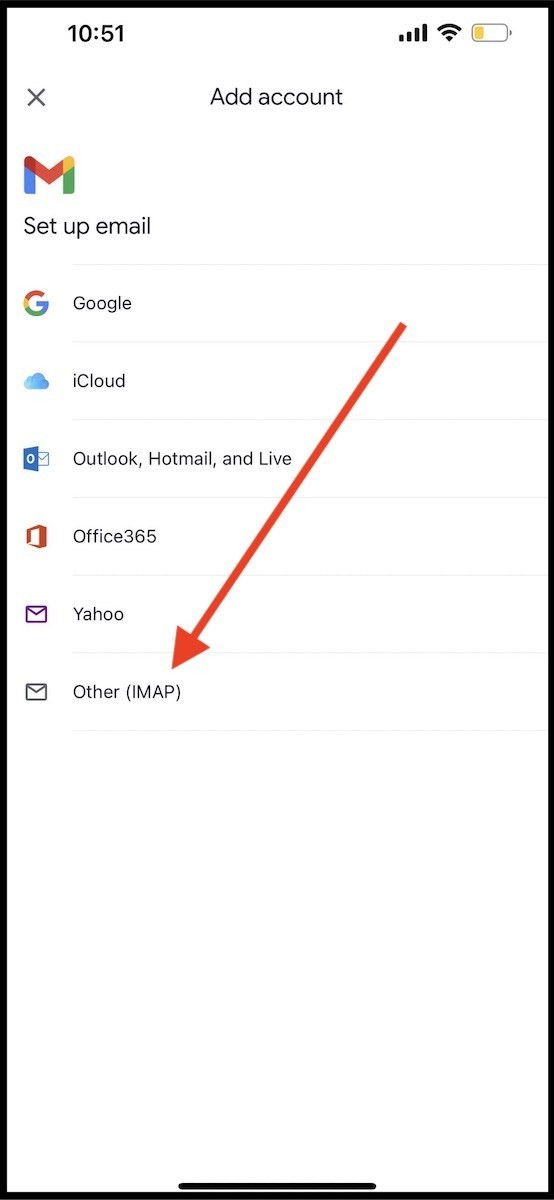 Chọn loại tài khoản Khác (IMAP)
Chọn loại tài khoản Khác (IMAP)
Bước 4: Nhập địa chỉ email công ty.
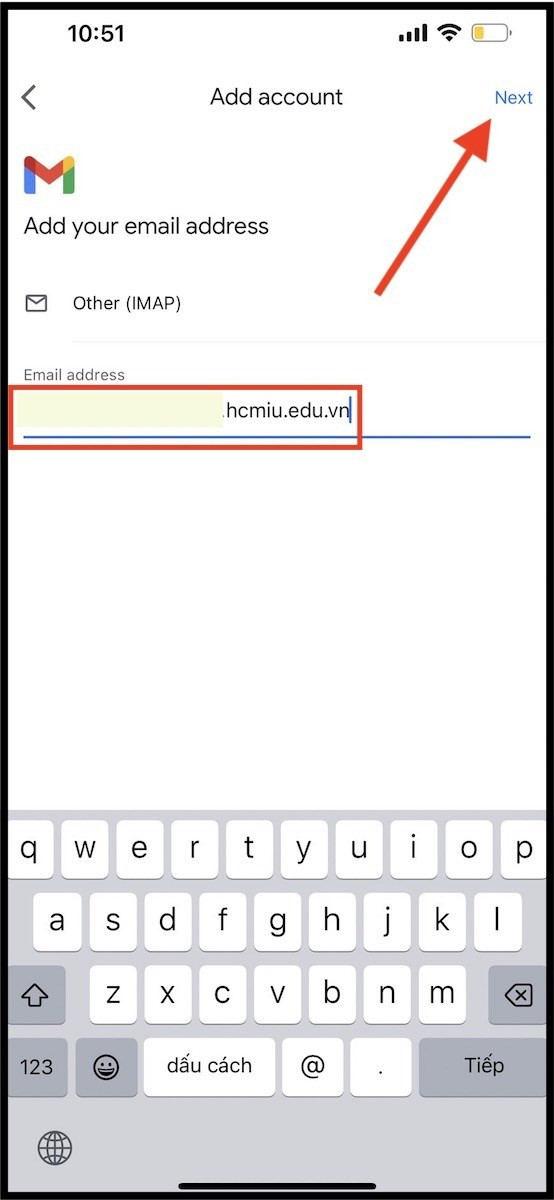 Điền địa chỉ mail của công tyNhập địa chỉ email công ty
Điền địa chỉ mail của công tyNhập địa chỉ email công ty
Bước 5: Điền thông tin cần thiết (username, mật khẩu,…), port 993 và loại SSL/TLS. Nhấn Next để hoàn tất.
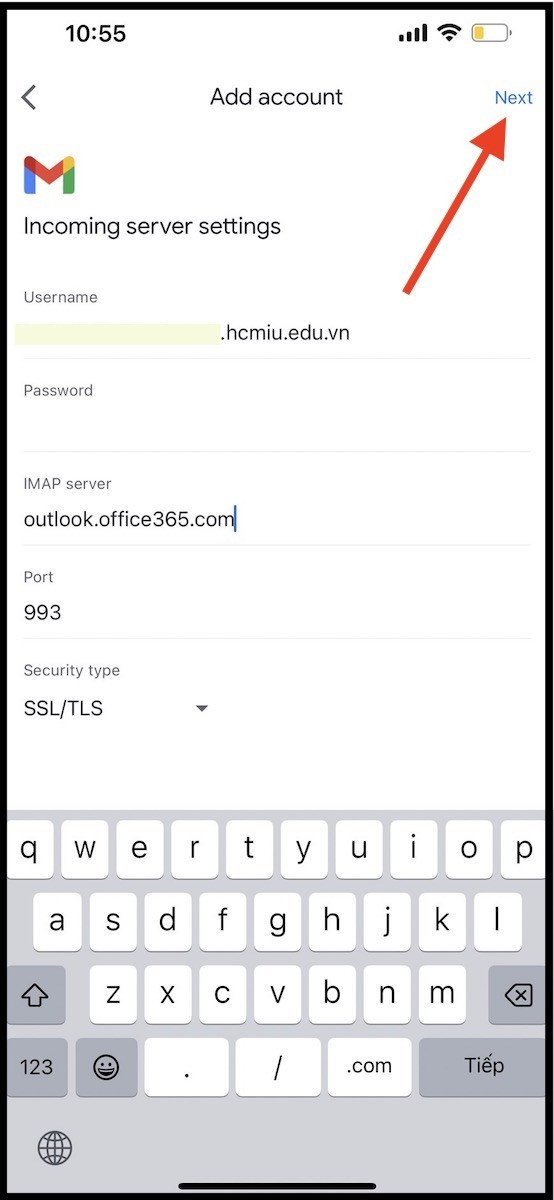 Điền các thông tin cần thiếtĐiền thông tin tài khoản
Điền các thông tin cần thiếtĐiền thông tin tài khoản
Hy vọng bài viết này hữu ích với bạn. Hãy để lại bình luận nếu bạn có bất kỳ thắc mắc nào!