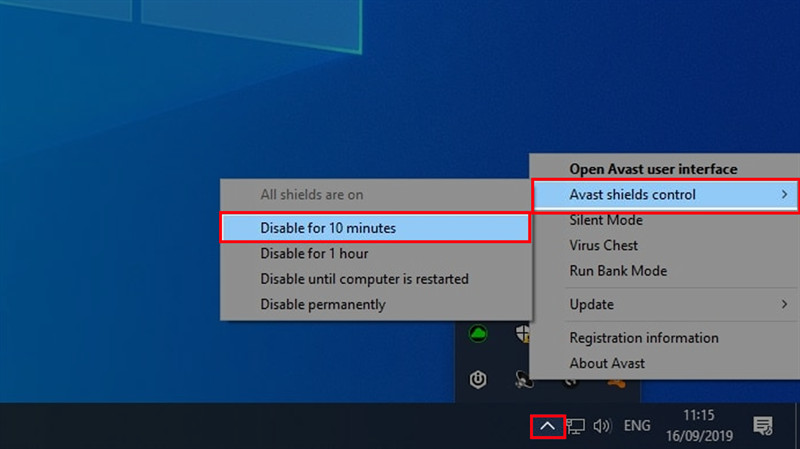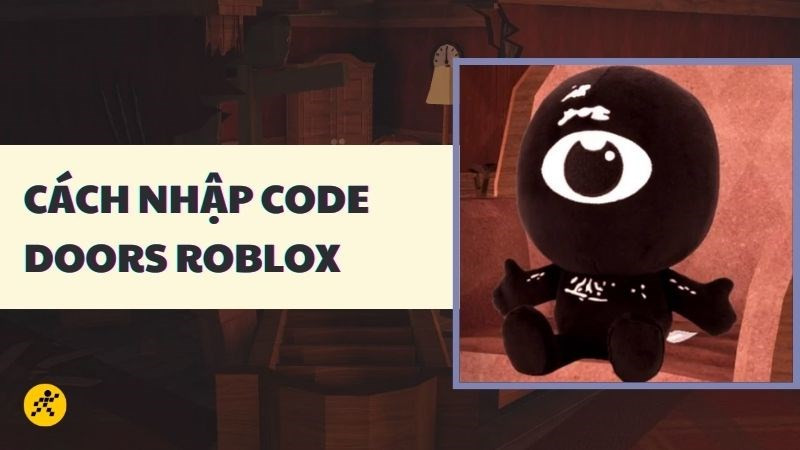Hướng Dẫn Đánh Số Trang PDF Đơn Giản, Nhanh Chóng
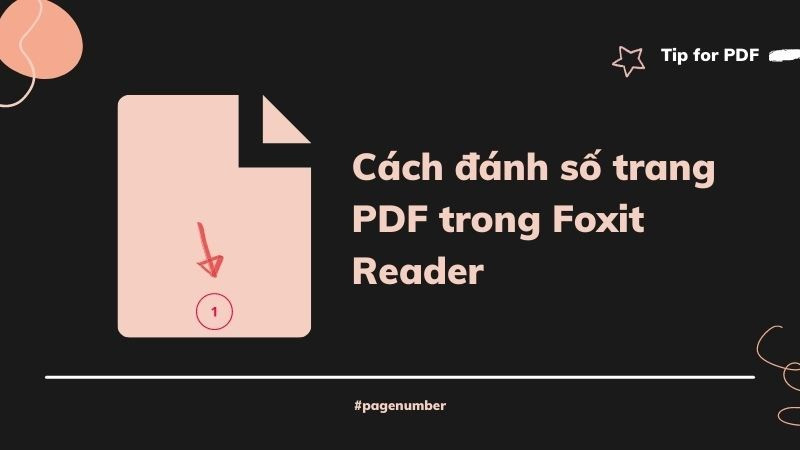
Bạn đang tìm cách đánh số trang cho file PDF của mình? Việc này tưởng chừng phức tạp nhưng thực ra rất đơn giản, bạn có thể thực hiện dễ dàng với phần mềm chuyên nghiệp hoặc ngay trên nền tảng trực tuyến. Bài viết này sẽ hướng dẫn bạn chi tiết cả hai phương pháp, giúp bạn dễ dàng quản lý và chỉnh sửa tài liệu PDF.
Phần mềm hỗ trợ đọc file PDF Foxit Reader có đánh số trang được không?
Foxit Reader là một phần mềm đọc file PDF, không có chức năng chỉnh sửa trực tiếp như đánh số trang. Để thực hiện việc này, bạn cần sử dụng phần mềm chỉnh sửa PDF chuyên nghiệp như Adobe Acrobat hoặc các công cụ trực tuyến. Bài viết này sẽ hướng dẫn bạn chi tiết cách đánh số trang PDF bằng cả hai cách.
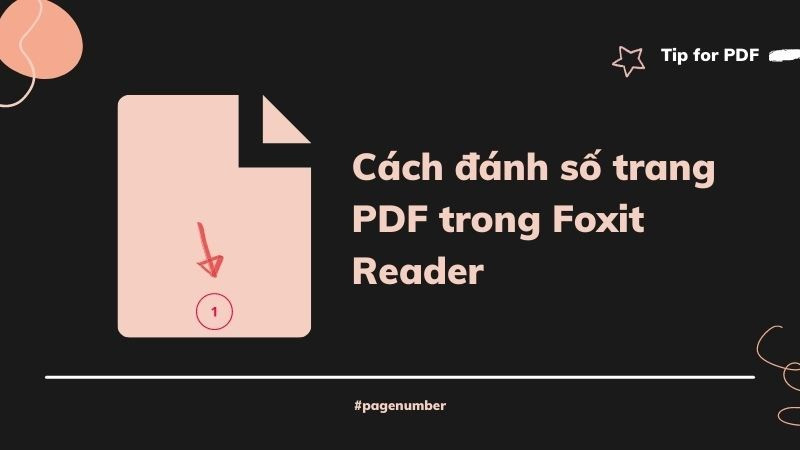
I. Đánh Số Trang PDF bằng Adobe Acrobat
Adobe Acrobat là một phần mềm mạnh mẽ, chuyên nghiệp để chỉnh sửa và quản lý file PDF. Việc đánh số trang trở nên vô cùng dễ dàng với vài thao tác đơn giản.
1. Hướng dẫn nhanh
Mở Adobe Acrobat > Chọn “Edit PDF” > “Select a File” > Chọn file PDF cần đánh số trang > “Open” > “Header and Footer” > “Add” > Chọn vị trí hiển thị số trang > Tùy chỉnh font chữ, kích thước (nếu cần) > “OK”.
2. Hướng dẫn chi tiết
Bước 1: Mở phần mềm Adobe Acrobat. Nếu chưa có, bạn có thể tải về tại đây.
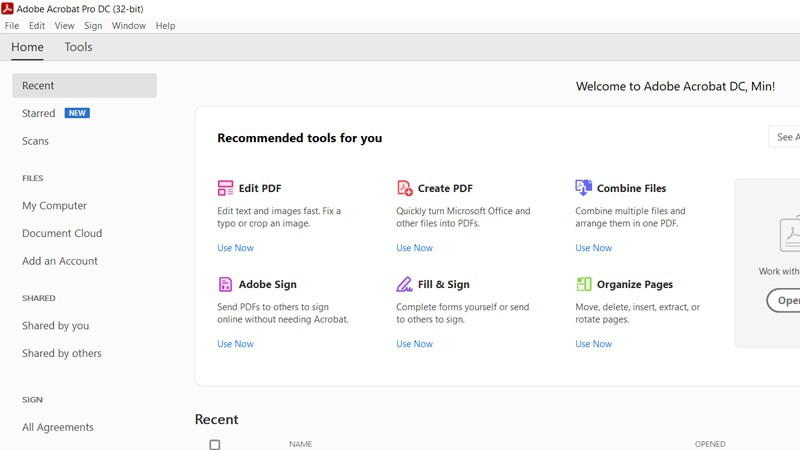 Giao diện Adobe Acrobat
Giao diện Adobe Acrobat
Bước 2: Chọn “Edit PDF” để mở file PDF cần chỉnh sửa.
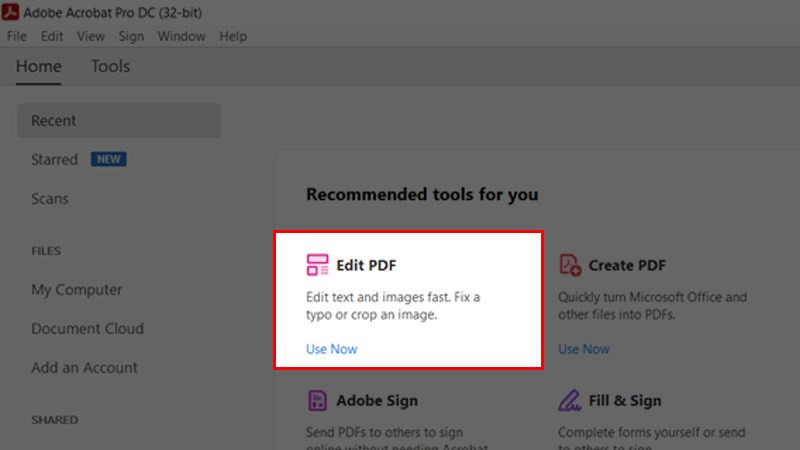
Bước 3: Trong cửa sổ “Edit PDF”, click vào “Select a File” để chọn file PDF.
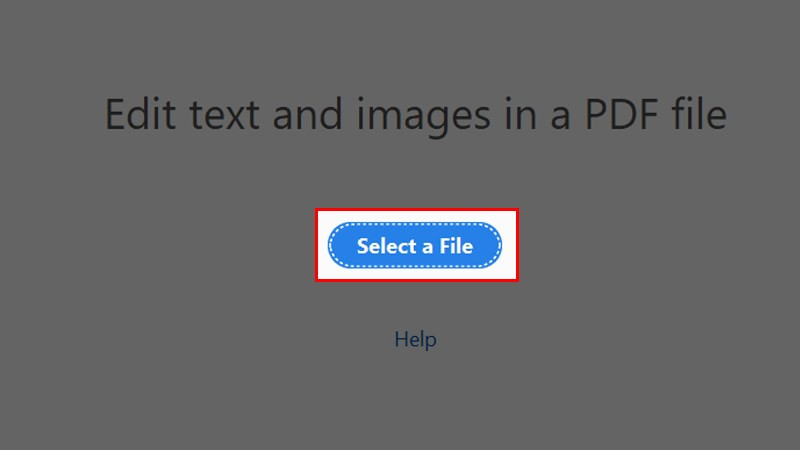
Bước 4: Chọn file PDF và nhấn “Open”.
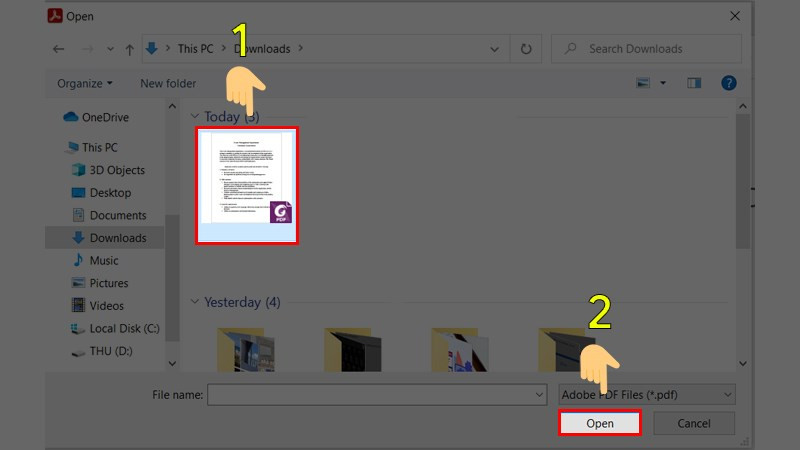
Bước 5: Chọn “Header and Footer” rồi chọn “Add”.
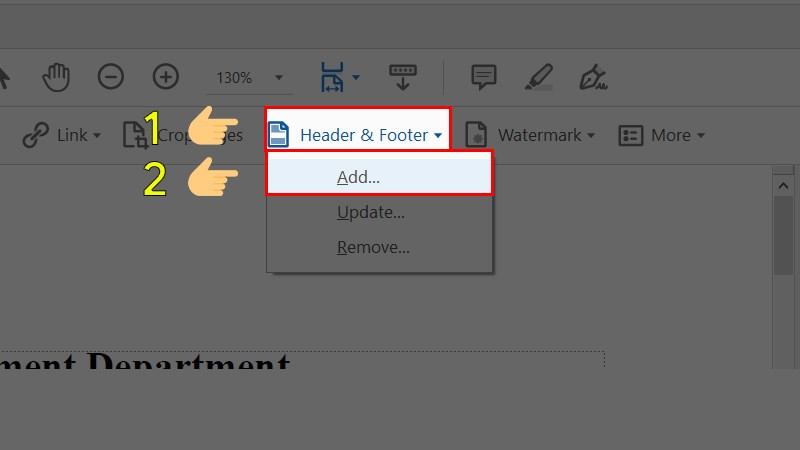 Thêm Header and Footer
Thêm Header and Footer
Bước 6: Chọn vị trí hiển thị số trang (trên/dưới, trái/phải/giữa). Sau đó, chọn “Insert Page Number”. Bạn cũng có thể tùy chỉnh font chữ, kích thước, màu sắc…
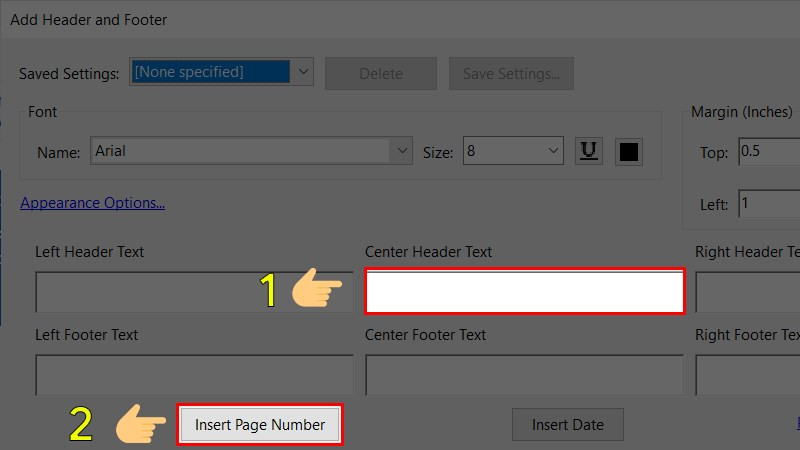 Chọn vị trí số trang
Chọn vị trí số trang
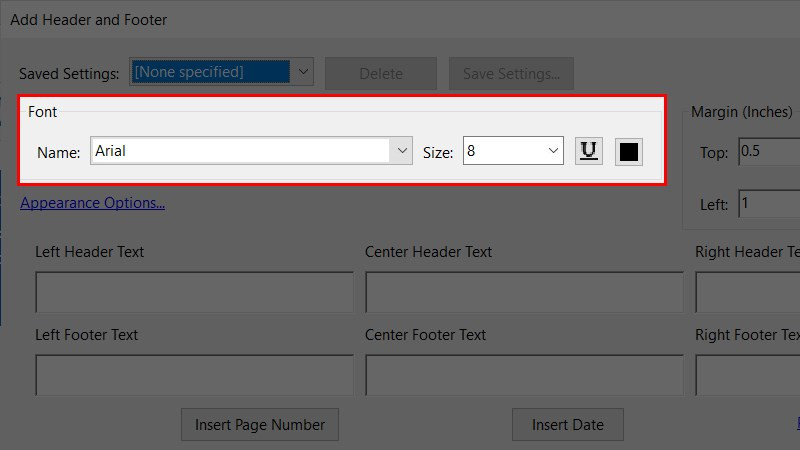 Tùy chỉnh số trang
Tùy chỉnh số trang
Bước 7: Nhấn “OK” để lưu lại.
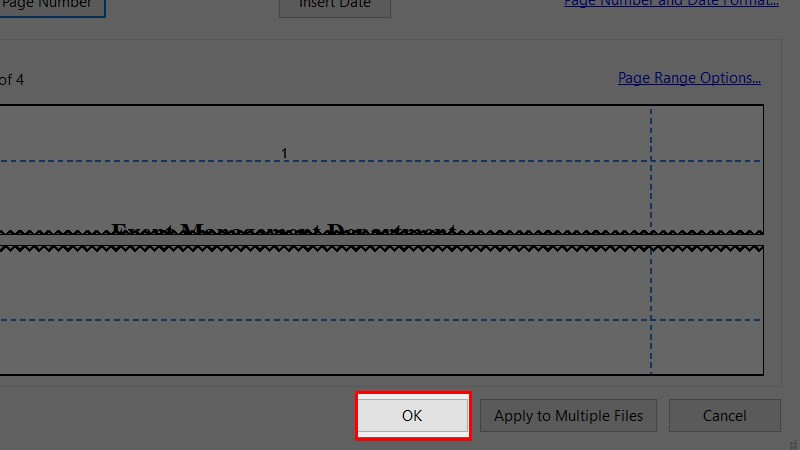
II. Đánh Số Trang PDF Trực Tuyến với PDF Candy
Nếu không muốn cài đặt phần mềm, bạn có thể sử dụng công cụ trực tuyến PDF Candy.
1. Hướng dẫn nhanh
Truy cập PDF Candy > “Thêm tập tin” > Chọn file PDF > “Open” > Chọn phạm vi trang cần đánh số > Tùy chỉnh định dạng > “Thêm số trang” > “Tải tập tin”.
2. Hướng dẫn chi tiết
Bước 1: Truy cập PDF Candy.
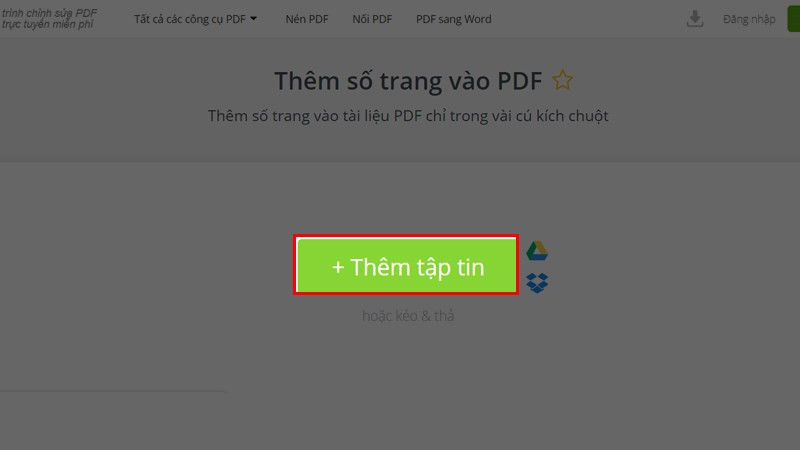 Truy cập PDF Candy
Truy cập PDF Candy
Bước 2: Chọn “Thêm tập tin” và chọn file PDF cần chỉnh sửa, sau đó nhấn “Open”.
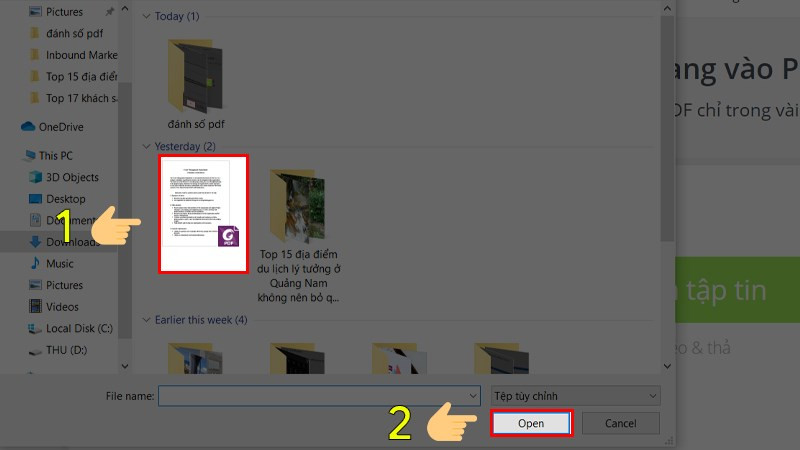
Bước 3: Tùy chỉnh phạm vi trang, định dạng số trang.
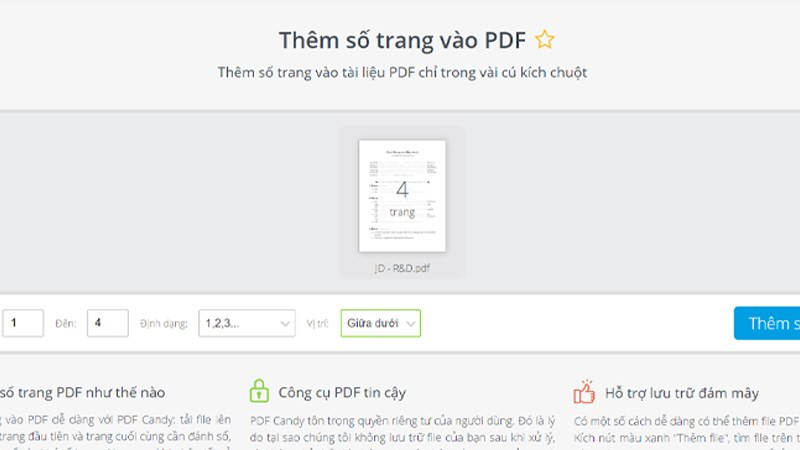 Tùy chỉnh số trang
Tùy chỉnh số trang
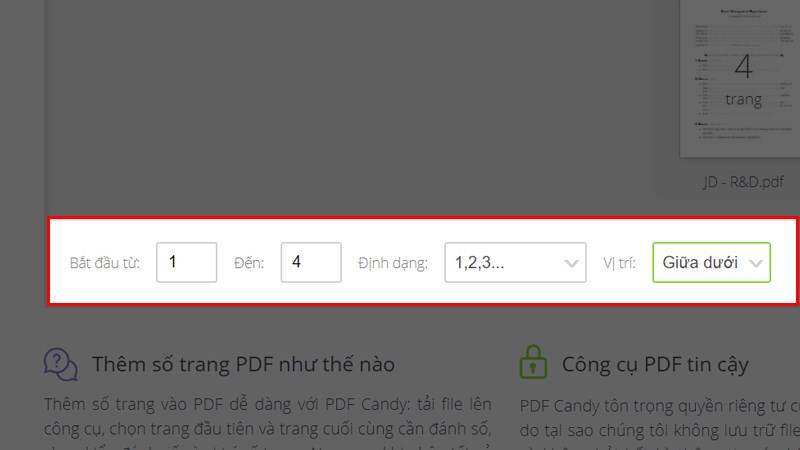 Thiết lập đánh số trang
Thiết lập đánh số trang
Bước 4: Nhấn “Thêm số trang” và tải file về.
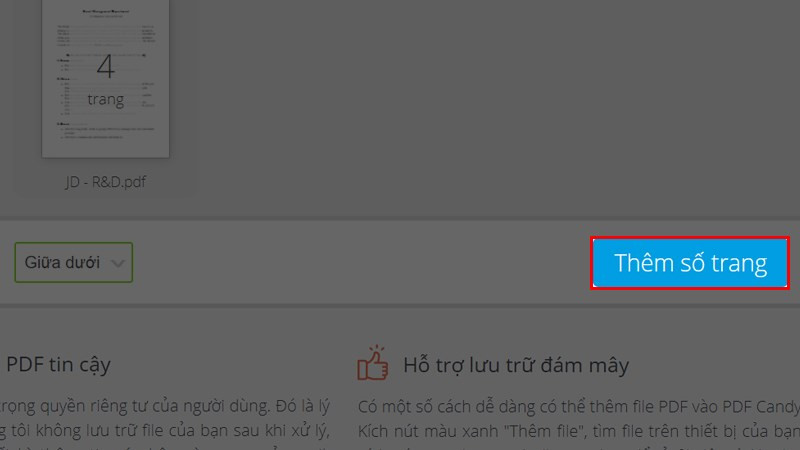
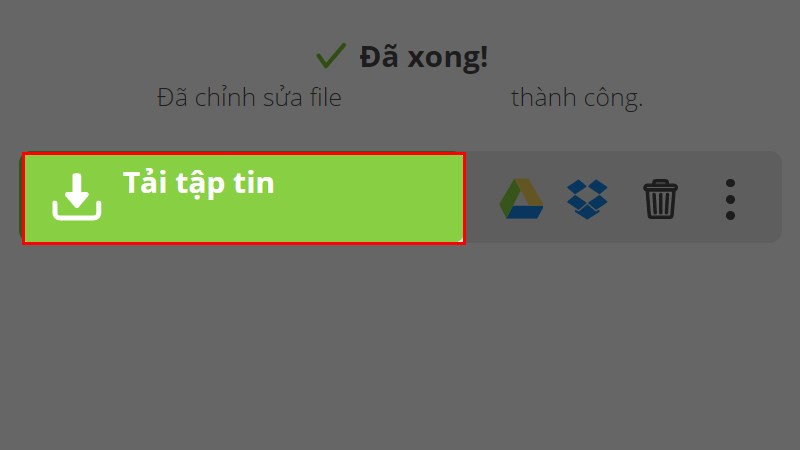
Kết luận
Trên đây là hai cách đánh số trang PDF đơn giản và hiệu quả. Hy vọng bài viết này sẽ giúp bạn dễ dàng thao tác với tài liệu PDF. Hãy chia sẻ bài viết nếu thấy hữu ích nhé!