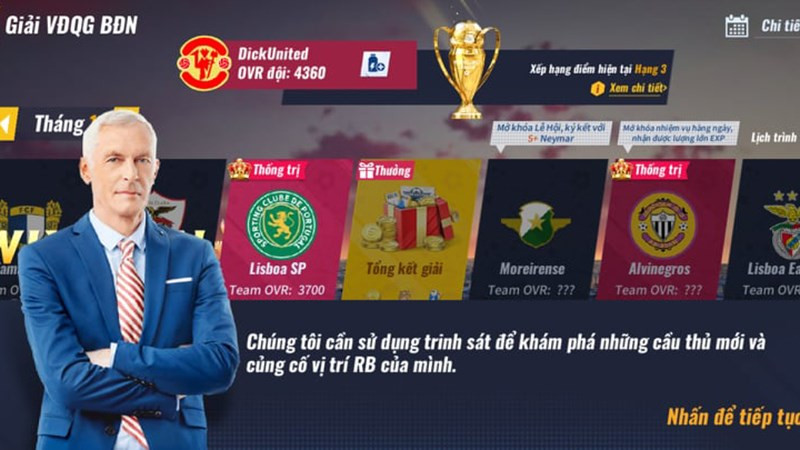Hướng Dẫn Đánh Số Trang Trong Adobe InDesign Chi Tiết Nhất
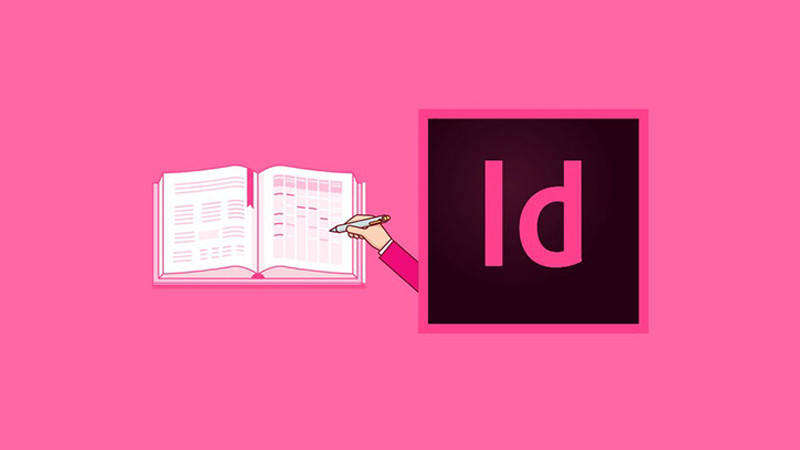
Bạn đang tìm kiếm cách đánh số trang trong Adobe InDesign cho dự án thiết kế sách, báo, tạp chí của mình? Việc đánh số trang tưởng chừng đơn giản nhưng lại đóng vai trò quan trọng trong việc tạo nên một ấn phẩm chuyên nghiệp. Bài viết này trên xemtingame.com sẽ hướng dẫn bạn chi tiết cách đánh số trang, ẩn số trang và thay đổi số thứ tự trang trong Adobe InDesign một cách dễ dàng và nhanh chóng.
Tại Sao Cần Đánh Số Trang Trong InDesign?
Đánh số trang là một yếu tố không thể thiếu trong hầu hết các ấn phẩm in ấn. Nó giúp người đọc dễ dàng theo dõi nội dung, tìm kiếm thông tin và tạo nên sự chuyên nghiệp cho sản phẩm. InDesign, với khả năng dàn trang mạnh mẽ, cung cấp nhiều tùy chọn đánh số trang linh hoạt, đáp ứng mọi nhu cầu thiết kế.
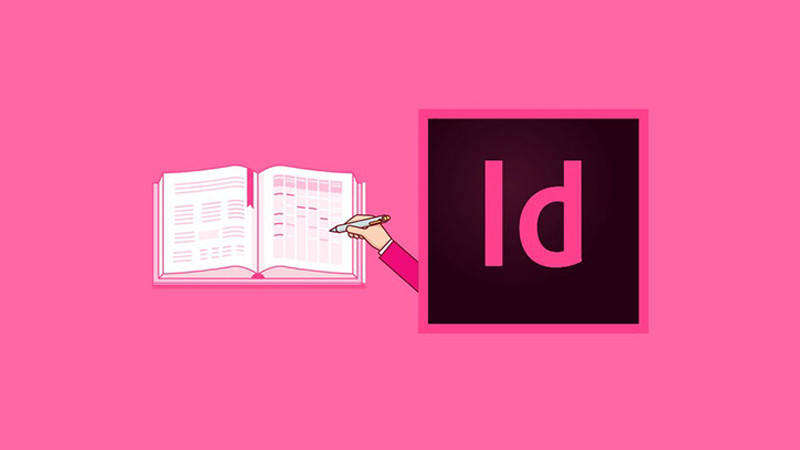 Đánh số trang trong Adobe InDesignHình ảnh minh họa cách đánh số trang trong Adobe InDesign
Đánh số trang trong Adobe InDesignHình ảnh minh họa cách đánh số trang trong Adobe InDesign
Hướng Dẫn Đánh Số Trang Trong InDesign
Đánh Số Trang Cơ Bản
- Mở bảng Pages: Chọn
Window > Pageshoặc nhấn phímF12để mở bảng Pages. - Chỉnh sửa A-Master: Nhấp đúp vào trang
A-Mastertrong bảng Pages. Đây là trang mẫu, mọi thay đổi trên trang này sẽ áp dụng cho tất cả các trang sử dụng mẫu này. - Tạo hộp Text: Chọn công cụ
Text Tool(phím tắtT) và vẽ một hộp text ở vị trí bạn muốn hiển thị số trang (thường là header hoặc footer). - Chèn số trang: Gõ chữ “A” vào hộp text, sau đó bôi đen chữ “A”. Tiếp theo, chọn
Type > Insert Special Character > Markers > Current Page Numberhoặc nhấn tổ hợp phímCtrl + Alt + Shift + N. Chữ “A” sẽ được thay thế bằng ký tự đại diện cho số trang. - Sao chép sang trang đối diện: Sử dụng công cụ
Move(phím tắtV), nhấn giữ phímAltvà kéo hộp text sang trang đối diện trong A-Master để sao chép hộp text và thiết lập đánh số trang cho cả hai trang. - Kiểm tra: Nhấp đúp vào một trang bất kỳ trong bảng Pages để xem kết quả. Các trang sẽ được đánh số tự động.
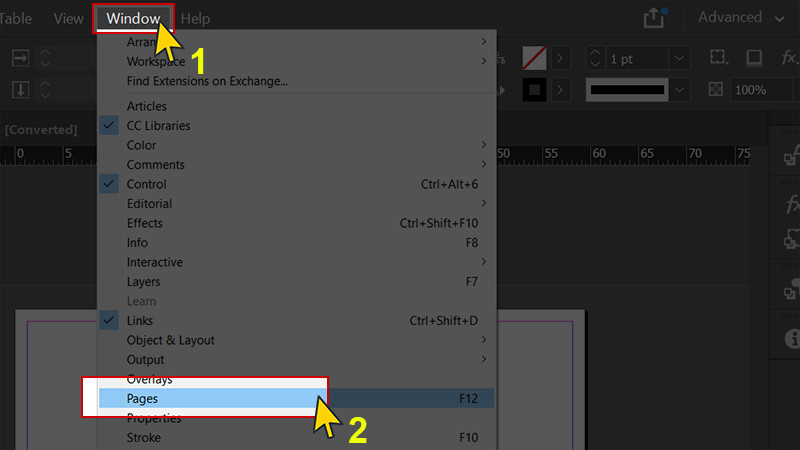 Vào Windows > Chọn PageMở bảng Pages trong InDesign
Vào Windows > Chọn PageMở bảng Pages trong InDesign
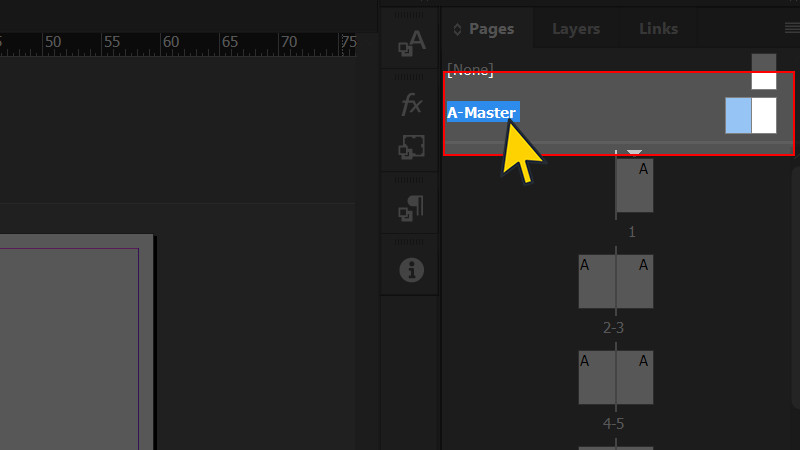 Click đúp chuột vào trang A-MasterChỉnh sửa trang mẫu A-Master
Click đúp chuột vào trang A-MasterChỉnh sửa trang mẫu A-Master
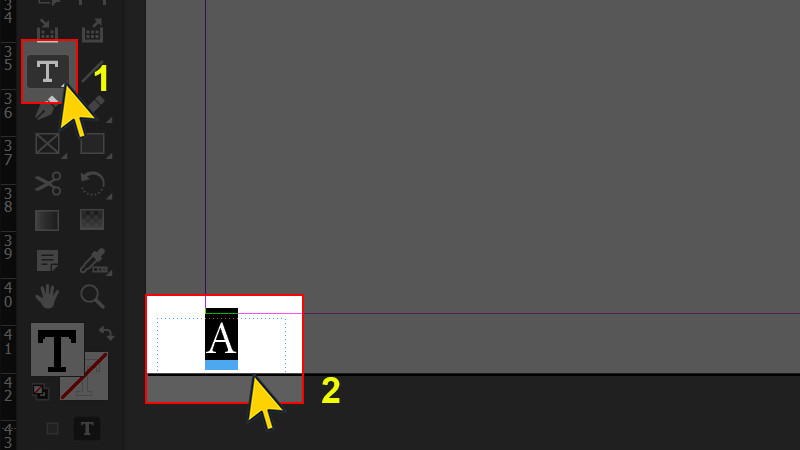 Tạo hộp Text mới và gõ chữ "A"Tạo hộp text và nhập ký tự “A”
Tạo hộp Text mới và gõ chữ "A"Tạo hộp text và nhập ký tự “A”
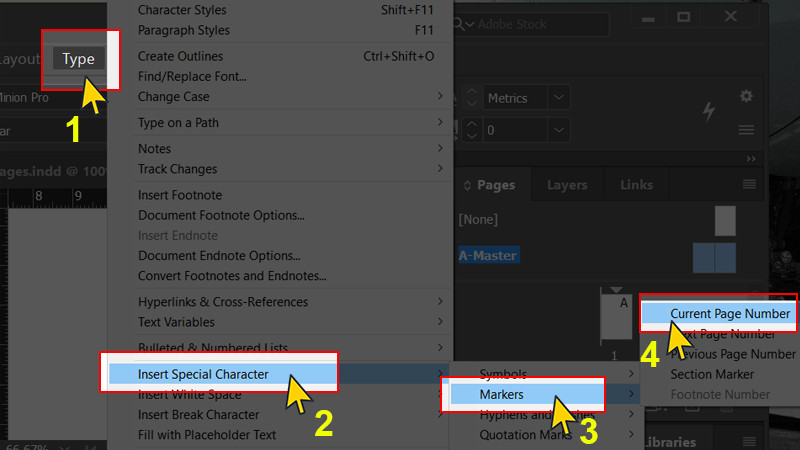 Tiến hành đánh số trangChèn ký tự đánh số trang tự động
Tiến hành đánh số trangChèn ký tự đánh số trang tự động
Ẩn Số Trang
- Mở Apply Master to Pages: Nhấp chuột phải vào trang bạn muốn ẩn số trang và chọn
Apply Master to Pages.... - Chọn None: Trong hộp thoại
Apply Master, chọnNonetrong mụcApply Master. - Nhập số trang cần ẩn: Trong mục
To Pages, nhập số trang bạn muốn ẩn. Bạn có thể nhập từng trang riêng lẻ (ví dụ: 1, 3, 5), nhập dãy trang (ví dụ: 2-5) hoặc kết hợp cả hai (ví dụ: 1, 3, 5-8). - Áp dụng: Nhấn
OKđể áp dụng thay đổi.
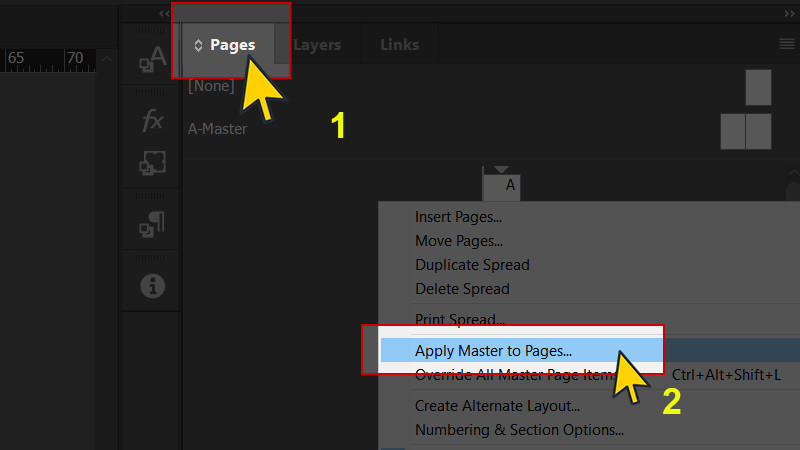 Mở Apply Master to Pages…Mở hộp thoại Apply Master to Pages
Mở Apply Master to Pages…Mở hộp thoại Apply Master to Pages
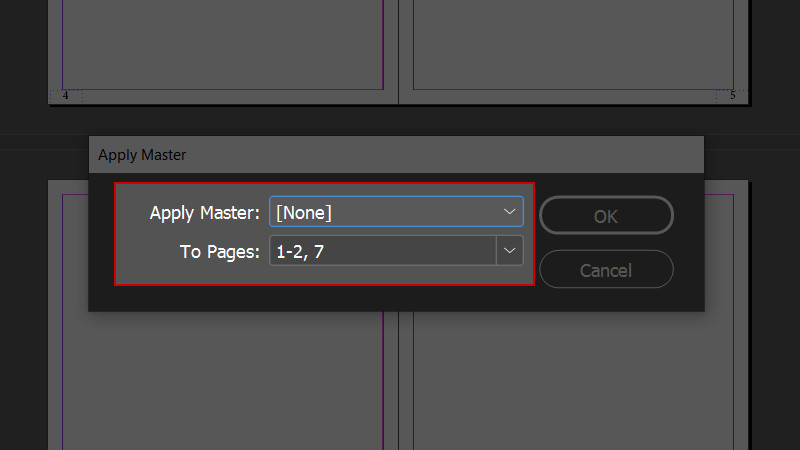 Chọn None và nhập các trang cần ẩn sốChọn None và nhập số trang cần ẩn
Chọn None và nhập các trang cần ẩn sốChọn None và nhập số trang cần ẩn
Thay Đổi Số Thứ Tự Trang
- Mở Numbering and Section Options: Nhấp chuột phải vào trang bạn muốn bắt đầu đánh số lại và chọn
Numbering and Section Options.... - Đặt số bắt đầu: Trong mục
Start Page Number at, nhập số bạn muốn bắt đầu. - Đặt tên Section (tùy chọn): Bạn có thể đặt tên cho section này để dễ quản lý.
- Áp dụng: Nhấn
OK.
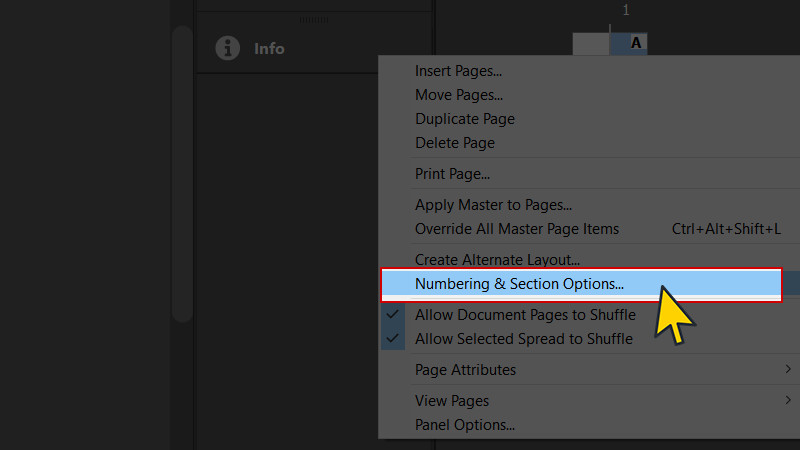 Mở Numbering and Section Options…Mở hộp thoại Numbering and Section Options
Mở Numbering and Section Options…Mở hộp thoại Numbering and Section Options
Kết Luận
Hy vọng bài viết này đã giúp bạn nắm vững cách đánh số trang trong Adobe InDesign. Hãy để lại bình luận bên dưới nếu bạn có bất kỳ thắc mắc nào. Đừng quên chia sẻ bài viết này đến bạn bè và đồng nghiệp nhé!