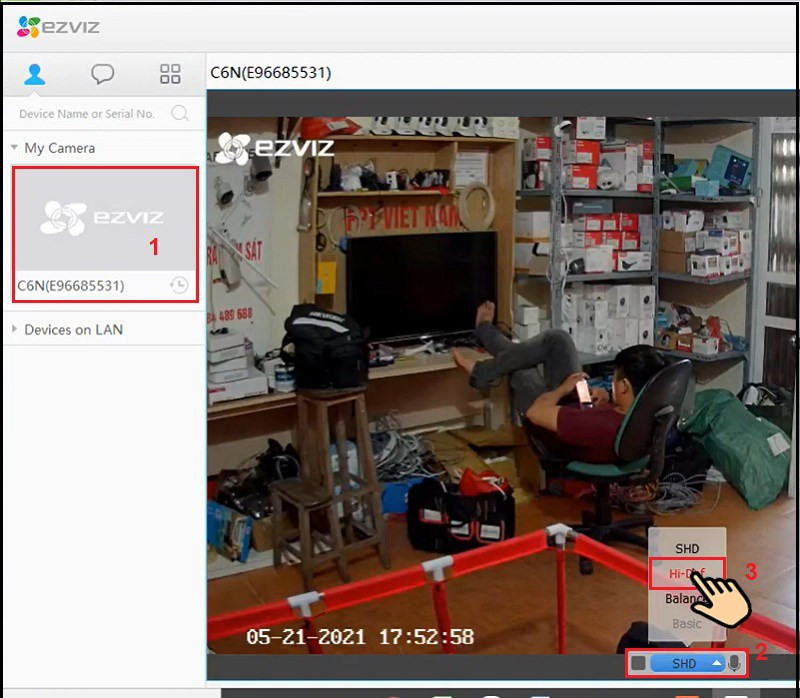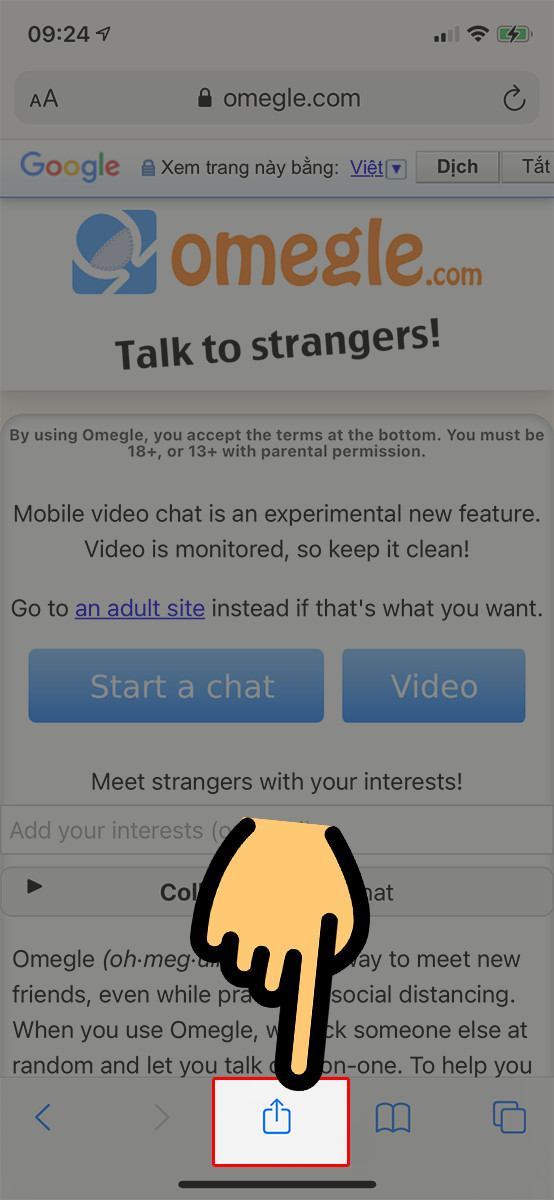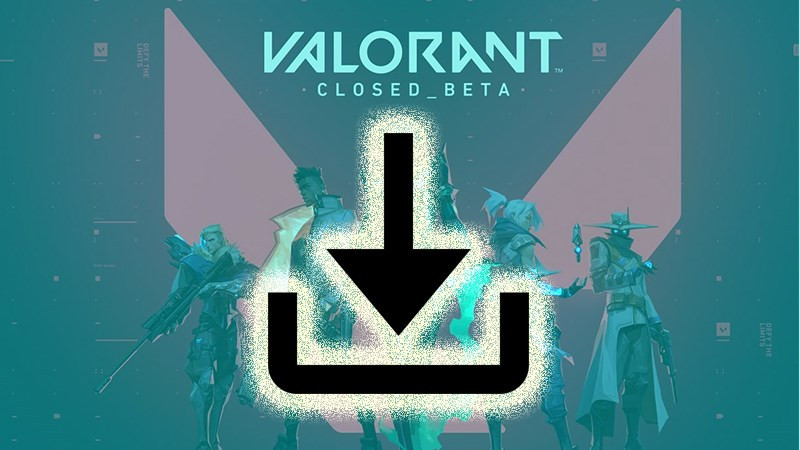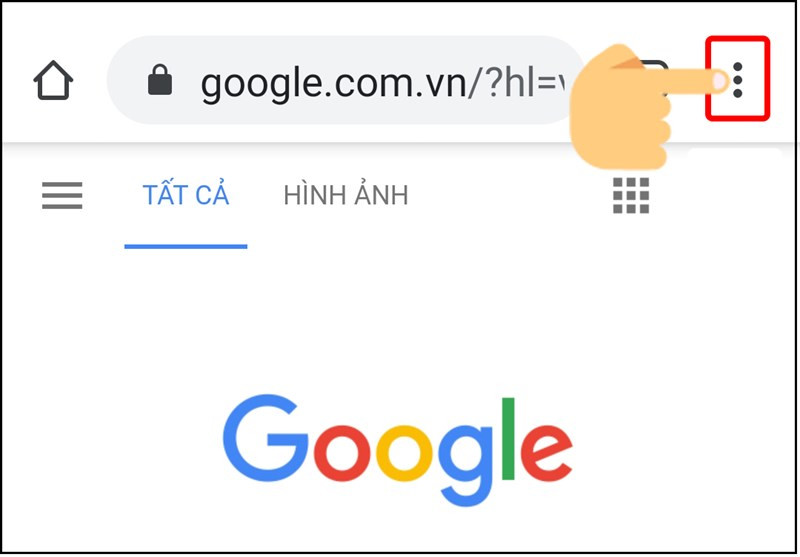Hướng Dẫn Đặt Báo Thức và Hẹn Giờ Trên Máy Tính Windows 10
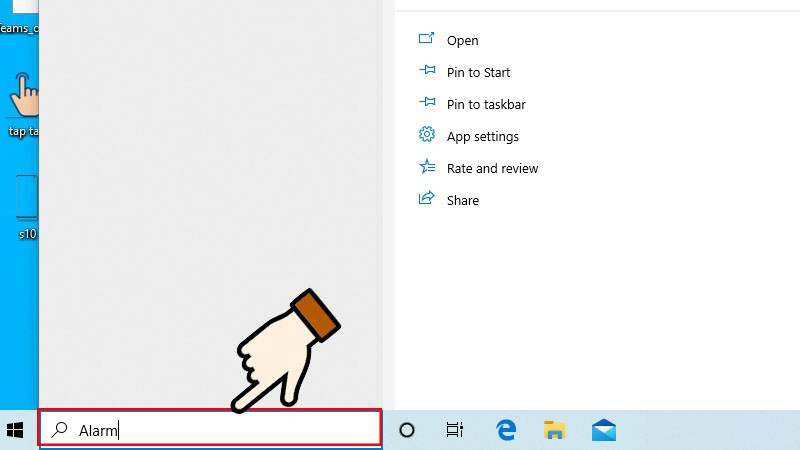
Bạn đã bao giờ bỏ lỡ một cuộc họp quan trọng hay quên mất deadline chỉ vì mải mê làm việc trên máy tính? Đừng lo, tính năng báo thức và hẹn giờ tích hợp sẵn trên Windows 10 sẽ giúp bạn quản lý thời gian hiệu quả hơn. Bài viết này sẽ hướng dẫn chi tiết cách cài đặt báo thức và hẹn giờ trên Windows 10 một cách đơn giản và nhanh chóng.
Đặt Báo Thức trên Windows 10
Việc cài đặt báo thức trên Windows 10 dễ dàng hơn bạn nghĩ. Hãy cùng xem các bước thực hiện:
Tìm ứng dụng Báo Thức & Đồng Hồ
- Gõ từ khóa “Báo thức” hoặc “Alarm” vào thanh tìm kiếm của Windows.
- Nhấp vào ứng dụng “Báo thức & Đồng Hồ” (Alarms & Clock) xuất hiện trong kết quả tìm kiếm.
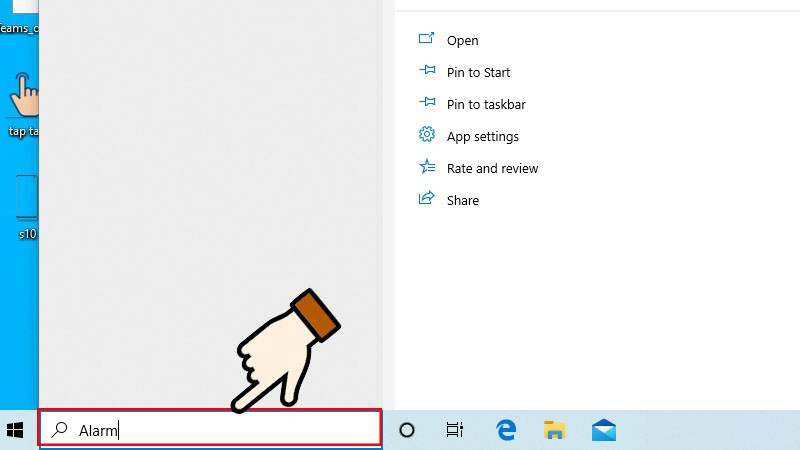 Gõ từ khóa "Báo thức" vào thanh tìm kiếm
Gõ từ khóa "Báo thức" vào thanh tìm kiếm
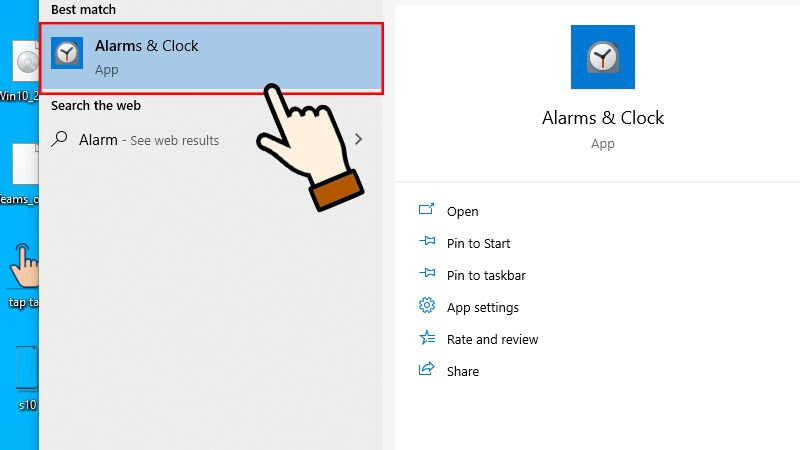 Ứng dụng Báo thức & Đồng Hồ
Ứng dụng Báo thức & Đồng Hồ
Cài đặt thời gian báo thức
- Trong tab “Báo thức”, chọn thời gian bạn muốn đặt báo thức bằng cách nhấp vào thời gian mặc định.
- Cài đặt thời gian cụ thể (giờ, phút, giây).
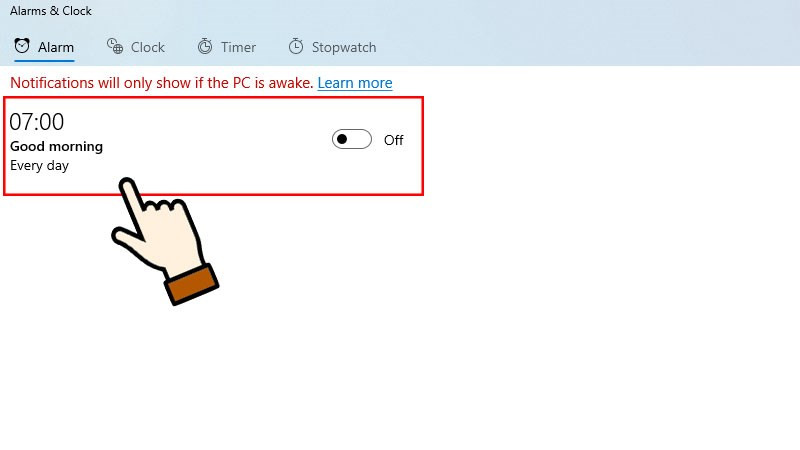 Chọn thời gian báo thức
Chọn thời gian báo thức
Tùy chỉnh báo thức
Bạn có thể tùy chỉnh báo thức theo nhu cầu cá nhân bằng cách:
- Đặt tên báo thức (Alarm name): Đặt tên để dễ dàng phân biệt các báo thức khác nhau (ví dụ: “Họp online”, “Deadline bài tập”).
- Lặp lại báo thức (Repeats): Chọn các ngày trong tuần bạn muốn báo thức lặp lại. Tính năng này rất hữu ích cho việc đặt báo thức hàng ngày hoặc theo lịch trình cố định.
- Chọn âm thanh báo thức (Sound): Lựa chọn âm thanh báo thức phù hợp với sở thích của bạn. Windows 10 cung cấp nhiều lựa chọn âm thanh khác nhau.
- Thời gian báo lại (Snooze time): Cài đặt thời gian báo lại cho những lúc bạn muốn “ngủ nướng” thêm một chút.
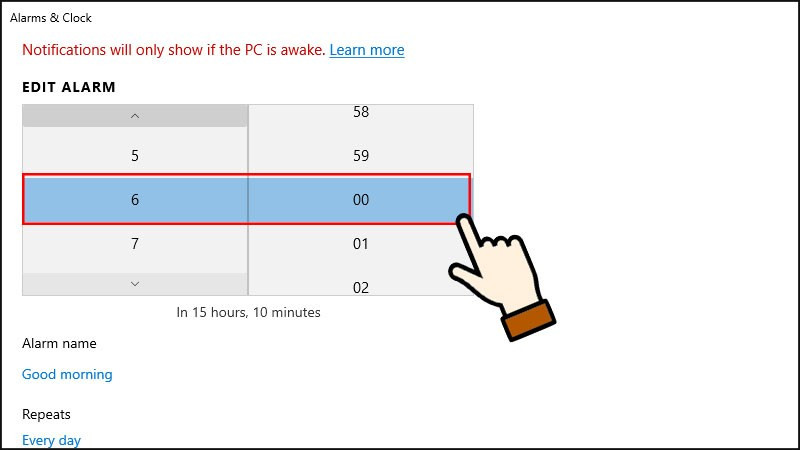 Tùy chỉnh báo thức
Tùy chỉnh báo thức
Lưu và tắt báo thức
- Sau khi hoàn tất cài đặt, nhấn biểu tượng dấu tích để lưu báo thức.
- Để tắt báo thức, gạt công tắc sang trái.
- Để thêm báo thức mới, nhấn biểu tượng dấu cộng (+).
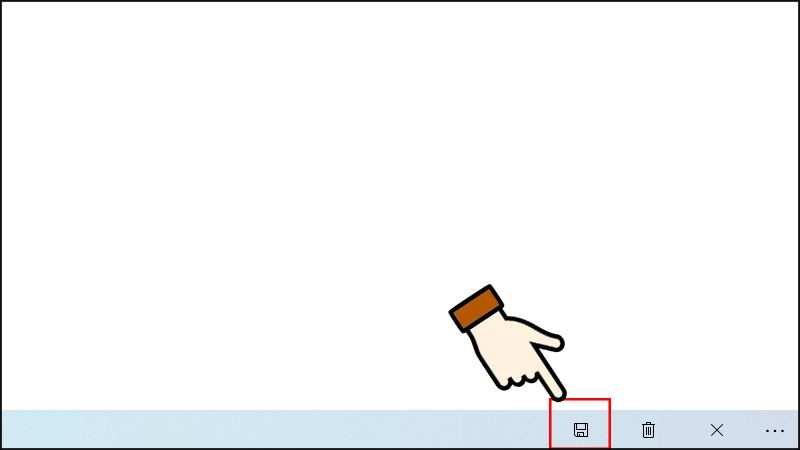 Lưu báo thức
Lưu báo thức
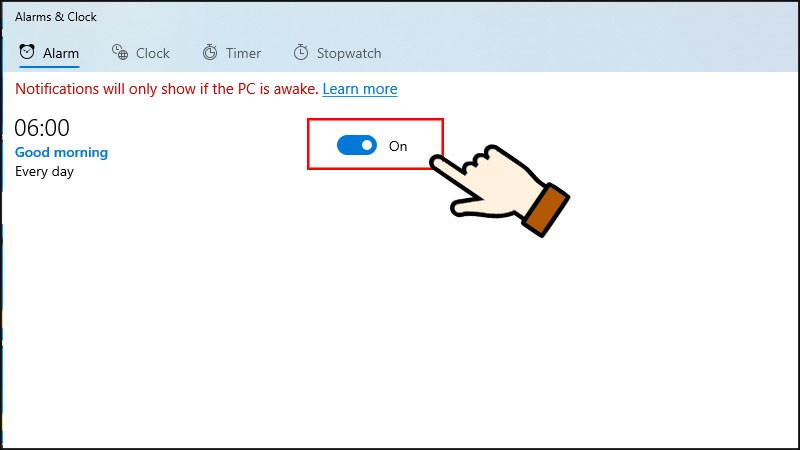 Tắt báo thức
Tắt báo thức
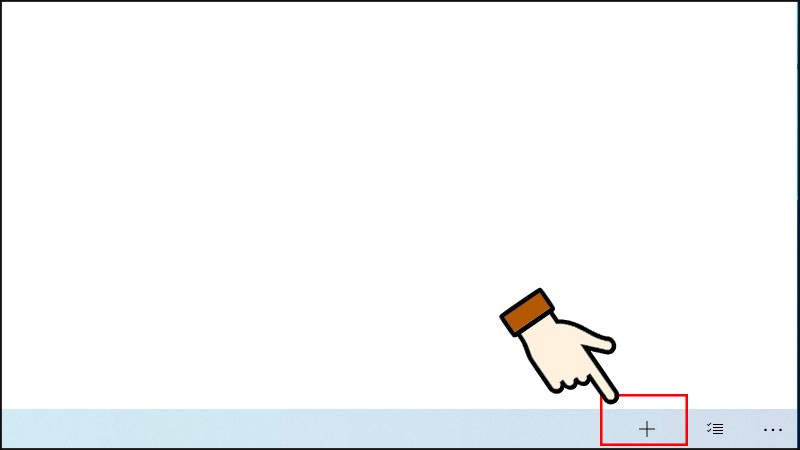 Thêm báo thức mới
Thêm báo thức mới
Sử dụng Bộ Hẹn Giờ (Timer) trên Windows 10
Ngoài báo thức, Windows 10 còn cung cấp tính năng hẹn giờ (Timer) rất tiện lợi. Dưới đây là cách sử dụng:
- Trong ứng dụng “Báo thức & Đồng Hồ”, chuyển sang tab “Hẹn giờ”.
- Nhấn biểu tượng dấu cộng (+) để thêm hẹn giờ mới.
- Đặt thời gian hẹn giờ và đặt tên (tùy chọn).
- Nhấn nút “Phát” (Play) để bắt đầu hẹn giờ.
Lưu ý khi sử dụng báo thức và hẹn giờ
- Để báo thức hoạt động khi máy tính ở chế độ ngủ, hãy đảm bảo rằng máy tính được thiết lập để “cho phép báo thức đánh thức máy tính”.
- Nếu không sử dụng, bạn nên tắt báo thức hoặc hẹn giờ để tránh bị làm phiền.
Hy vọng bài viết này hữu ích cho bạn. Hãy chia sẻ kinh nghiệm sử dụng báo thức và hẹn giờ trên Windows 10 của bạn bằng cách để lại bình luận bên dưới!