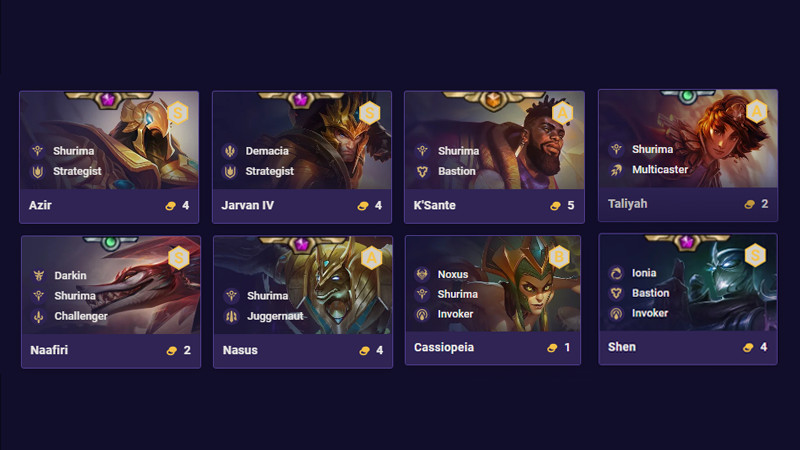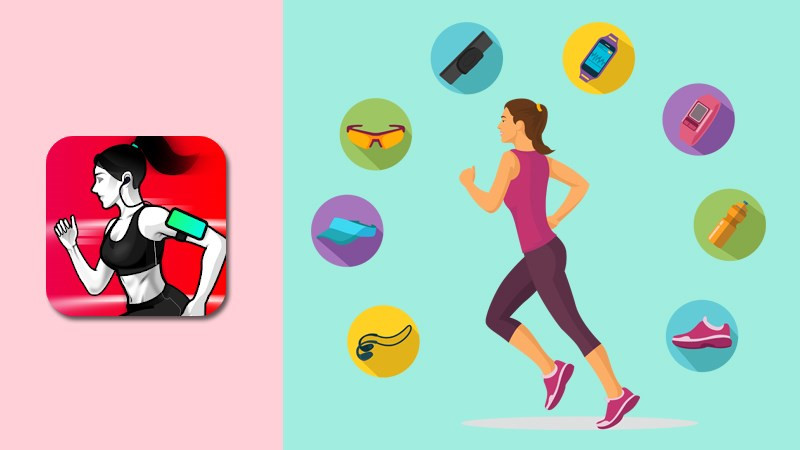Game Di Động
Hướng Dẫn Đổi Mật Khẩu Microsoft Teams Nhanh Chóng và An Toàn
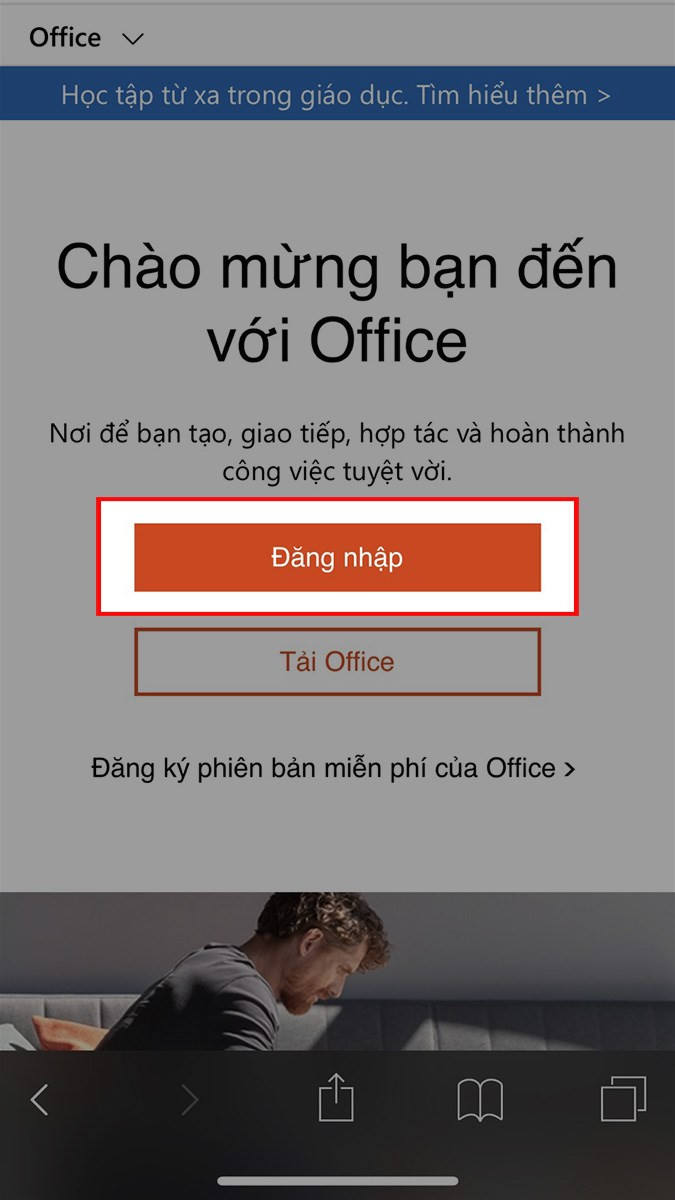
Bạn đang lo lắng về bảo mật tài khoản Microsoft Teams của mình? Đổi mật khẩu thường xuyên là một cách hiệu quả để bảo vệ thông tin quan trọng. Bài viết này trên xemtingame.com sẽ hướng dẫn bạn cách đổi mật khẩu Microsoft Teams trên điện thoại và máy tính một cách chi tiết, dễ hiểu và nhanh chóng.
Đổi Mật Khẩu Microsoft Teams Trên Điện Thoại
Việc đổi mật khẩu Microsoft Teams trên điện thoại thật sự đơn giản hơn bạn nghĩ. Hãy cùng xem qua các bước sau đây:
Hướng dẫn chi tiết
- Truy cập website: Mở trình duyệt web trên điện thoại và truy cập vào trang web office.com.
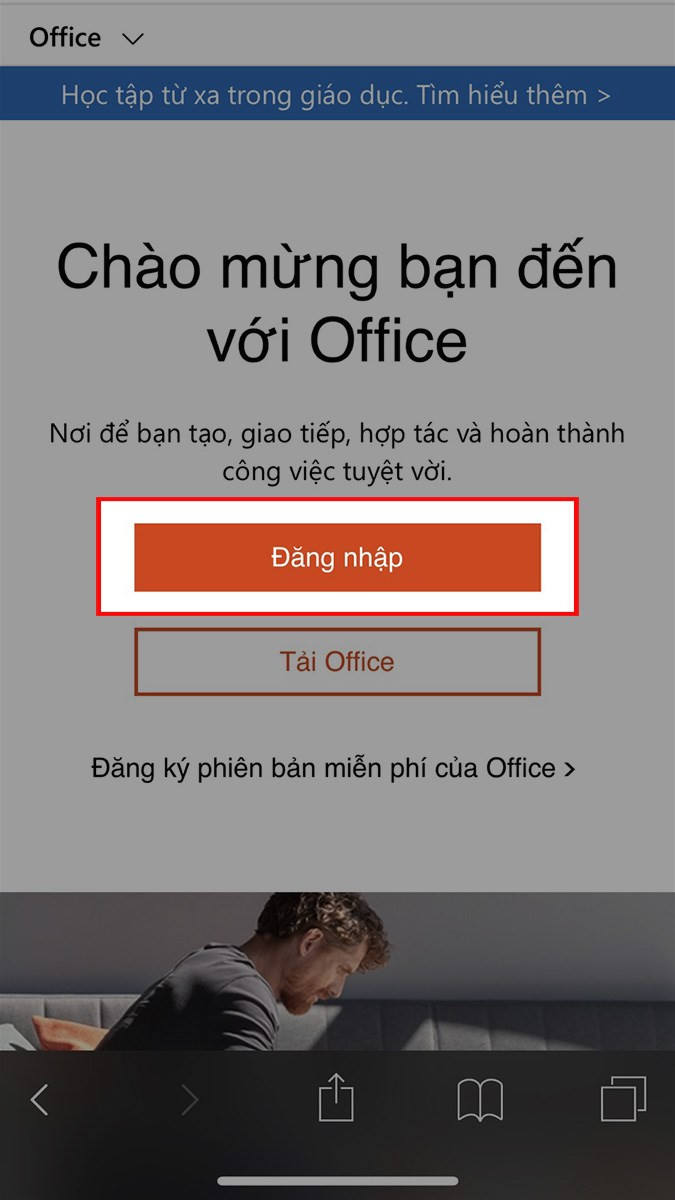
- Đăng nhập: Nhấn vào nút “Đăng nhập”, nhập địa chỉ email, số điện thoại hoặc tên Skype liên kết với tài khoản Microsoft Teams của bạn, sau đó nhấn “Tiếp theo”.
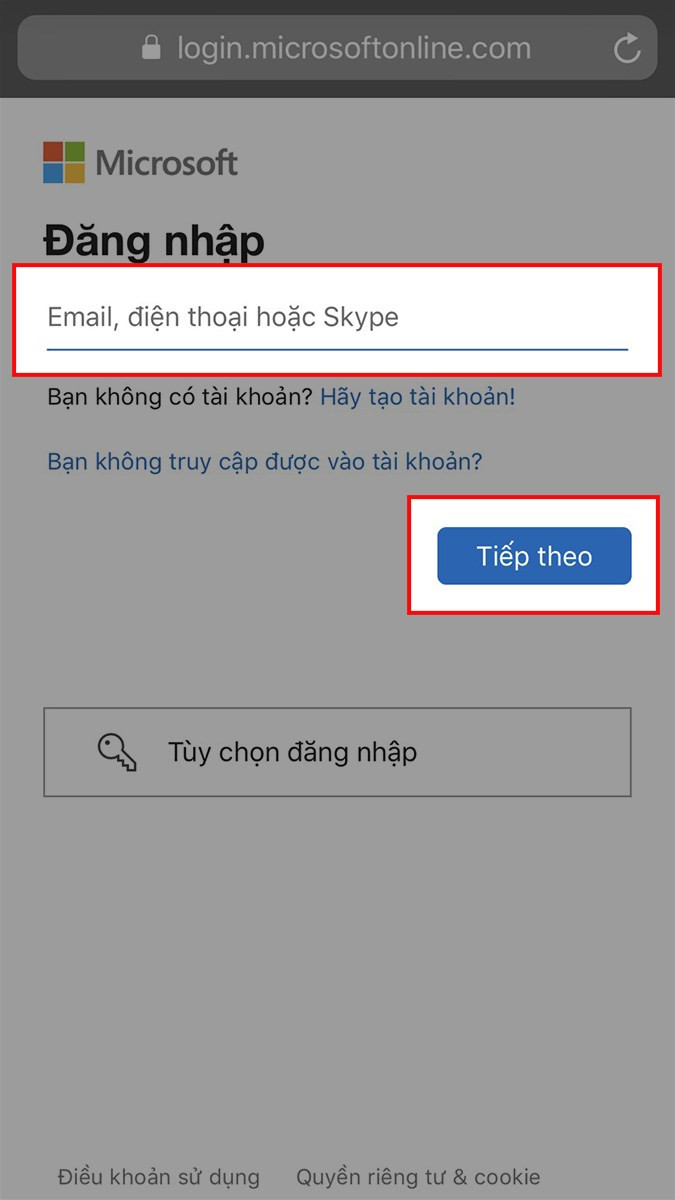
- Nhập mật khẩu: Nhập mật khẩu hiện tại của bạn và nhấn “Đăng nhập”.
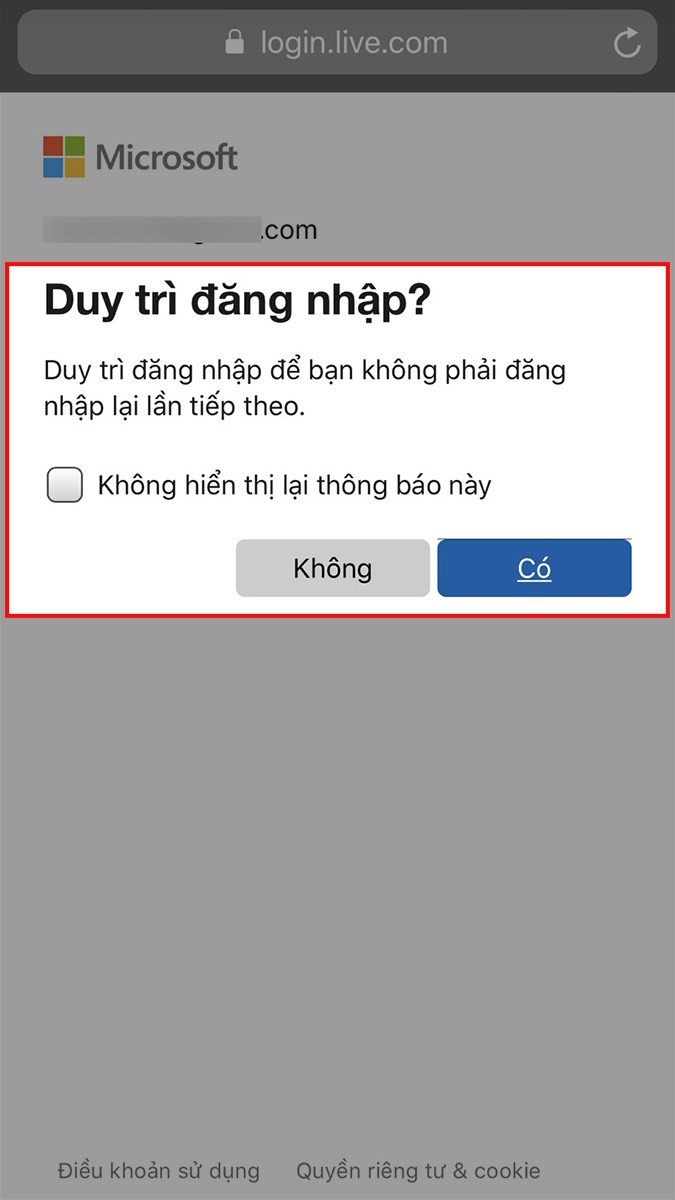
- Vào cài đặt tài khoản: Nhấn vào ảnh đại diện của bạn ở góc trên bên phải màn hình.
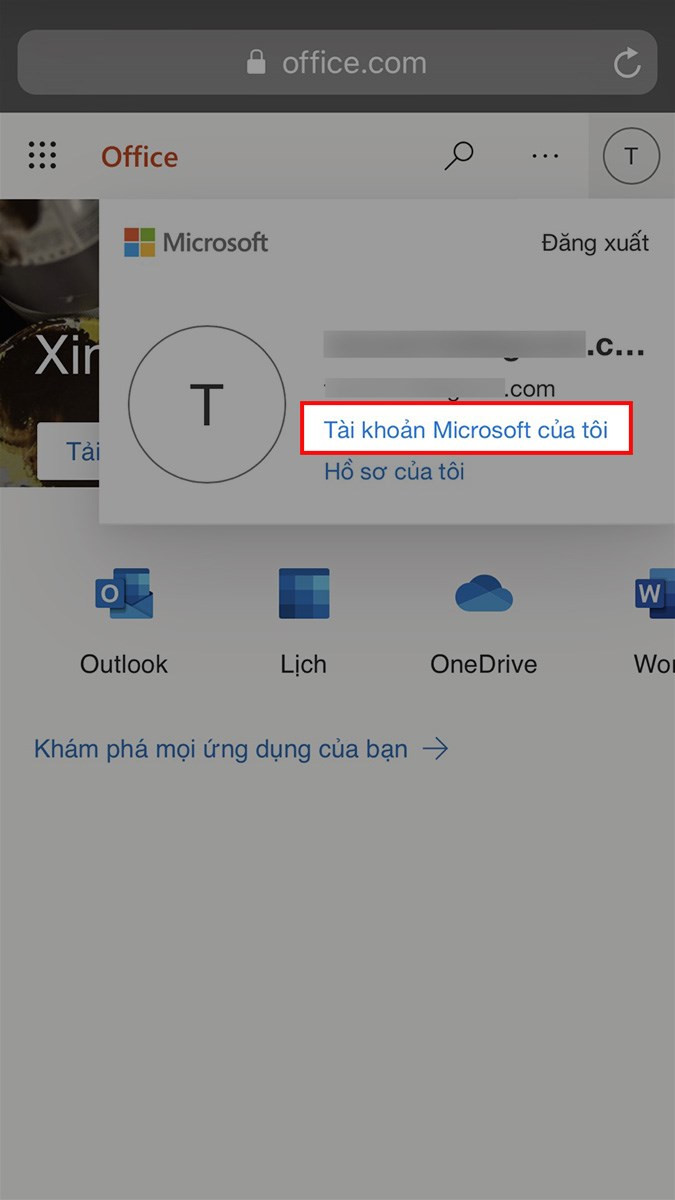
- Đổi mật khẩu: Chọn “Thay đổi mật khẩu”.
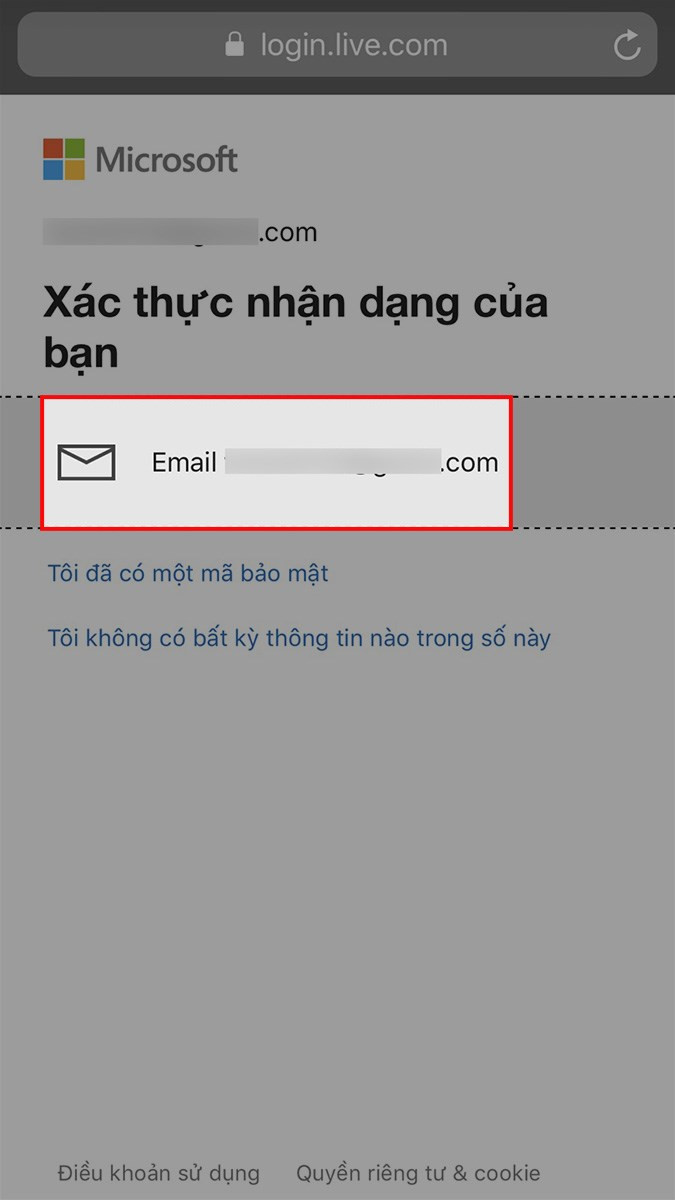
- Xác nhận: Nhập mã xác thực được gửi đến email của bạn và nhấn “Xác nhận”.
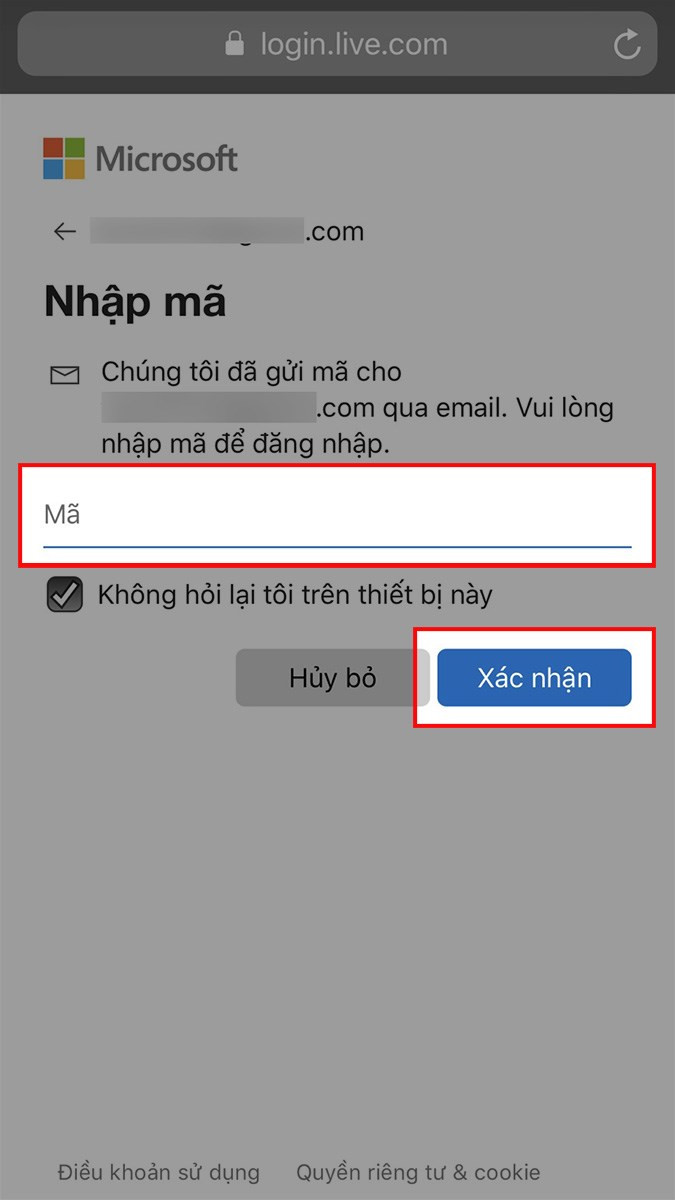
- Tạo mật khẩu mới: Nhập mật khẩu hiện tại, mật khẩu mới và nhập lại mật khẩu mới. Hãy chọn một mật khẩu mạnh, kết hợp chữ hoa, chữ thường, số và ký tự đặc biệt.
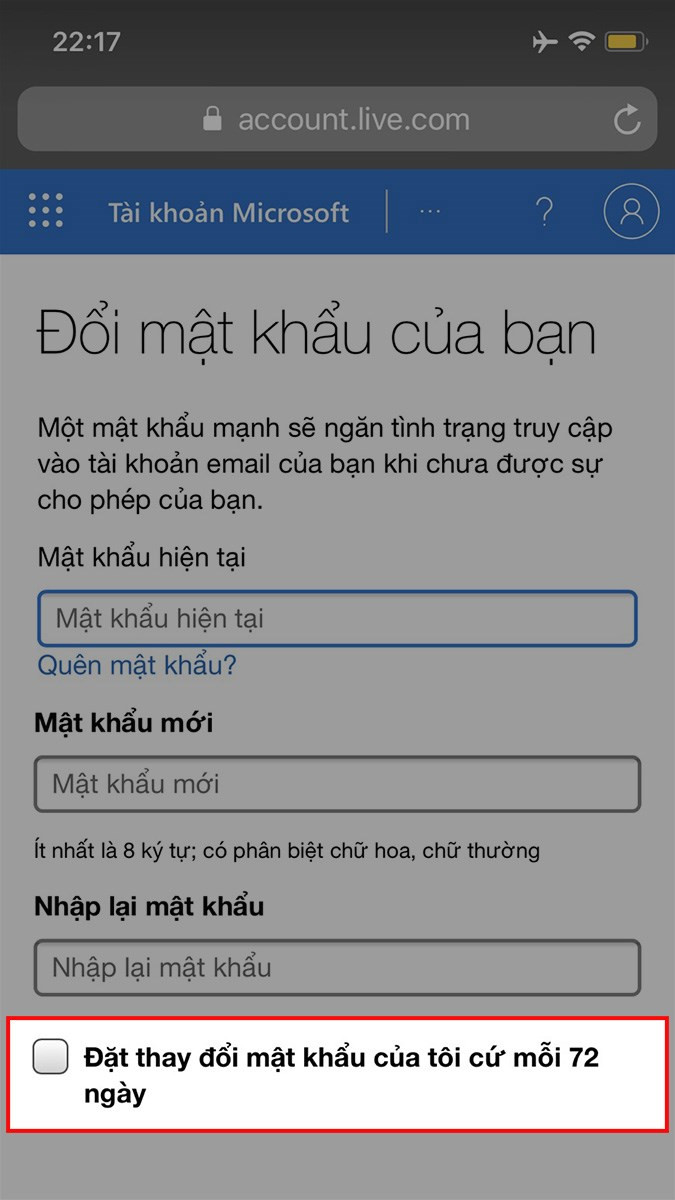
- Lưu thay đổi: Cuối cùng, nhấn “Lưu” để hoàn tất quá trình đổi mật khẩu.
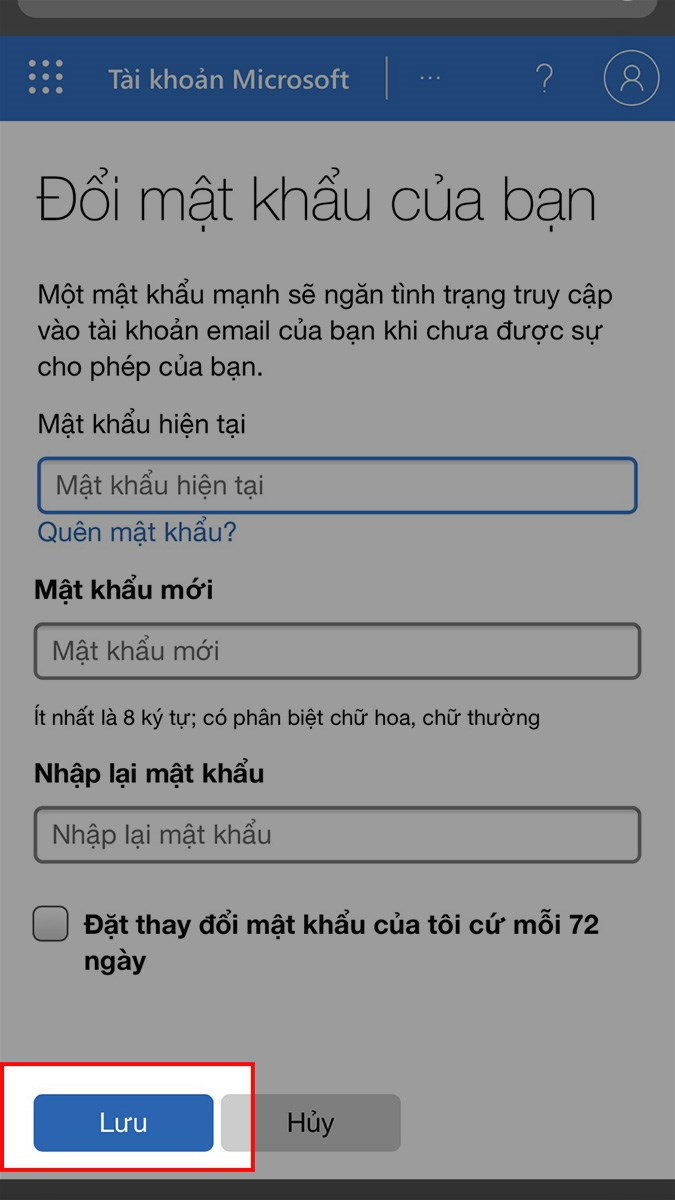
Đổi Mật Khẩu Microsoft Teams Trên Máy Tính
Đổi mật khẩu Microsoft Teams trên máy tính cũng rất dễ dàng với vài bước đơn giản.
Hướng dẫn chi tiết
- Mở Microsoft Teams: Khởi động ứng dụng Microsoft Teams trên máy tính của bạn.
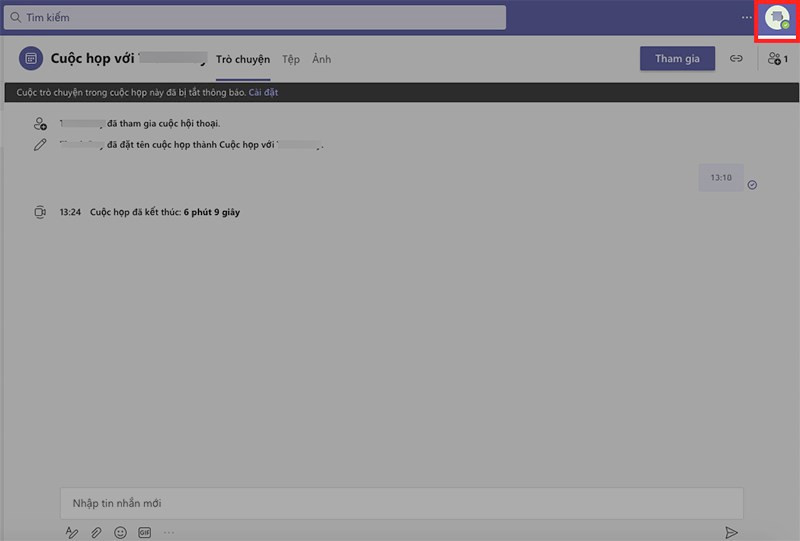
- Truy cập cài đặt: Nhấn vào ảnh đại diện của bạn ở góc trên bên phải và chọn “Quản lý tài khoản”.
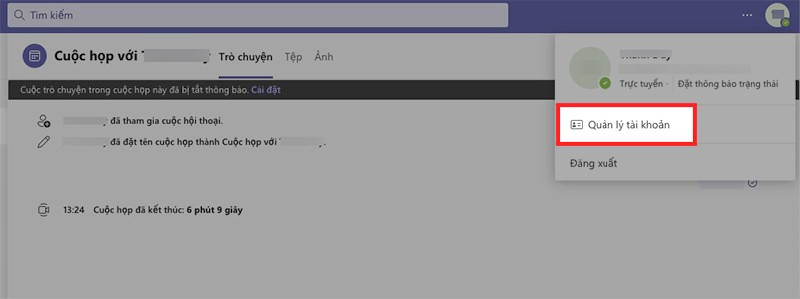
- Quản lý tài khoản Microsoft: Tiếp theo, chọn “Quản lý”.
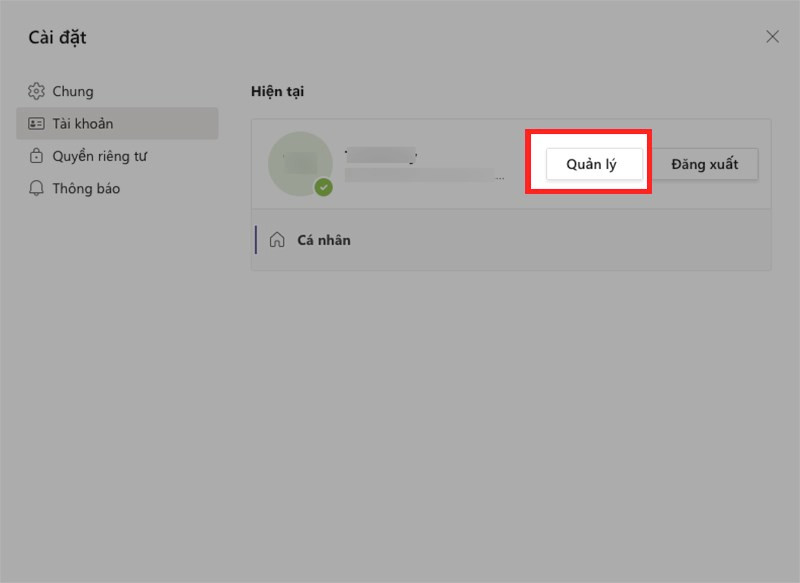
- Đổi mật khẩu: Chọn “Thay đổi mật khẩu”.
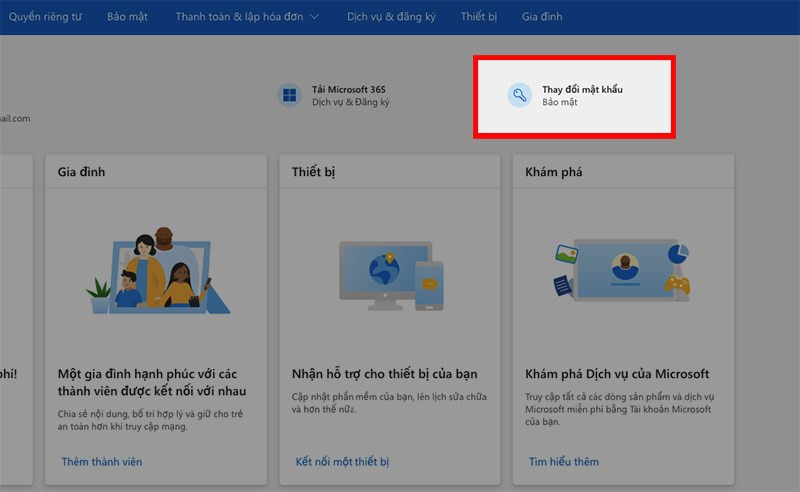
- Nhập mật khẩu: Nhập mật khẩu hiện tại, mật khẩu mới và nhập lại mật khẩu mới.
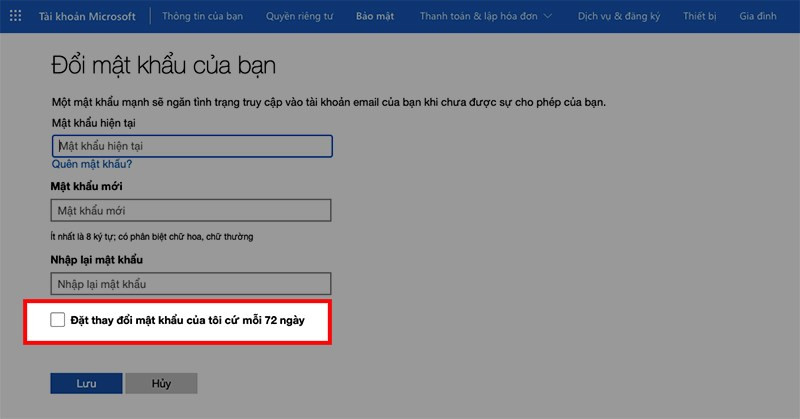
- Lưu thay đổi: Nhấn “Lưu” để hoàn tất.
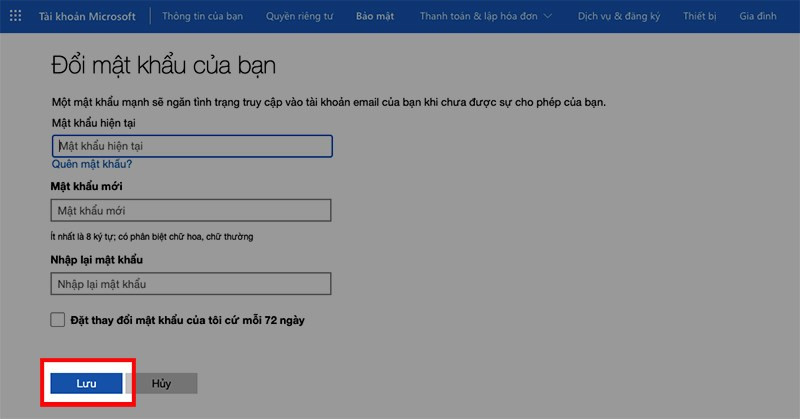
Hy vọng bài viết này đã giúp bạn dễ dàng đổi mật khẩu Microsoft Teams. Hãy chia sẻ bài viết nếu bạn thấy hữu ích và để lại bình luận bên dưới nếu bạn có bất kỳ câu hỏi nào.