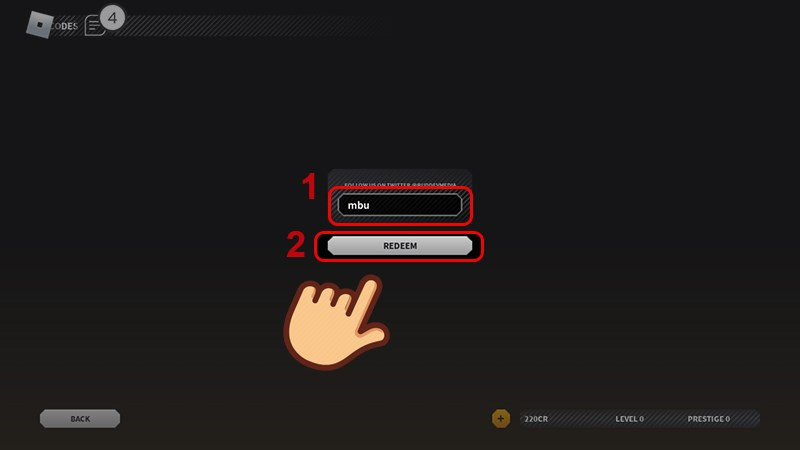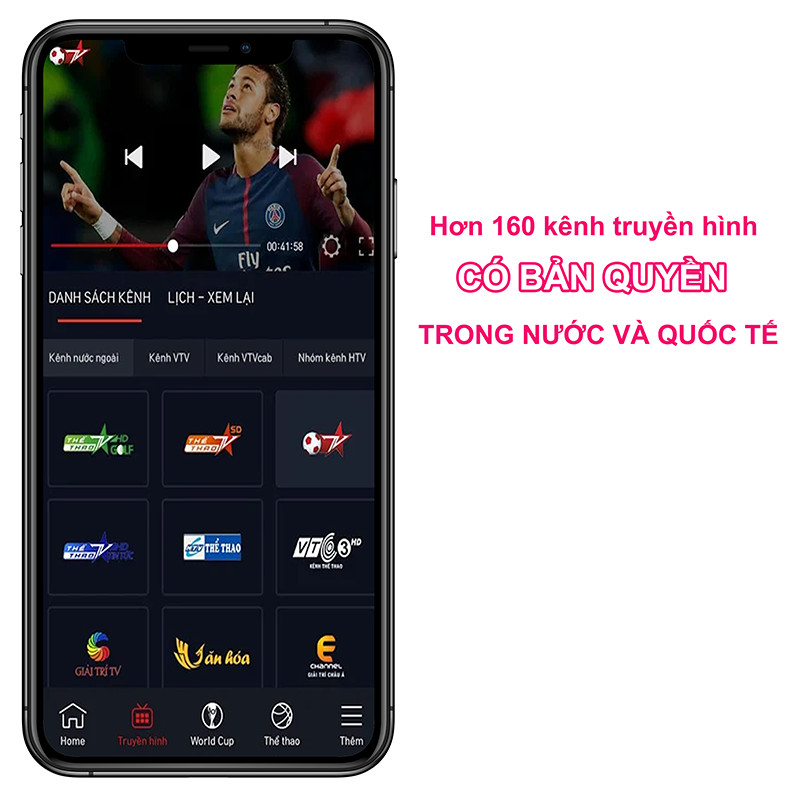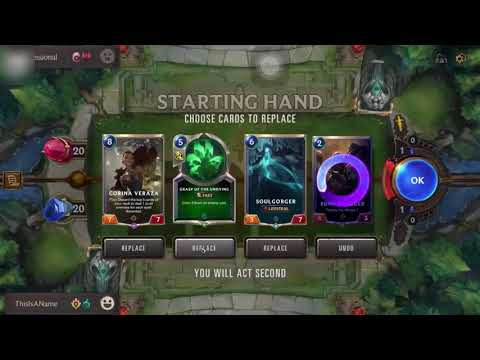Hướng Dẫn Đổi Màu Vật Thể Trong Photoshop Cực Đơn Giản

Bạn muốn thay đổi màu sắc của quần áo, đồ vật, hay bất kỳ vật thể nào trong bức ảnh của mình? Photoshop chính là công cụ tuyệt vời để thực hiện điều đó! Bài viết này trên xemtingame.com sẽ hướng dẫn bạn cách đổi màu áo, vật thể, đối tượng bất kỳ trong Photoshop một cách chi tiết và dễ hiểu, từ cơ bản đến nâng cao. Cùng khám phá nhé!
Phần 1: Thay Đổi Màu Sắc Với Lasso Tool
Bạn đã bao giờ muốn biến chiếc áo màu đỏ thành màu xanh lam chỉ với vài cú click chuột? Lasso Tool sẽ giúp bạn làm điều đó một cách dễ dàng.
1. Giới Thiệu Về Lasso Tool
Lasso Tool là một nhóm công cụ lựa chọn trong Photoshop, bao gồm: Lasso Tool, Polygonal Lasso Tool và Magnetic Lasso Tool. Mỗi công cụ có một chức năng riêng, phù hợp với từng loại đối tượng và hình dạng khác nhau. Việc lựa chọn đúng công cụ sẽ giúp bạn tiết kiệm thời gian và công sức.

2. Các Bước Thực Hiện
Bước 1: Chọn công cụ Lasso Tool phù hợp với nhu cầu của bạn trên thanh công cụ bên trái.
Bước 2: Sử dụng Lasso Tool để khoanh vùng vật thể bạn muốn đổi màu.
- Lasso Tool: Kéo chuột tự do quanh vật thể. Thích hợp với các hình dạng bất kỳ.
 Sử dụng Lasso Tool
Sử dụng Lasso Tool - Polygonal Lasso Tool: Click chuột để tạo các điểm neo, nối các điểm neo thành một đa giác bao quanh vật thể. Phù hợp với các vật thể có đường thẳng, góc cạnh.
 Sử dụng Polygonal Lasso Tool
Sử dụng Polygonal Lasso Tool - Magnetic Lasso Tool: Click chuột vào viền vật thể, công cụ sẽ tự động bám theo viền. Lý tưởng cho các vật thể có viền rõ ràng, tương phản với nền.
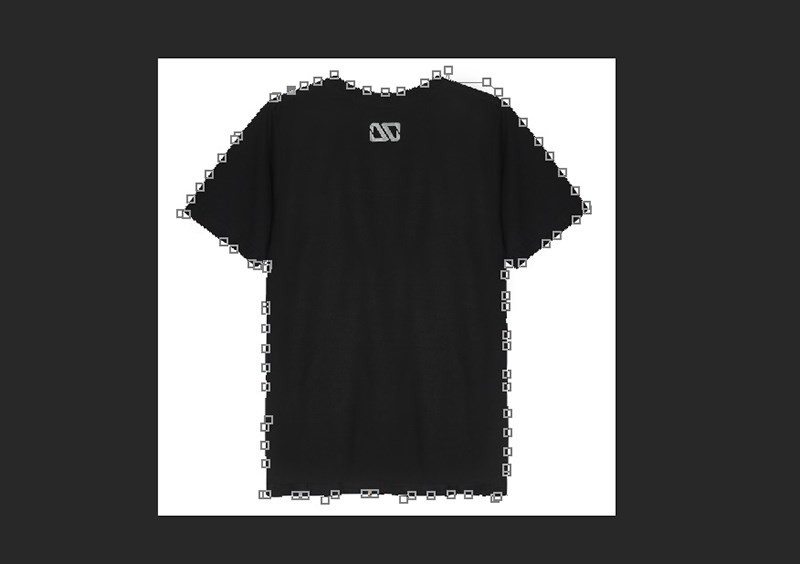 Sử dụng Magnetic Lasso Tool
Sử dụng Magnetic Lasso Tool
Bước 3: Sau khi đã chọn vùng, vào Image > Adjustments > Hue/Saturation.
Bước 4: Điều chỉnh thanh trượt Hue, Saturation, và Lightness để thay đổi màu sắc theo ý muốn.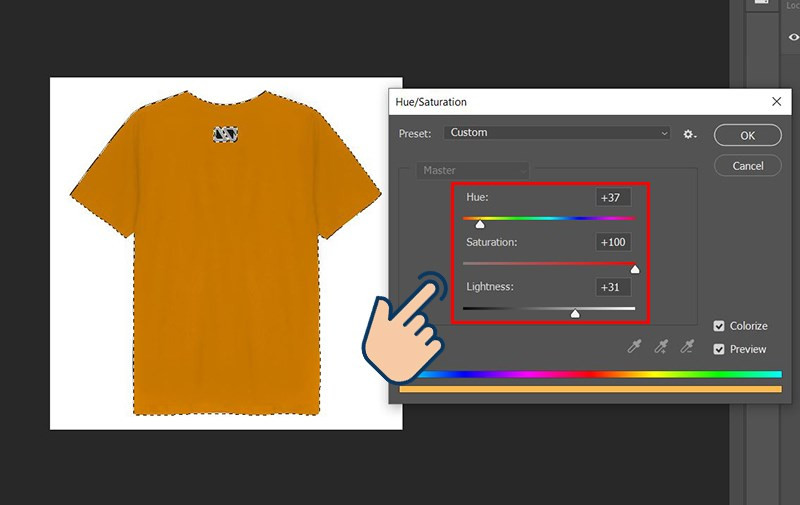 Điều chỉnh Hue/Saturation
Điều chỉnh Hue/Saturation
Phần 2: Đổi Màu Vật Thể Với Selection Tool
Ngoài Lasso Tool, Photoshop còn cung cấp nhóm công cụ Selection Tool với nhiều tính năng mạnh mẽ hơn, giúp bạn chọn vùng chính xác và nhanh chóng.
1. Tìm Hiểu Về Selection Tool
Selection Tool bao gồm: Object Selection Tool, Quick Selection Tool, và Magic Wand Tool. Đây là những công cụ hữu ích giúp bạn chọn vùng dựa trên màu sắc, hình dạng và độ tương phản.
2. Hướng Dẫn Sử Dụng
Bước 1: Chọn công cụ Selection Tool phù hợp từ thanh công cụ.
Bước 2: Áp dụng công cụ lên vùng cần đổi màu.
- Object Selection Tool: Kéo một khung bao quanh vật thể, Photoshop sẽ tự động nhận diện và chọn vùng.
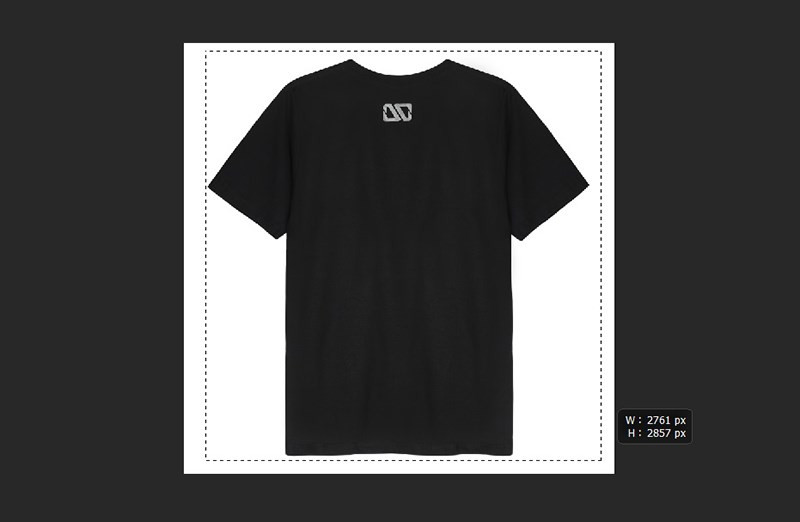
- Quick Selection Tool: Click và kéo chuột trên vùng cần chọn, Photoshop sẽ tự động mở rộng vùng chọn dựa trên màu sắc và kết cấu.
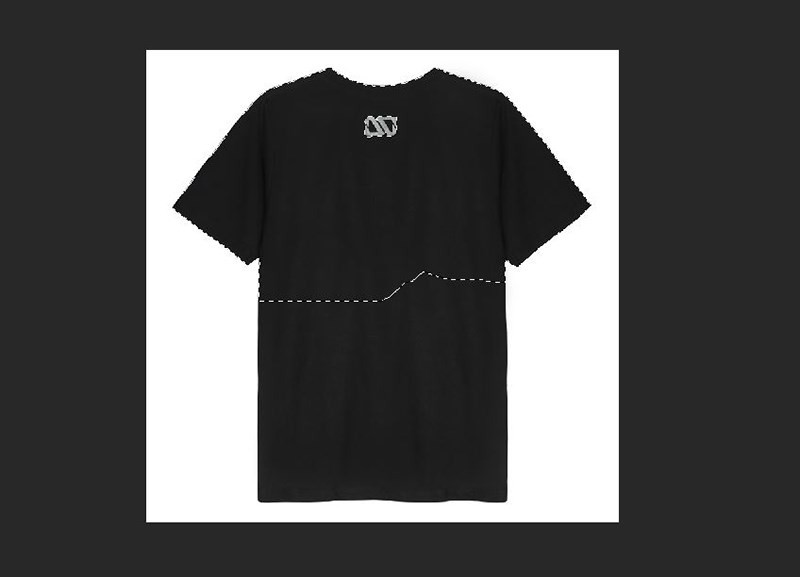
- Magic Wand Tool: Click vào vùng có màu sắc đồng nhất, Photoshop sẽ chọn tất cả các vùng có màu sắc tương tự.

Bước 3: Tương tự như với Lasso Tool, sau khi chọn vùng, vào Image > Adjustments > Hue/Saturation để thay đổi màu sắc.
Kết Luận
Với hai phương pháp đơn giản trên, bạn đã có thể dễ dàng thay đổi màu sắc của bất kỳ vật thể nào trong Photoshop. Hãy thực hành và khám phá thêm nhiều thủ thuật thú vị khác trên xemtingame.com nhé! Đừng quên để lại bình luận bên dưới nếu bạn có bất kỳ câu hỏi nào!