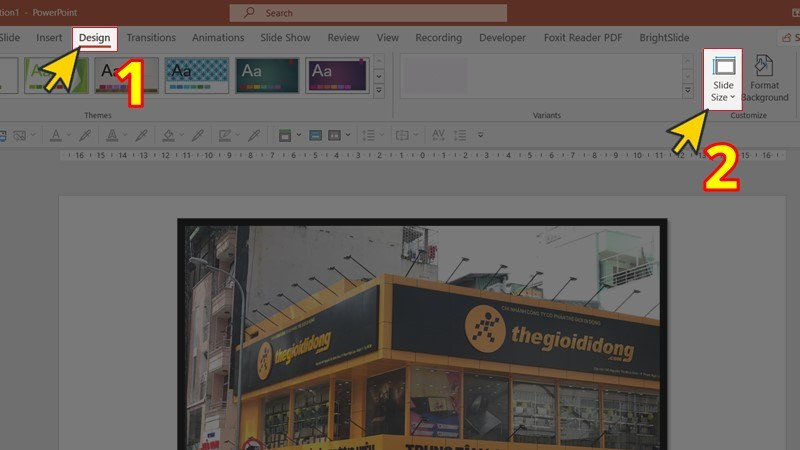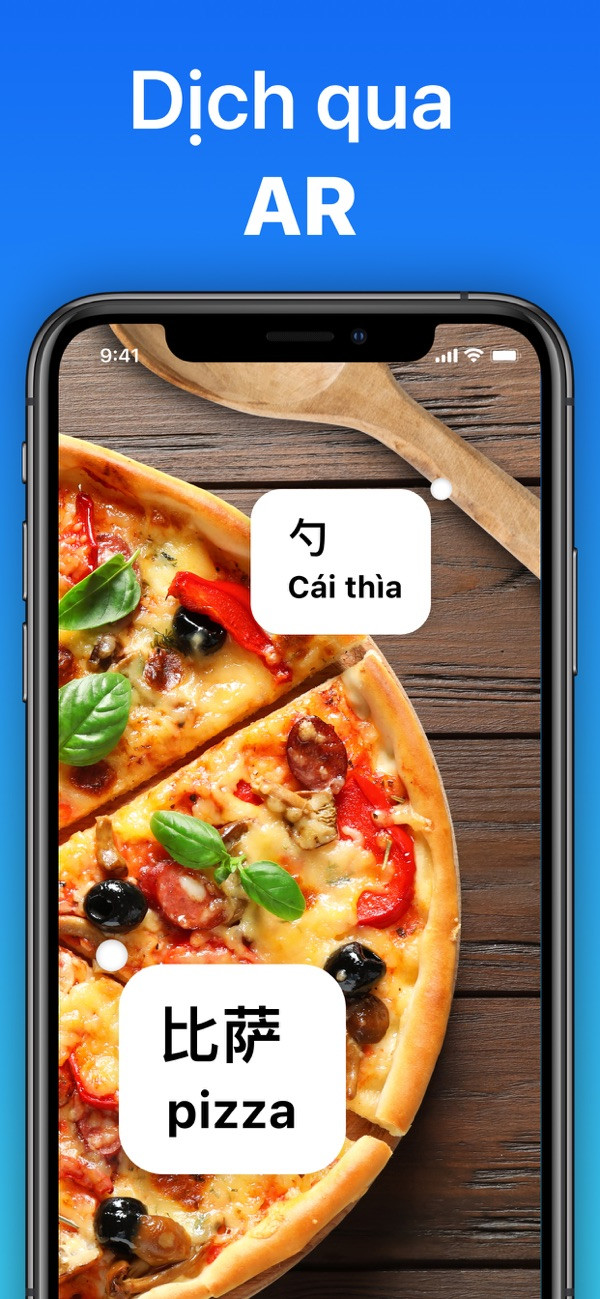Hướng Dẫn Đổi Tên Gmail Trên Điện Thoại Và Máy Tính Đơn Giản Nhất 2023
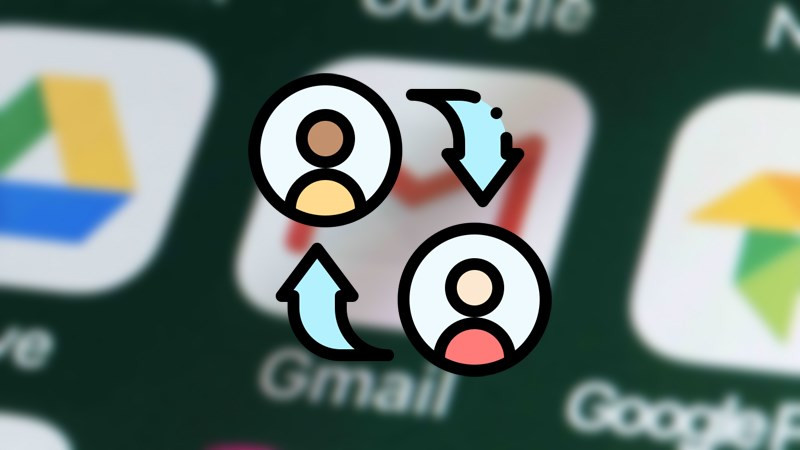
Bạn muốn làm mới hộp thư Gmail của mình bằng cách thay đổi tên hiển thị? Hoặc đơn giản là bạn muốn cập nhật tên Gmail cho phù hợp với thông tin hiện tại? Bài viết này trên xemtingame.com sẽ hướng dẫn bạn cách đổi tên Gmail trên điện thoại và máy tính cực kỳ đơn giản và nhanh chóng. Cùng theo dõi nhé!
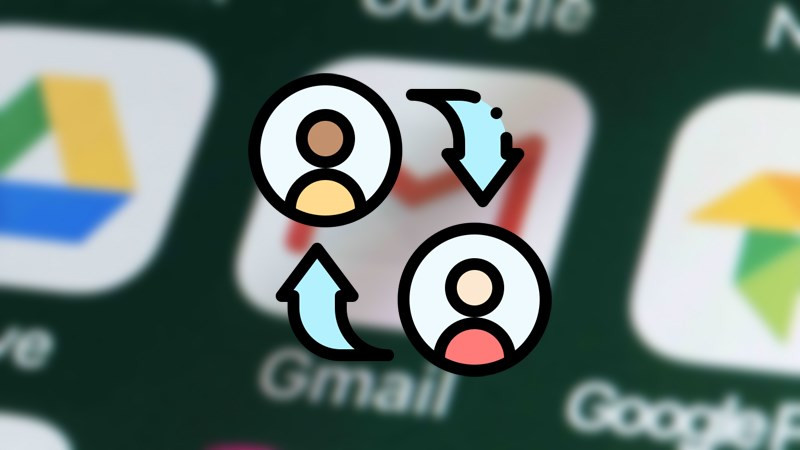
I. Thay Đổi Tên Gmail Trên Điện Thoại
1. Hướng dẫn nhanh
Mở ứng dụng Gmail > Chọn biểu tượng 3 gạch ngang (Menu) > Cài đặt > Chọn tài khoản Gmail cần đổi tên > Quản lý tài khoản Google của bạn > Thông tin cá nhân > Tên > Nhập tên mới > Lưu.
2. Hướng dẫn chi tiết
Bước 1: Mở ứng dụng Gmail trên điện thoại. Tại giao diện chính, nhấn vào biểu tượng 3 gạch ngang ở góc trên bên trái để mở menu.
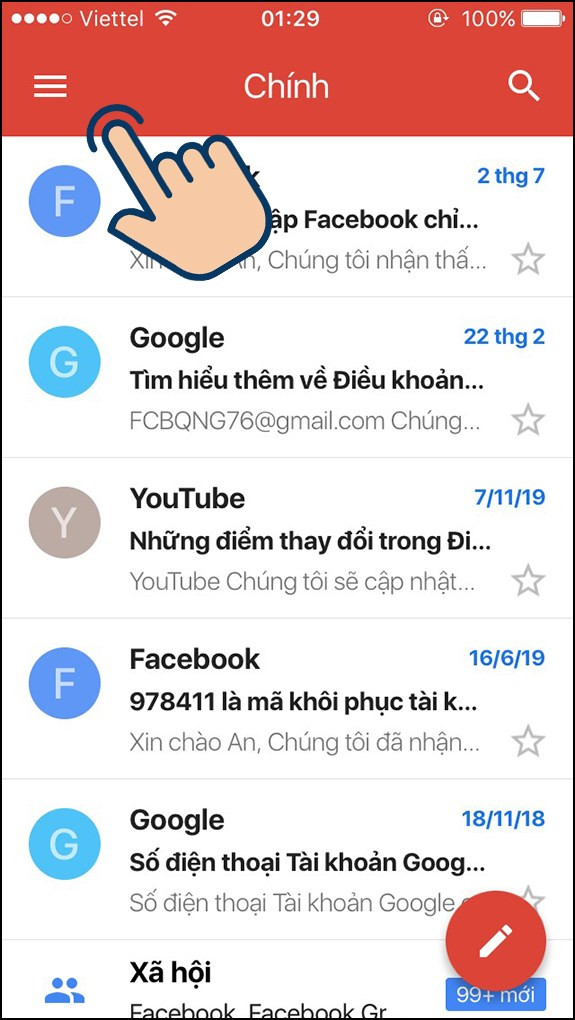 Mở menu Gmail trên điện thoại
Mở menu Gmail trên điện thoại
Bước 2: Kéo xuống và chọn “Cài đặt”.
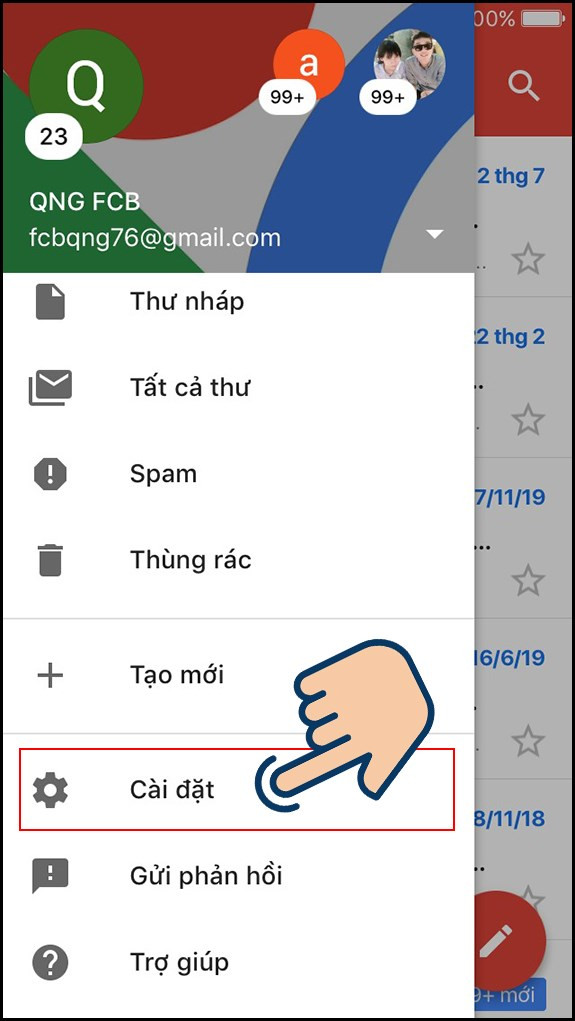 Chọn cài đặt Gmail
Chọn cài đặt Gmail
Bước 3: Nếu bạn đăng nhập nhiều tài khoản Gmail, hãy chọn tài khoản mà bạn muốn thay đổi tên.
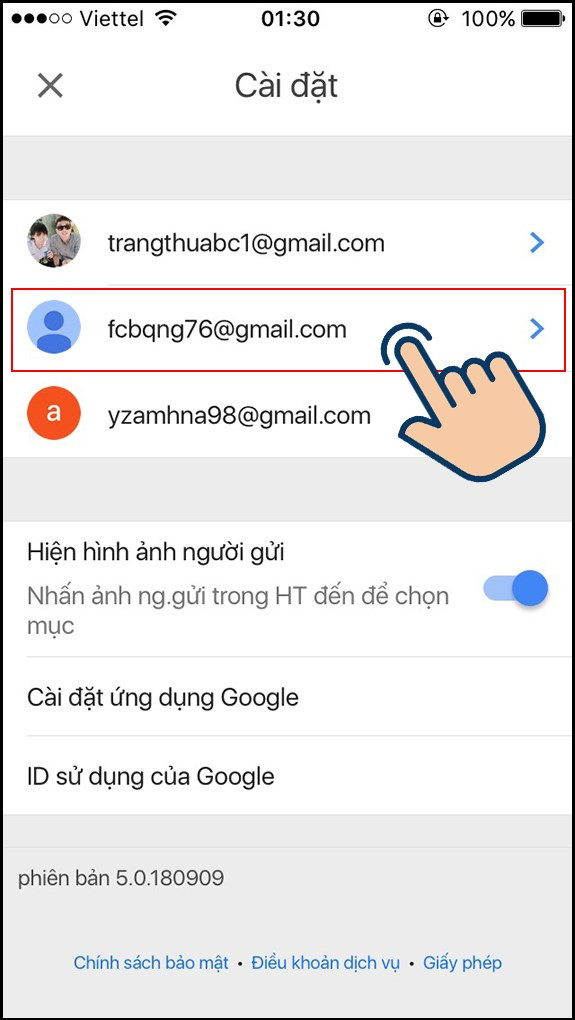 Chọn tài khoản Gmail
Chọn tài khoản Gmail
Bước 4: Nhấn vào “Quản lý tài khoản Google của bạn”.
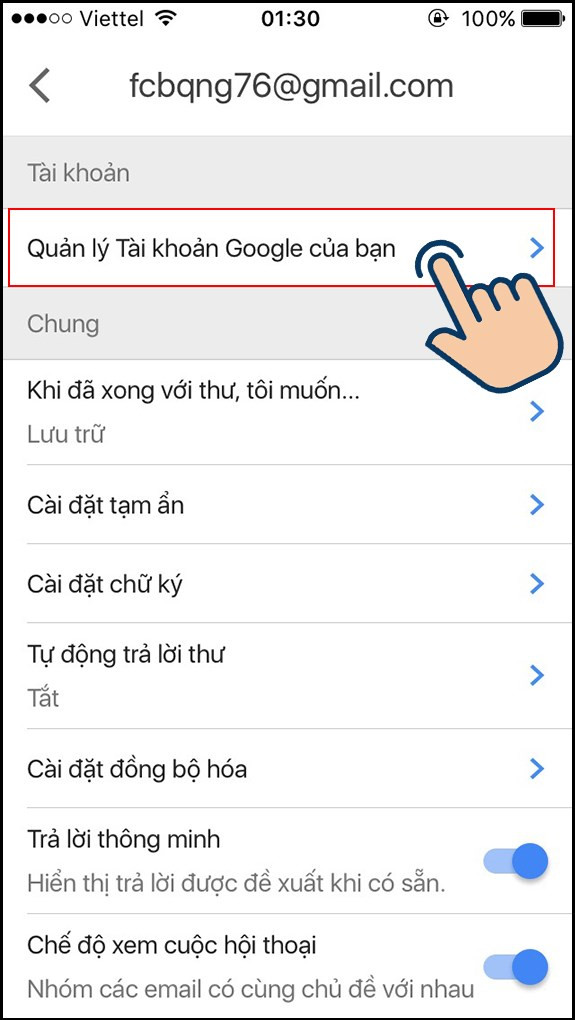 Quản lý tài khoản Google
Quản lý tài khoản Google
Bước 5: Trong giao diện “Tài khoản Google”, tìm và chọn mục “Thông tin cá nhân”.
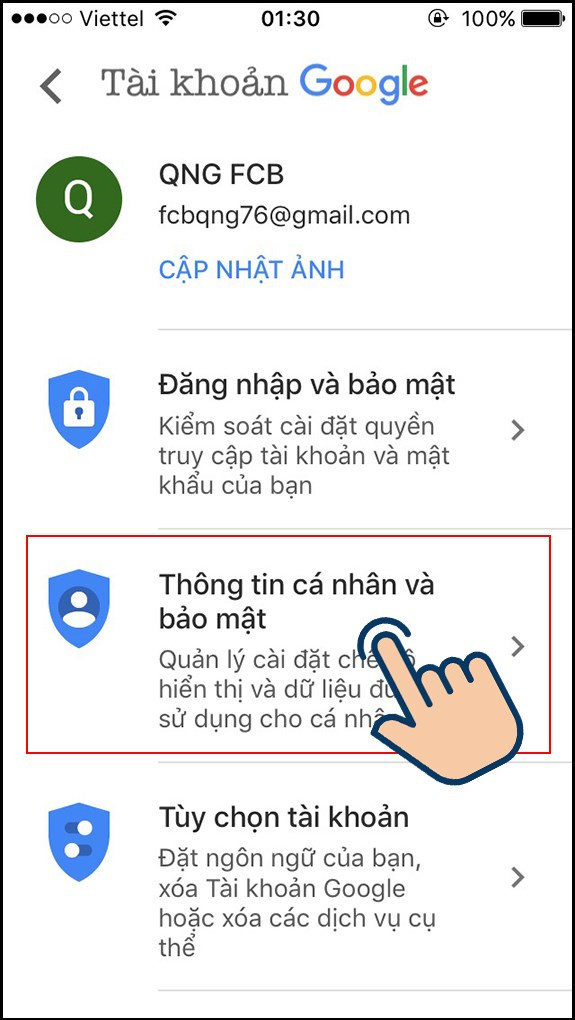 Thông tin cá nhân Google
Thông tin cá nhân Google
Bước 6: Chọn “Tên”.
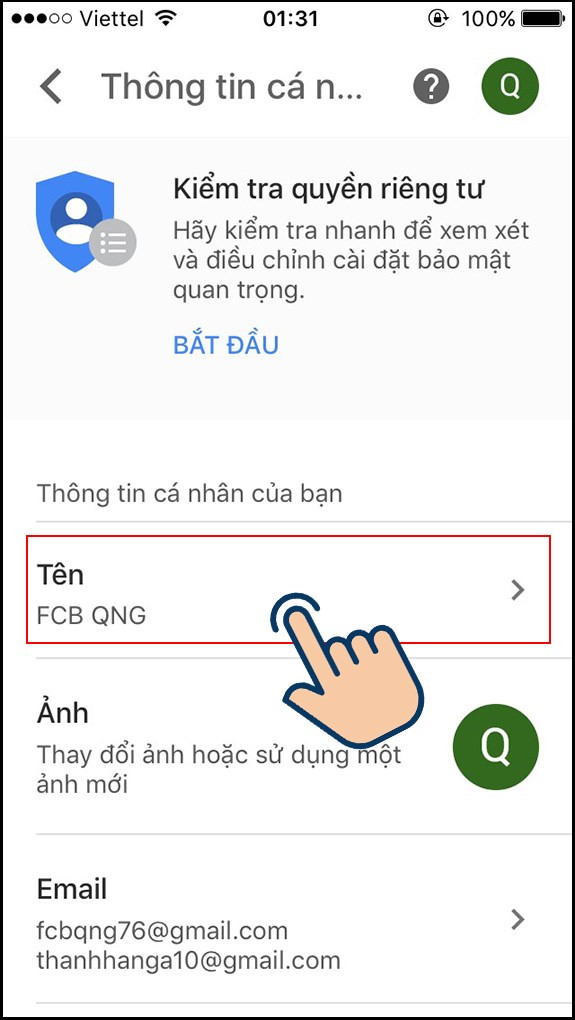
Bước 7: Nhập họ tên mới mà bạn muốn sử dụng và nhấn “Lưu” để hoàn tất.
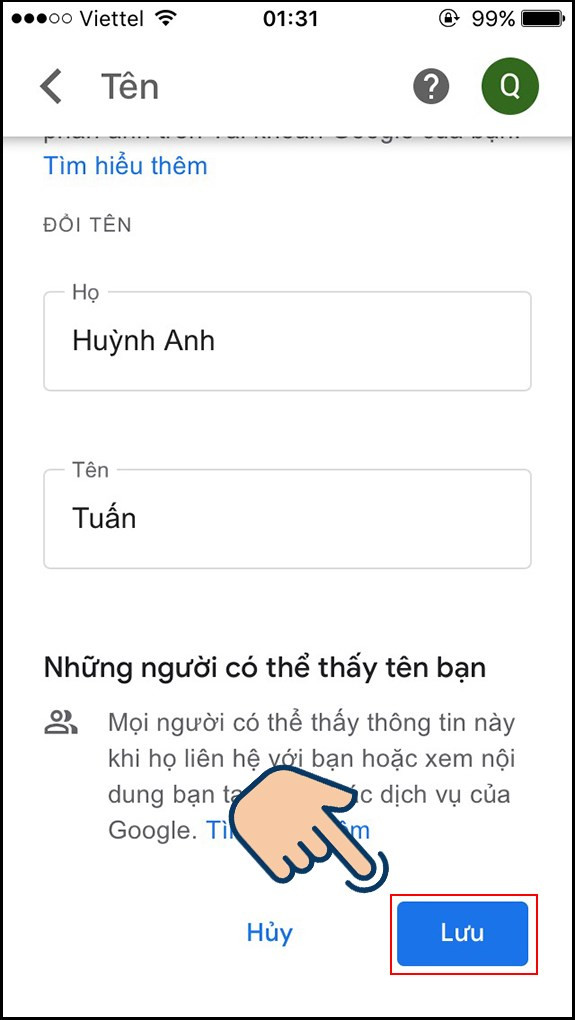 Nhập tên và lưu
Nhập tên và lưu
II. Thay Đổi Tên Gmail Trên Máy Tính
1. Hướng dẫn nhanh
Đăng nhập Gmail > Biểu tượng Cài đặt (hình bánh răng) > Xem tất cả tùy chọn cài đặt > Tài khoản và Nhập > Gửi thư bằng địa chỉ > Chỉnh sửa thông tin > Nhập tên mới > Lưu thay đổi.
2. Hướng dẫn chi tiết
Bước 1: Đăng nhập vào tài khoản Gmail của bạn trên máy tính. Click vào biểu tượng cài đặt (hình bánh răng) ở góc trên bên phải.
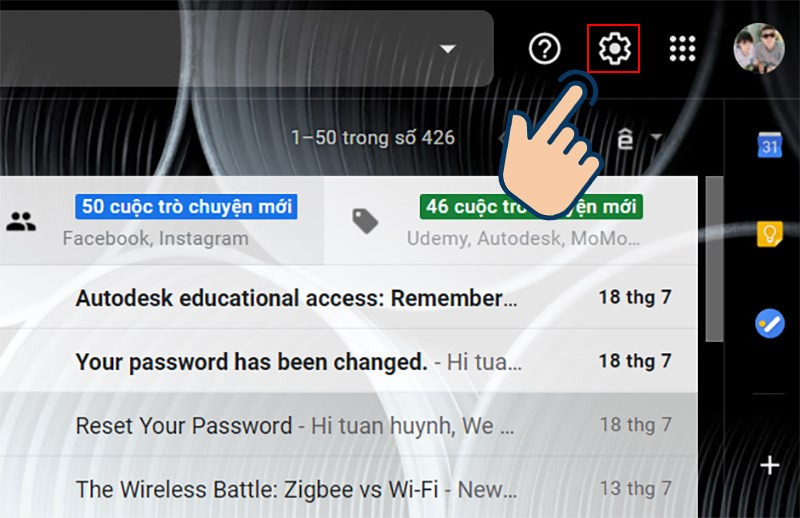 Cài đặt Gmail trên máy tính
Cài đặt Gmail trên máy tính
Bước 2: Chọn “Xem tất cả tùy chọn cài đặt”.
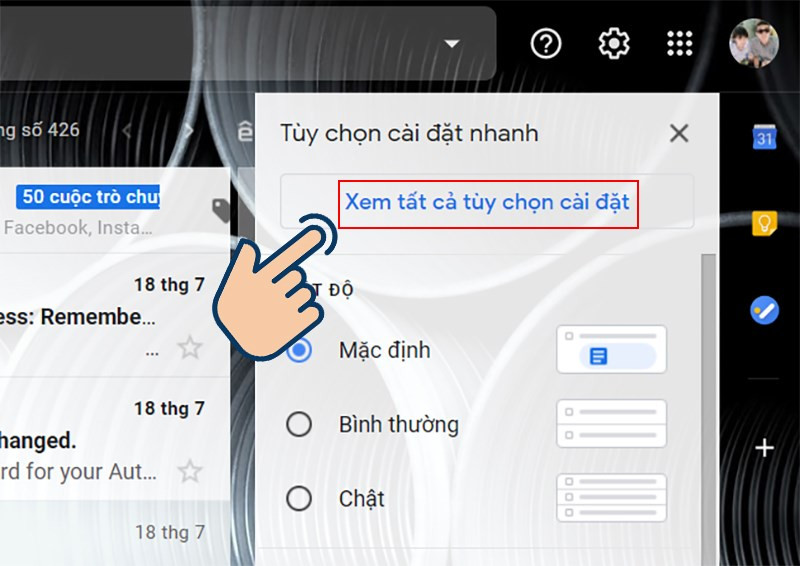 Xem tất cả tùy chọn
Xem tất cả tùy chọn
Bước 3: Trong tab “Tài khoản và Nhập”, tìm đến mục “Gửi thư bằng địa chỉ”.
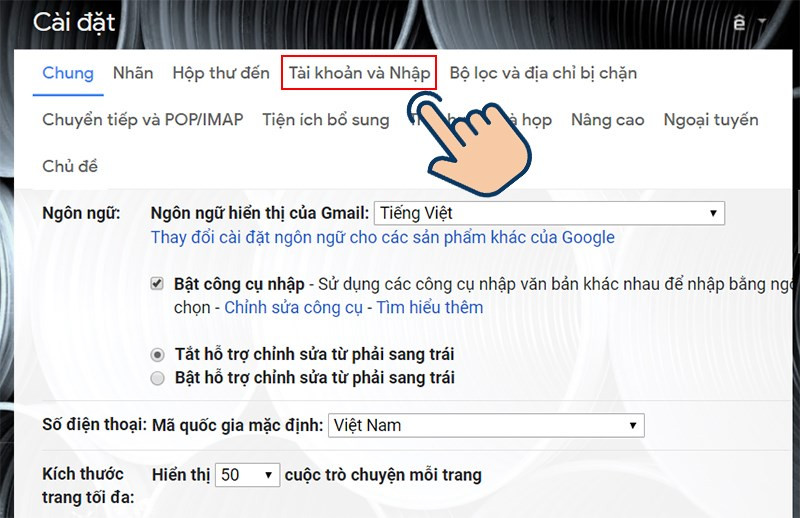 Tài khoản và nhập
Tài khoản và nhập
Bước 4: Nhấn vào “Chỉnh sửa thông tin”.
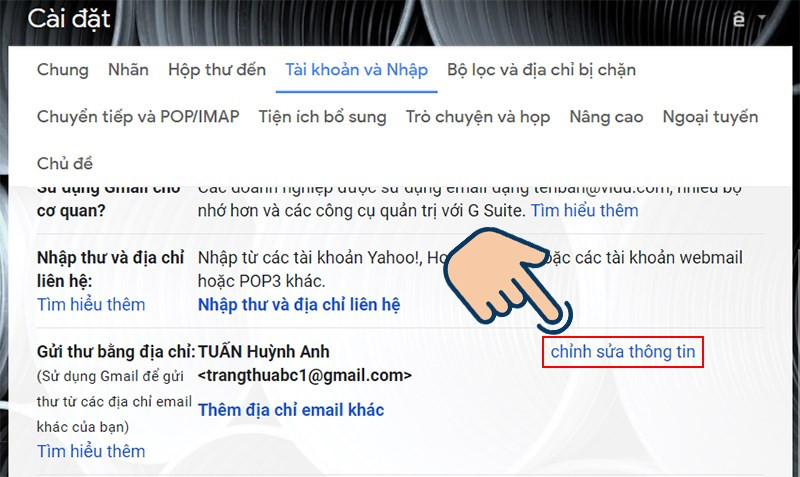 Chỉnh sửa thông tin
Chỉnh sửa thông tin
Bước 5: Nhập tên mà bạn muốn hiển thị khi gửi email và nhấn “Lưu thay đổi”.
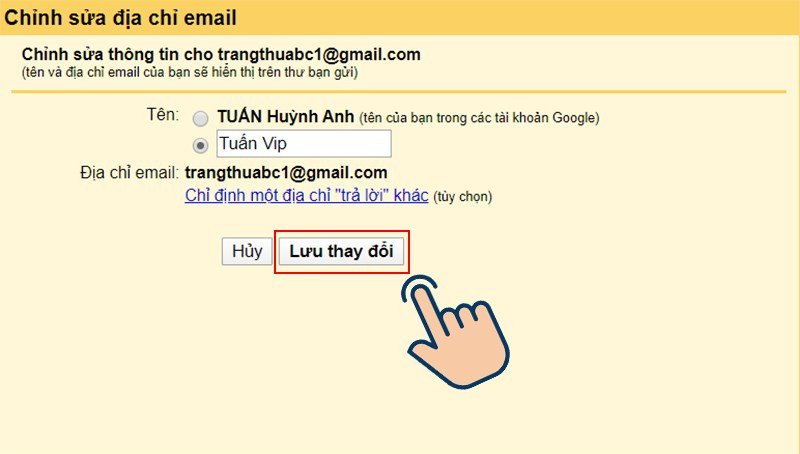 Lưu thay đổi tên
Lưu thay đổi tên
Hy vọng bài viết này giúp bạn dễ dàng đổi tên Gmail trên cả điện thoại và máy tính. Nếu bạn gặp bất kỳ khó khăn nào, hãy để lại bình luận bên dưới để được hỗ trợ nhé!