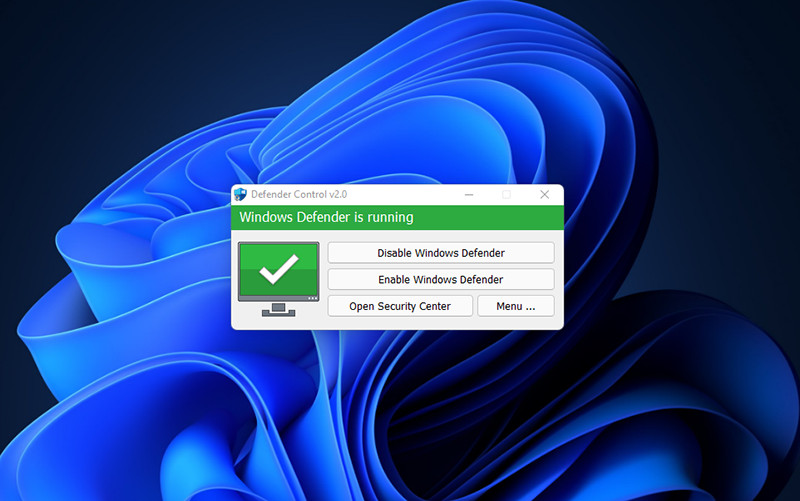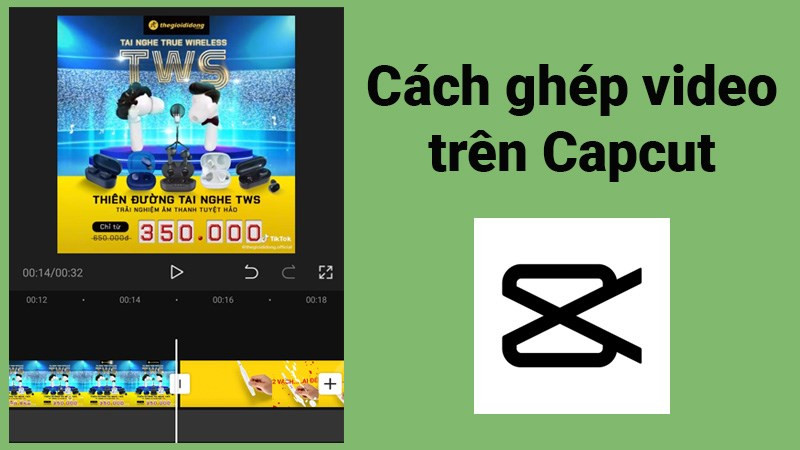Hướng Dẫn Đổi Tên Hiển Thị Trên Microsoft Teams Dễ Dàng
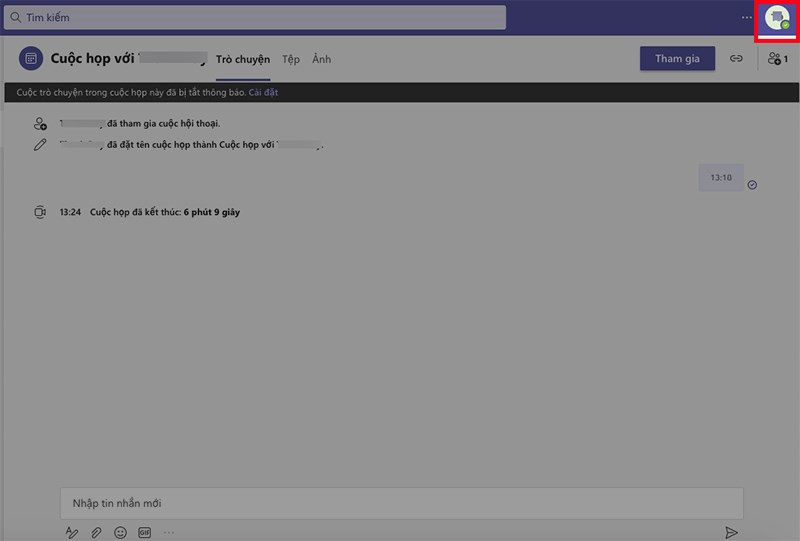
Bạn muốn thay đổi tên hiển thị trên Microsoft Teams nhưng chưa biết cách? Đừng lo, bài viết này sẽ hướng dẫn bạn cách đổi tên trên cả máy tính và điện thoại một cách chi tiết và dễ hiểu. Việc đổi tên hiển thị sẽ giúp bạn cá nhân hóa tài khoản và dễ dàng được nhận diện bởi đồng nghiệp, bạn bè trong các cuộc họp và nhóm chat.
Đổi Tên Trên Microsoft Teams Bằng Máy Tính
Cách Nhanh
- Mở Microsoft Teams trên máy tính.
- Click vào ảnh đại diện ở góc trên bên phải.
- Chọn “Quản lý tài khoản”.
- Chọn “Quản lý”.
- Trong giao diện mới, chọn “Thông tin của bạn” ở góc trên bên trái.
- Tại mục “Họ và tên”, chọn “Chỉnh sửa tên”.
- Nhập tên hiển thị mới và mã CAPTCHA.
- Nhấn “Lưu”.
Hướng Dẫn Chi Tiết
Mở ứng dụng và chọn ảnh đại diện: Khởi động Microsoft Teams và tìm ảnh đại diện của bạn ở góc trên bên phải màn hình. Click vào ảnh này để mở menu tùy chọn.
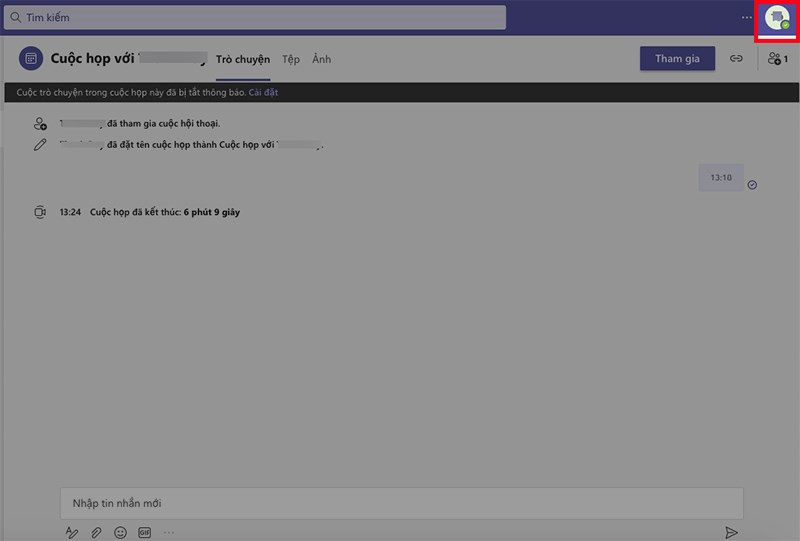 Mở Microsoft Teams và chọn ảnh đại diện
Mở Microsoft Teams và chọn ảnh đại diệnQuản lý tài khoản: Trong menu vừa hiện ra, chọn “Quản lý tài khoản” để truy cập vào cài đặt tài khoản của bạn.
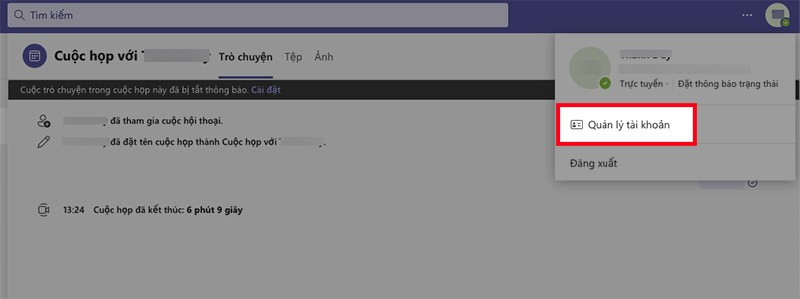 Chọn Quản lý tài khoản
Chọn Quản lý tài khoảnTruy cập quản lý chi tiết: Tiếp tục chọn “Quản lý” để đi đến trang quản lý chi tiết tài khoản Microsoft.
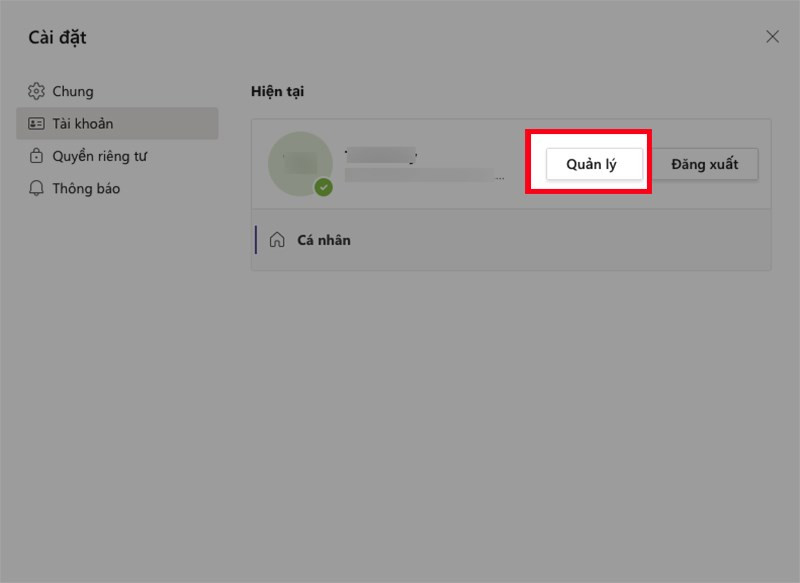 Chọn Quản lý
Chọn Quản lýThông tin cá nhân: Tìm và chọn mục “Thông tin của bạn” ở góc trên bên trái giao diện. Đây là nơi chứa thông tin cá nhân của bạn trên Microsoft.
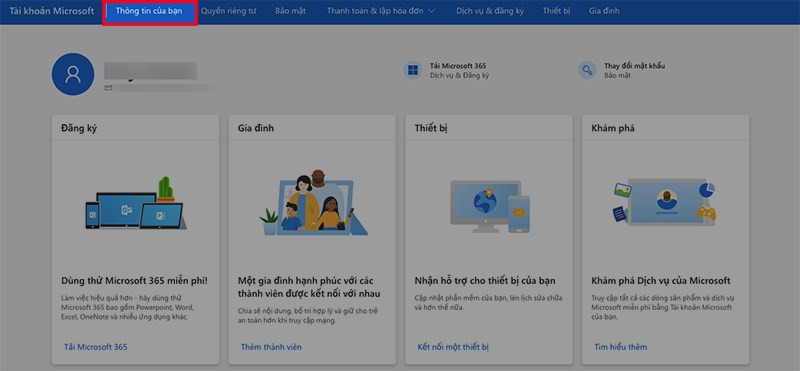 Chọn Thông tin của bạn
Chọn Thông tin của bạnChỉnh sửa tên: Tìm đến mục “Họ và tên” và click vào “Chỉnh sửa tên”.
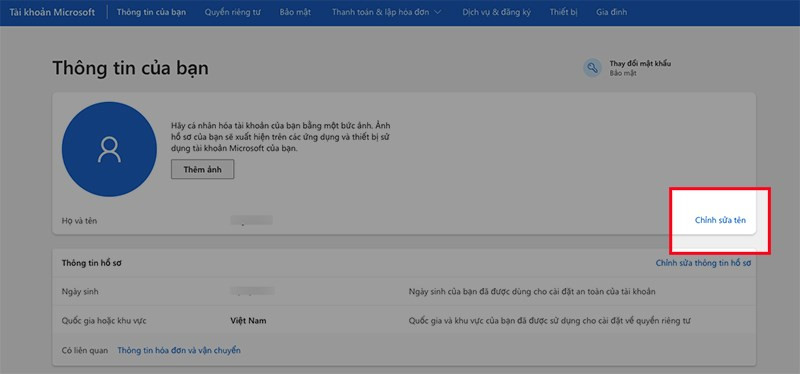 Chọn Chỉnh sửa tên
Chọn Chỉnh sửa tênNhập tên mới và lưu: Nhập tên hiển thị mới mà bạn muốn sử dụng. Nhớ nhập cả mã CAPTCHA để xác nhận. Cuối cùng, nhấn “Lưu” để hoàn tất thay đổi.
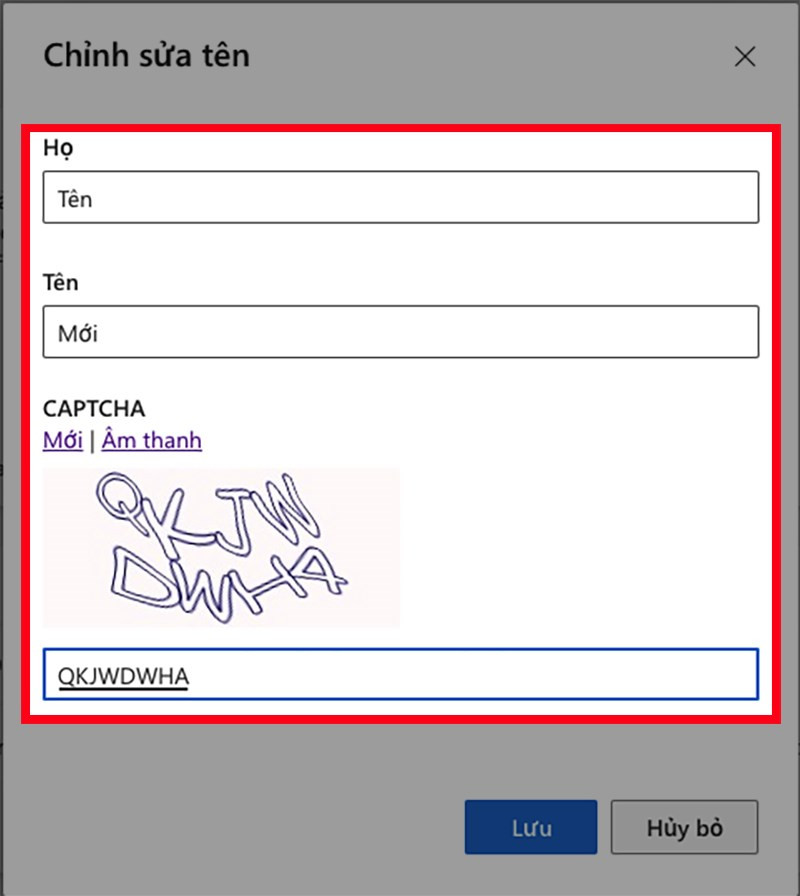 Nhập tên mới và lưu
Nhập tên mới và lưu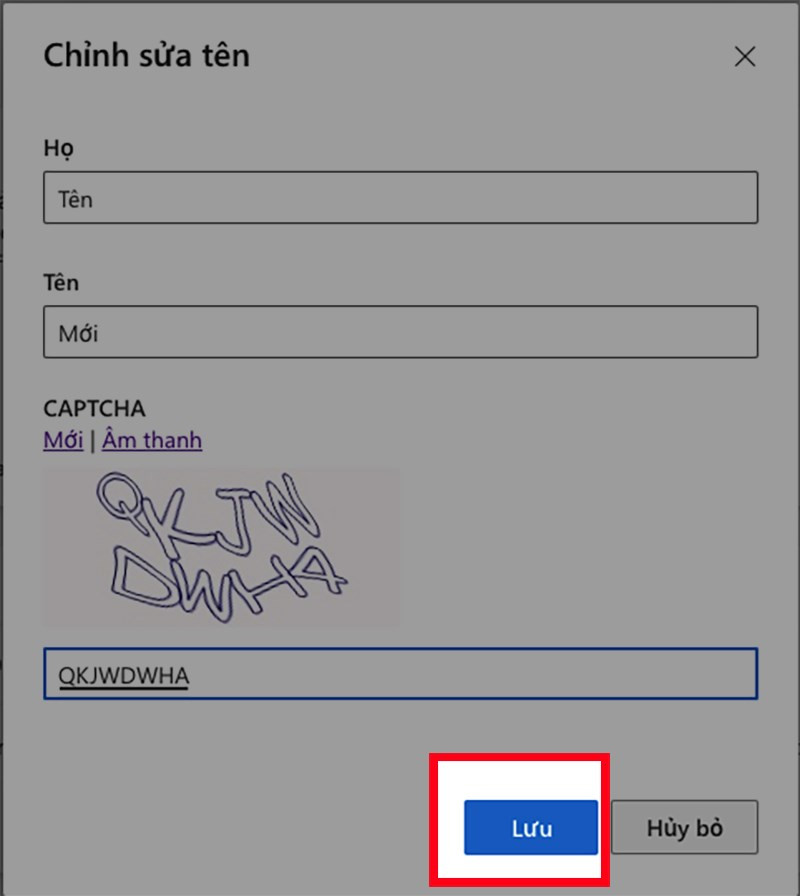
Đổi Tên Trên Microsoft Teams Bằng Điện Thoại
Cách Nhanh
- Mở ứng dụng Microsoft Teams.
- Nhấn vào ảnh đại diện ở góc trên bên trái.
- Nhấn vào biểu tượng mũi tên (iOS) hoặc biểu tượng bút chì (Android).
- Nhấn vào tên hiển thị hiện tại.
- Nhập tên hiển thị mới.
- Nhấn “Lưu” (iOS) hoặc biểu tượng dấu tích (Android).
Hướng Dẫn Chi Tiết
Mở ứng dụng và chọn ảnh đại diện: Mở ứng dụng Microsoft Teams trên điện thoại và nhấn vào ảnh đại diện của bạn ở góc trên bên trái.
copy-675×1200.jpg)
Truy cập cài đặt: Nhấn vào biểu tượng mũi tên (trên iOS) hoặc biểu tượng cây bút (trên Android) để mở rộng menu cài đặt.
copy-675×1200.jpg)
Chỉnh sửa tên: Nhấn vào tên hiển thị hiện tại của bạn. Trên Android, biểu tượng bút chì đã xuất hiện ở bước trước.
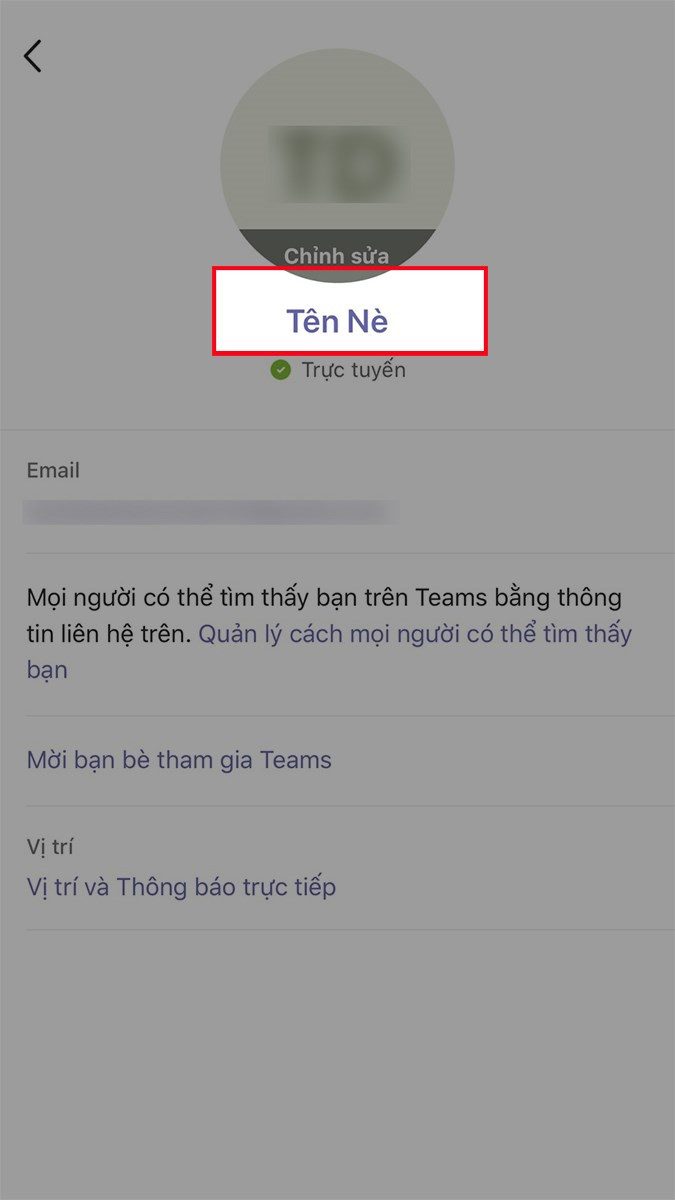 Nhấn vào tên hiển thị
Nhấn vào tên hiển thịNhập tên mới và lưu: Nhập tên hiển thị mới mà bạn muốn. Sau đó, nhấn “Lưu” ở góc trên bên phải (trên iOS) hoặc biểu tượng dấu tích (trên Android) để lưu thay đổi.
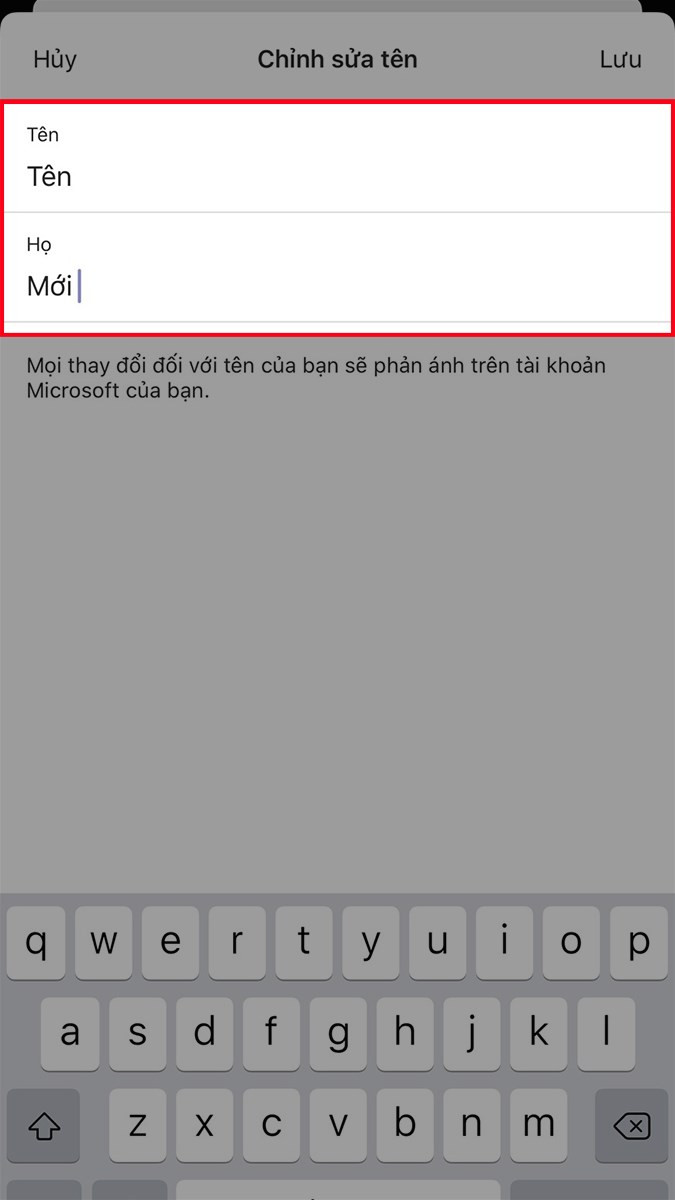 Nhập tên mới và lưu
Nhập tên mới và lưu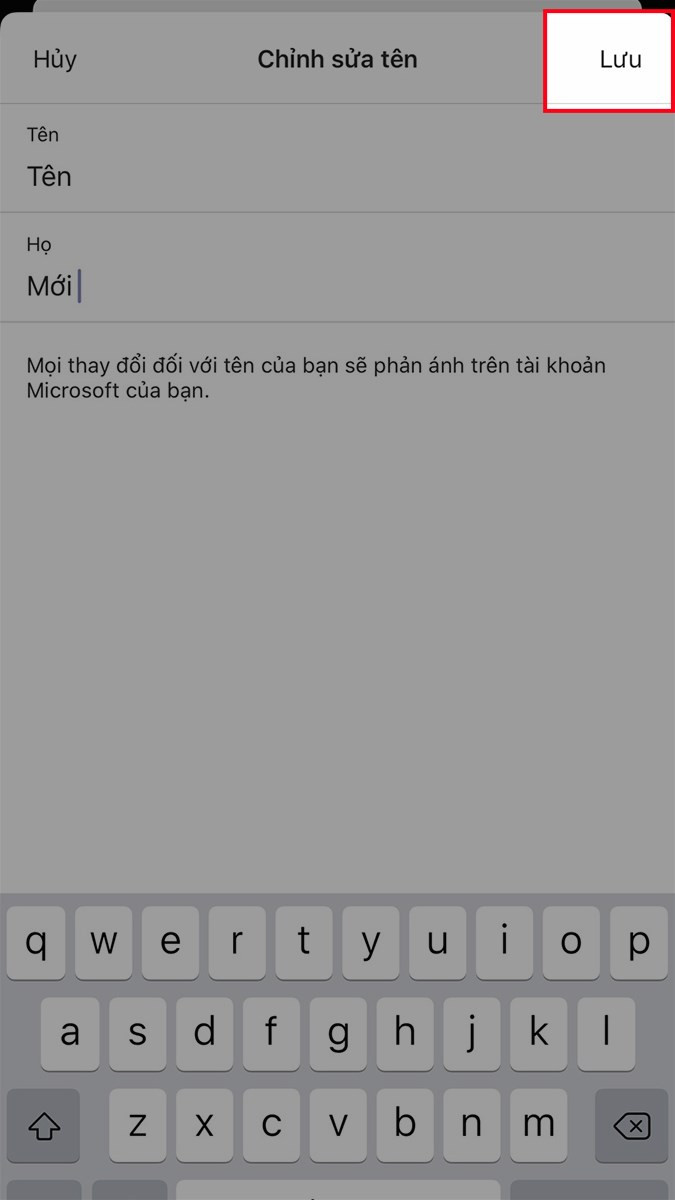
Kết Luận
Hy vọng bài viết này đã giúp bạn dễ dàng đổi tên hiển thị trên Microsoft Teams. Nếu bạn có bất kỳ câu hỏi nào, hãy để lại bình luận bên dưới! Đừng quên chia sẻ bài viết này nếu bạn thấy hữu ích nhé.