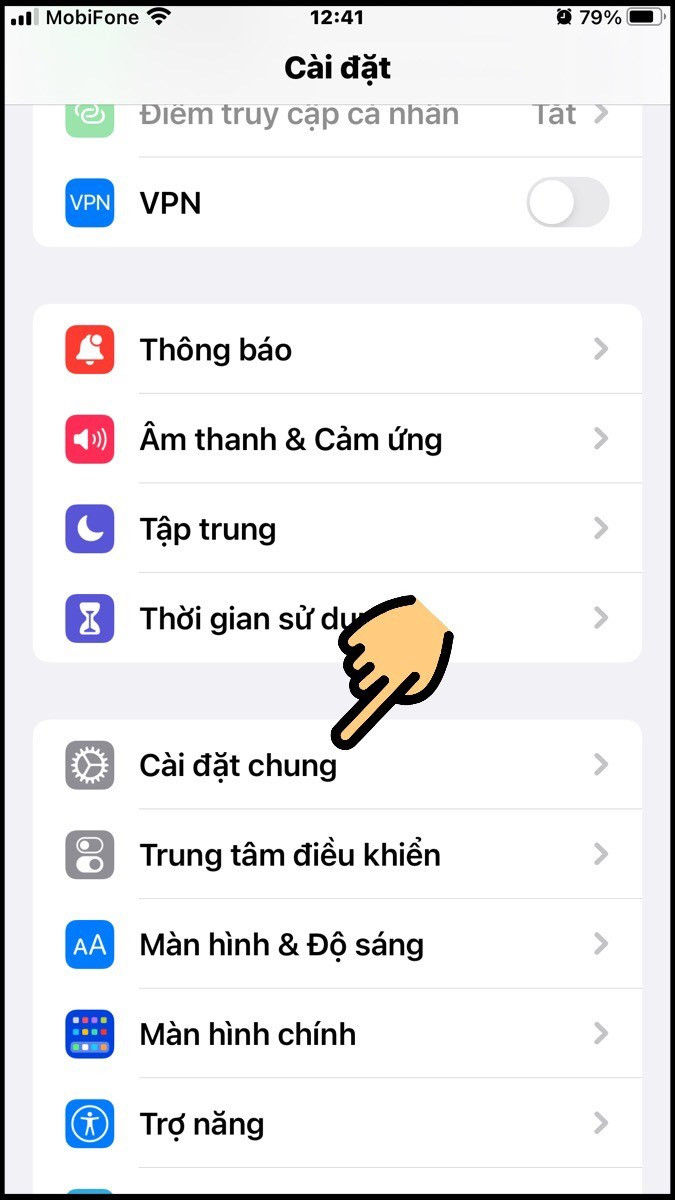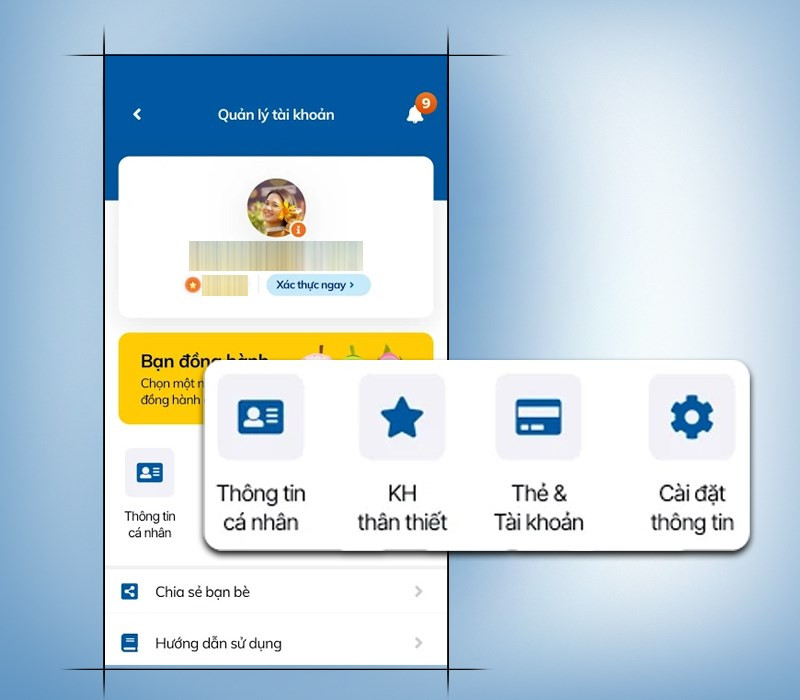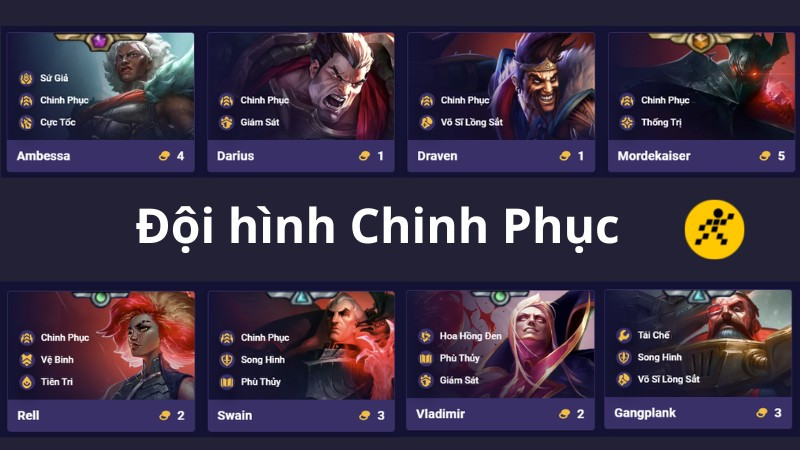Hướng Dẫn Ghép Ảnh Online Đơn Giản Với Canva
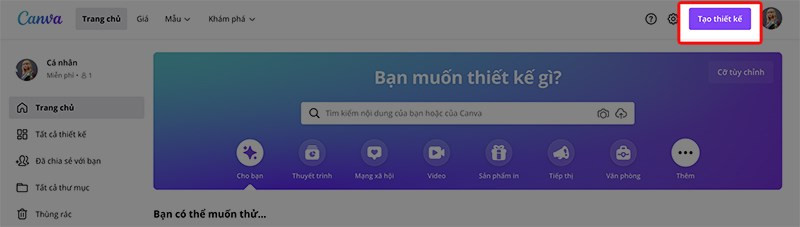
Bạn muốn ghép nhiều ảnh thành một bức ảnh ấn tượng nhưng lại không rành về Photoshop? Đừng lo, với Canva, việc ghép ảnh online trở nên cực kỳ đơn giản và nhanh chóng. Trong bài viết này, xemtingame.com sẽ hướng dẫn bạn cách ghép ảnh online trên Canva chỉ với vài bước cơ bản, giúp bạn tạo ra những bức ảnh ghép đẹp mắt mà không cần phải cài đặt bất kỳ phần mềm phức tạp nào. Cùng khám phá nhé!
Canva: Công Cụ Ghép Ảnh Online Miễn Phí
Canva là một công cụ thiết kế đồ họa trực tuyến miễn phí, cung cấp rất nhiều tính năng hữu ích, bao gồm cả ghép ảnh. Với giao diện thân thiện và dễ sử dụng, Canva phù hợp cho cả người mới bắt đầu lẫn những người đã có kinh nghiệm. Bạn có thể truy cập Canva trên máy tính hoặc thông qua ứng dụng di động.
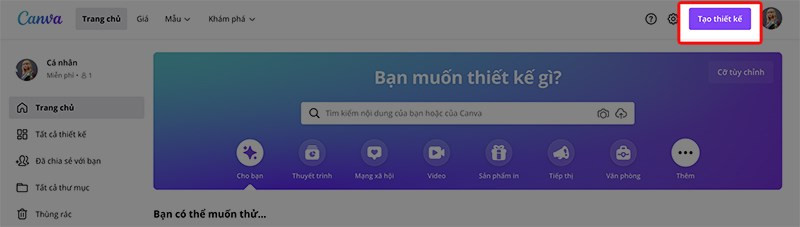 alt: Giao diện Canva trên máy tính
alt: Giao diện Canva trên máy tính
Hướng Dẫn Ghép Ảnh Trên Canva
Dưới đây là hướng dẫn chi tiết cách ghép ảnh online trên Canva, được chia thành hai phần: hướng dẫn nhanh và hướng dẫn chi tiết từng bước.
Hướng Dẫn Nhanh
- Truy cập trang chủ Canva (canva.com).
- Nhấn “Tạo thiết kế” và tìm kiếm “Ghép ảnh” hoặc “Trang ghép ảnh”.
- Chọn mẫu ghép ảnh ưng ý.
- Tải ảnh lên Canva từ máy tính của bạn.
- Kéo và thả ảnh vào các khung trong mẫu.
- Chỉnh sửa, tùy chỉnh kích thước và vị trí ảnh.
- Lưu và tải ảnh ghép về máy tính.
Hướng Dẫn Chi Tiết
Bước 1: Truy cập Canva và Tạo Thiết Kế Mới
Truy cập trang chủ Canva (canva.com) và nhấn nút “Tạo thiết kế”.
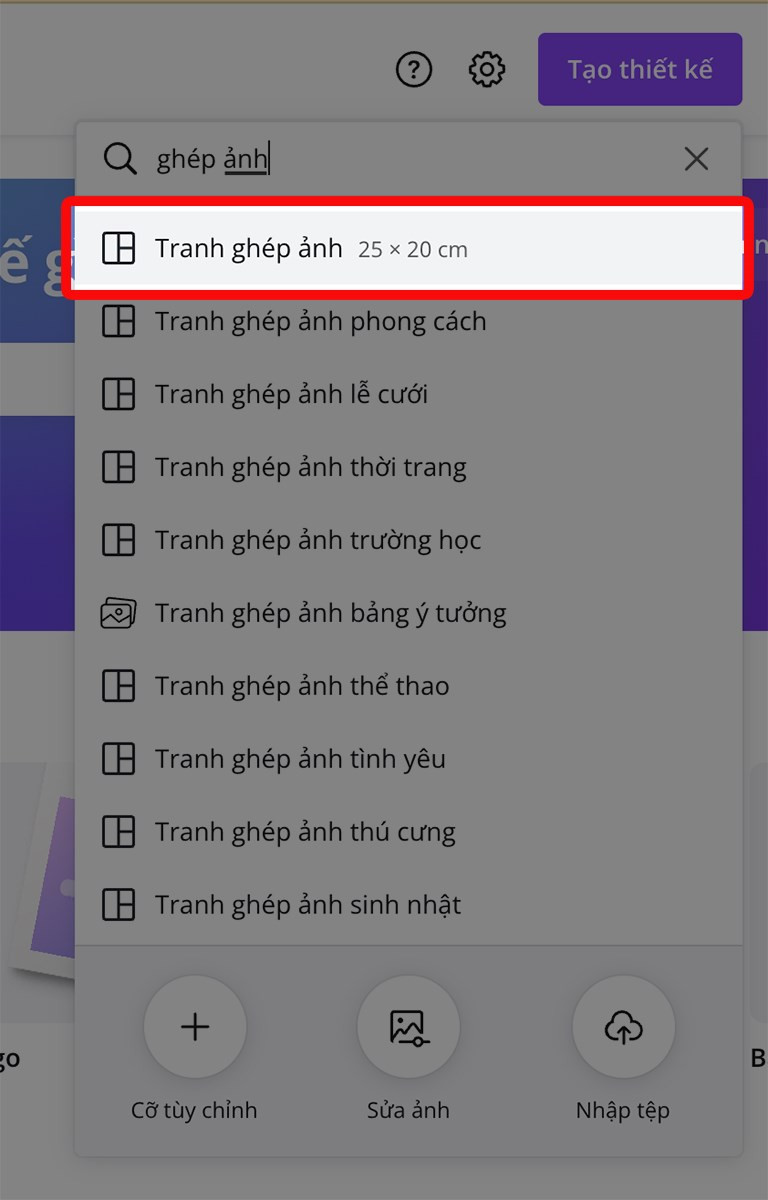 alt: Tìm kiếm Ghép ảnh trên Canva
alt: Tìm kiếm Ghép ảnh trên Canva
Bước 2: Tìm Kiếm Mẫu Ghép Ảnh
Trong thanh tìm kiếm, gõ “Ghép ảnh” hoặc “Trang ghép ảnh”. Canva sẽ hiển thị nhiều mẫu ghép ảnh khác nhau cho bạn lựa chọn. Bạn cũng có thể tìm kiếm theo số lượng ảnh muốn ghép (ví dụ: “Ghép 2 ảnh”, “Ghép 4 ảnh”).
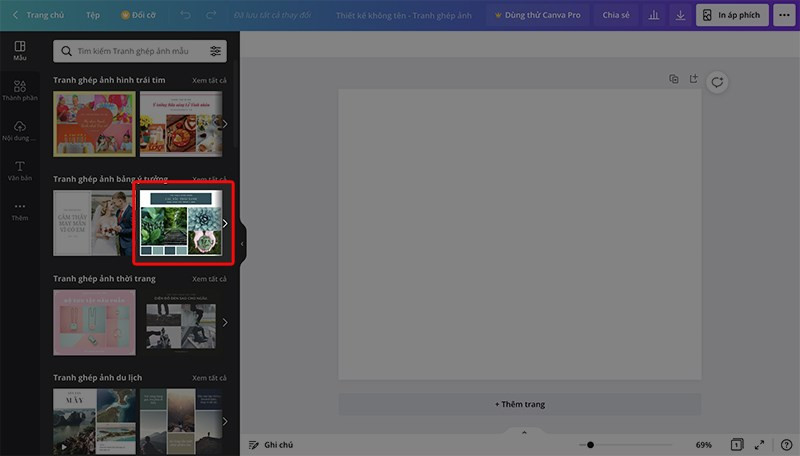 alt: Chọn mẫu ghép ảnh trên Canva
alt: Chọn mẫu ghép ảnh trên Canva
Bước 3: Chọn Mẫu và Tải Ảnh Lên
Chọn mẫu ghép ảnh phù hợp với nhu cầu của bạn. Sau đó, ở bảng điều khiển bên trái, chọn “Nội dung” -> “Tải nội dung lên” để tải ảnh từ máy tính của bạn lên Canva.
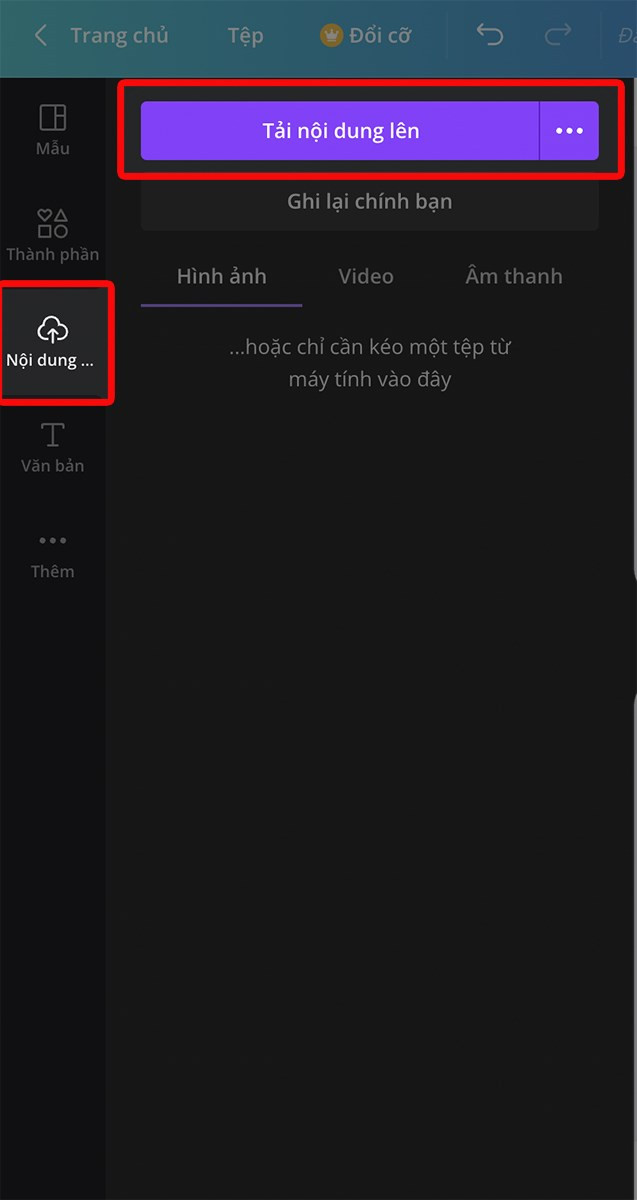 alt: Tải ảnh lên Canva
alt: Tải ảnh lên Canva
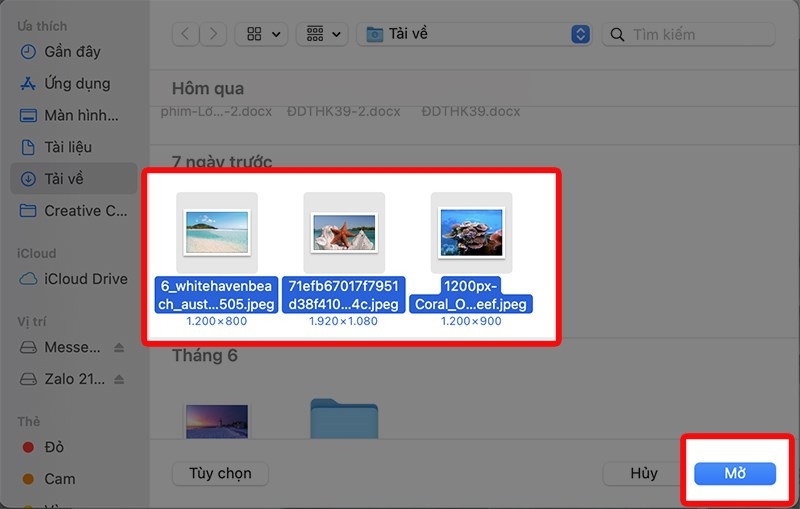 alt: Chọn ảnh từ máy tính
alt: Chọn ảnh từ máy tính
Bước 4: Kéo và Thả Ảnh vào Mẫu
Sau khi tải ảnh lên, bạn chỉ cần kéo và thả ảnh vào các khung hình trong mẫu ghép ảnh.
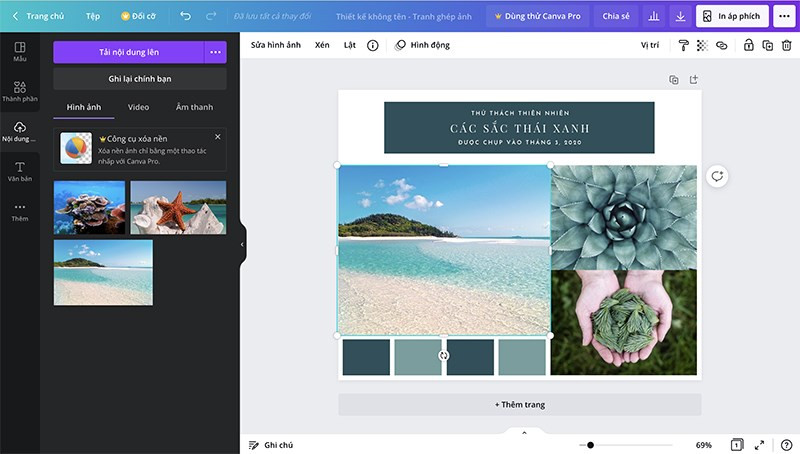 alt: Kéo và thả ảnh vào mẫu ghép
alt: Kéo và thả ảnh vào mẫu ghép
Bước 5: Chỉnh Sửa và Tùy Chỉnh
Canva cho phép bạn tùy chỉnh kích thước, vị trí và xoay ảnh để phù hợp với khung hình. Bạn cũng có thể thêm văn bản, hiệu ứng và các yếu tố đồ họa khác vào ảnh ghép.
Bước 6: Lưu và Tải Xuống
Sau khi hoàn tất chỉnh sửa, nhấn biểu tượng mũi tên xuống ở góc trên cùng bên phải để tải ảnh ghép về máy tính. Bạn có thể chọn định dạng file ảnh (PNG, JPG, PDF) tùy theo nhu cầu.
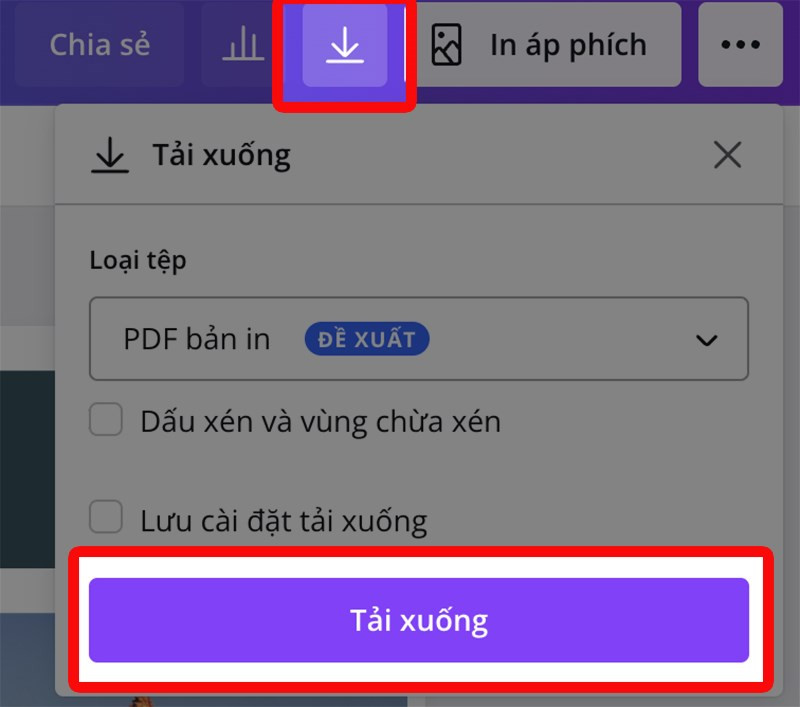 alt: Lưu và tải ảnh ghép
alt: Lưu và tải ảnh ghép
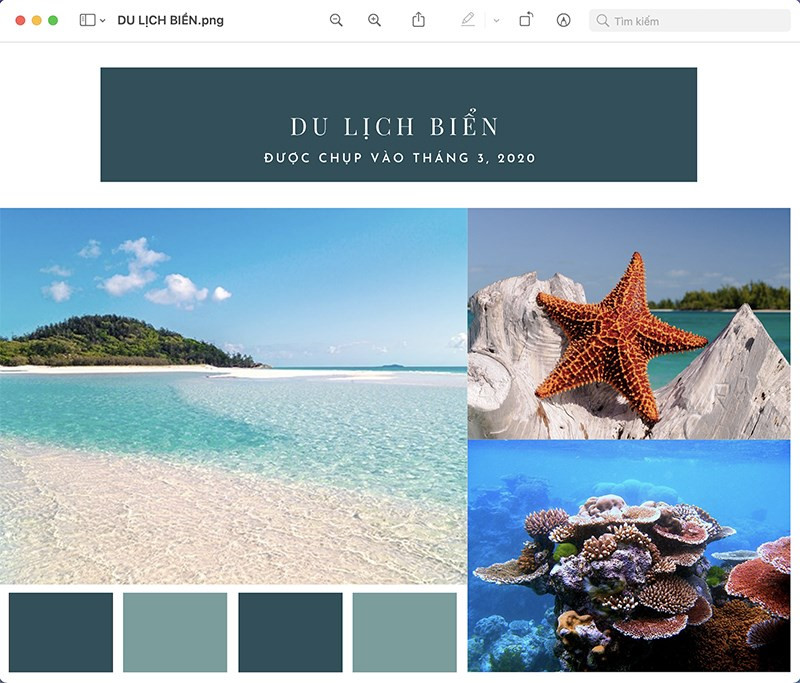 alt: Ảnh ghép đã hoàn thành
alt: Ảnh ghép đã hoàn thành
Kết Luận
Với Canva, việc ghép ảnh online trở nên vô cùng dễ dàng và thú vị. Hy vọng bài viết này đã giúp bạn nắm được cách sử dụng Canva để tạo ra những bức ảnh ghép độc đáo và ấn tượng. Hãy chia sẻ bài viết này nếu bạn thấy hữu ích và để lại bình luận nếu bạn có bất kỳ câu hỏi nào nhé!