Hướng Dẫn Ghép File PDF Online Miễn Phí Cực Kỳ Đơn Giản

Ghép file PDF là một trong những thủ thuật được nhiều người dùng máy tính quan tâm bởi sự tiện lợi và hiệu quả mà nó mang lại. Thay vì lưu trữ nhiều file PDF riêng lẻ, bạn có thể gom chúng thành một file duy nhất, giúp dễ dàng quản lý, chia sẻ và in ấn.
Bài viết này sẽ hướng dẫn chi tiết cách ghép file PDF online miễn phí trên các nền tảng phổ biến như Smallpdf, Adobe Merge PDF, ilovepdf, PDF24 Tools. Ngoài ra, chúng ta cũng sẽ cùng tìm hiểu cách thực hiện thủ thuật này ngay trên máy tính Windows với Ultra PDF Merger và macOS với Preview.
1. Lợi ích tuyệt vời của việc ghép file PDF
Định dạng PDF cực kỳ phổ biến hiện nay, đặc biệt là với các tài liệu văn bản, sách, truyện tải từ internet. Việc ghép file PDF mang lại nhiều lợi ích thiết thực:
- Đọc tài liệu dễ dàng hơn: Ghép các phần của sách, truyện thành một file PDF duy nhất giúp bạn đọc liền mạch, không bị gián đoạn.
- Quản lý và lưu trữ tiện lợi hơn: Thay vì lưu trữ nhiều file riêng lẻ, dễ bị xóa nhầm hoặc thất lạc, bạn có thể quản lý dễ dàng khi tất cả nằm gọn trong một file duy nhất.
- In ấn nhanh chóng: Sử dụng một file PDF duy nhất giúp quá trình in ấn diễn ra nhanh chóng, tránh tình trạng in thiếu, in nhầm.
 Laptop Back to School
Laptop Back to School
Hình ảnh minh họa laptop
2. 9 Cách ghép file PDF online miễn phí đơn giản nhất
2.1. Ghép file PDF bằng Smallpdf.com
Bước 1: Truy cập website Smallpdf.com theo đường link: Merge FPD Smallpdf.com
Bước 2: Chọn file PDF muốn ghép từ máy tính, Dropbox, Google Drive hoặc kéo thả trực tiếp vào khung màu tím.
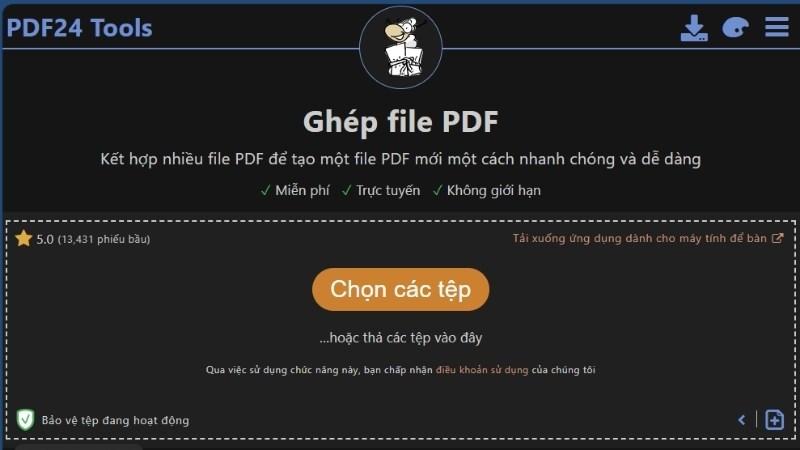 Chọn các tệp bạn muốn ghép
Chọn các tệp bạn muốn ghép
Hình ảnh minh họa chọn file muốn ghép
Bước 3: Sau khi tải file lên, chọn “Hợp nhất các tệp” > “Tùy chọn”.
Bước 4: Kiểm tra lại các file đã tải lên, chọn “Thêm file” nếu muốn ghép thêm. Cuối cùng, chọn “Ghép file PDF”.
Bước 5: Tải file PDF đã ghép về máy hoặc lưu vào Dropbox, Google Drive.
2.2. Ghép file PDF bằng Adobe Merge PDF
Adobe Merge PDF là công cụ mạnh mẽ đến từ Adobe, cho phép ghép file PDF miễn phí mà không cần đăng ký.
Bước 1: Truy cập trang web Adobe Merge PDF.
Bước 2: Chọn “Select files”.
Bước 3: Chọn các file cần ghép, sắp xếp theo thứ tự mong muốn. Nhấn “Merge”.
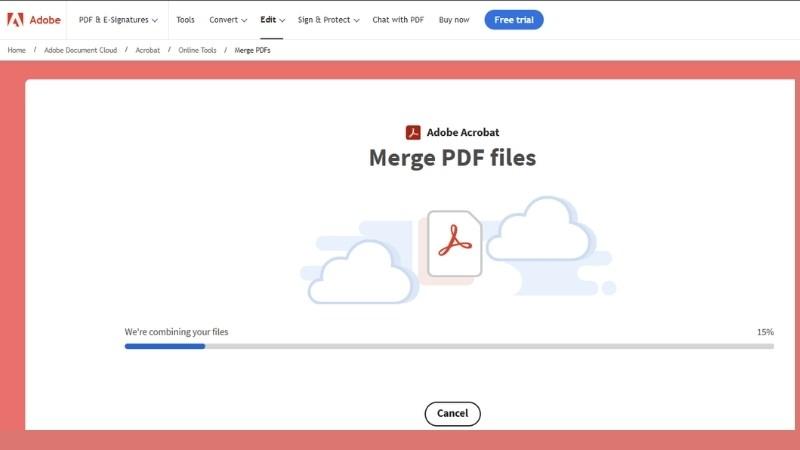 Chờ Adobe Merge PDF xử lý ghép file PDF
Chờ Adobe Merge PDF xử lý ghép file PDF
Hình ảnh minh họa giao diện Adobe Merge PDF
Bước 4: Chờ Adobe Merge PDF xử lý ghép file.
Bước 5: Đăng nhập bằng tài khoản Gmail, iCloud (Apple ID) hoặc Facebook.
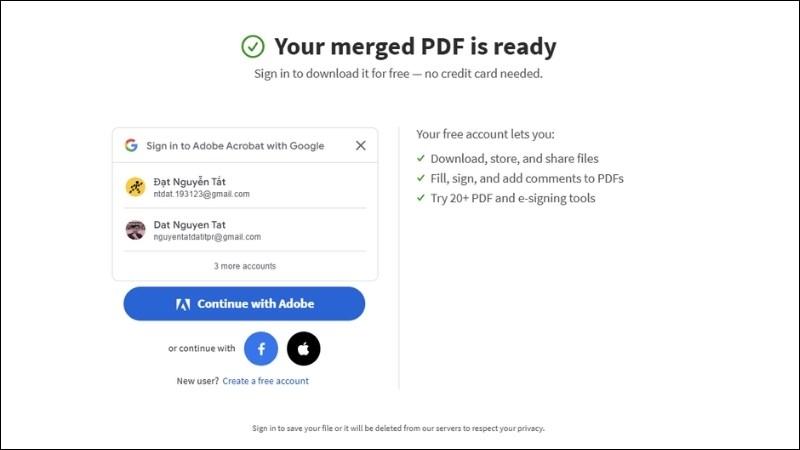 Đăng nhập Gmail, iCloud, Facebook vào Adobe
Đăng nhập Gmail, iCloud, Facebook vào Adobe
Hình ảnh minh họa đăng nhập Adobe
Bước 6: Chọn “Download”.
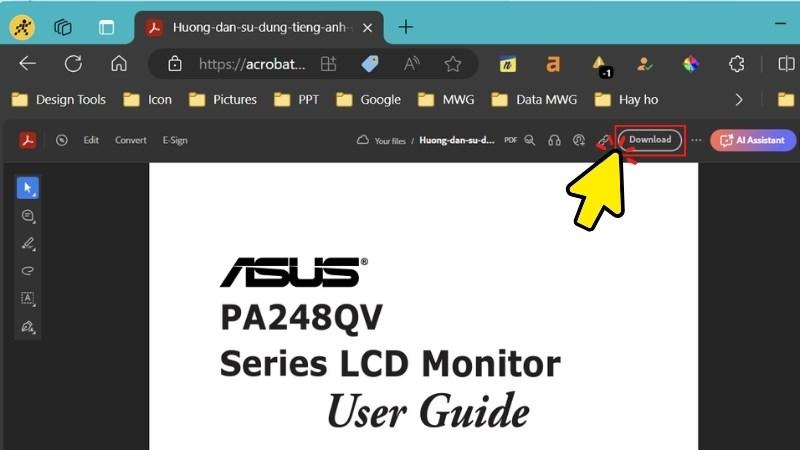 Bấm Download
Bấm Download
Hình ảnh minh họa nút Download
Bước 7: Chọn định dạng file tải về:
- “This PDF”: Giữ nguyên dung lượng file gốc.
- “Compressed PDF (High, Medium, Low)”: Giảm dung lượng file.
Nhấn “Download PDF” hoặc “Download Compressed PDF” để tải file về máy.
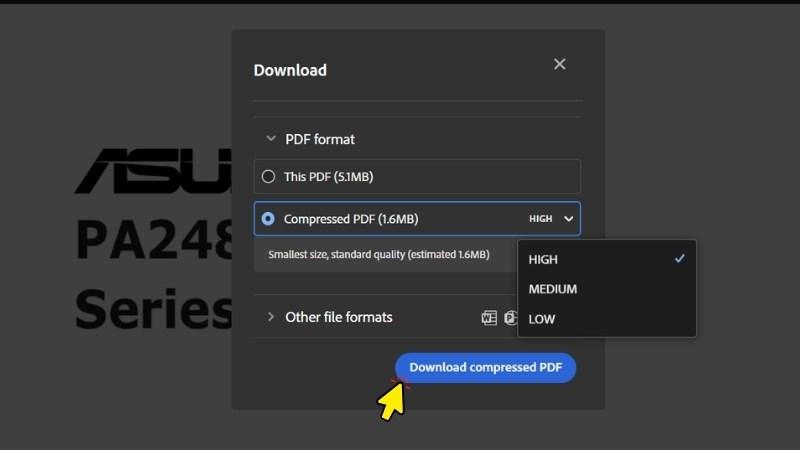 Chọn dung lượng file PDF và tải về máy tính
Chọn dung lượng file PDF và tải về máy tính
Hình ảnh minh họa chọn định dạng file tải về
2.3. Ghép file PDF bằng ilovepdf.com
ilovepdf.com là lựa chọn phù hợp khi bạn cần ghép file PDF dung lượng thấp.
Bước 1: Truy cập website ilovepdf.com.
Bước 2: Chọn “Select PDF files” hoặc kéo thả file muốn ghép.
Bước 3: Sắp xếp các file theo thứ tự, thêm file nếu cần. Nhấn “Merge PDF”.
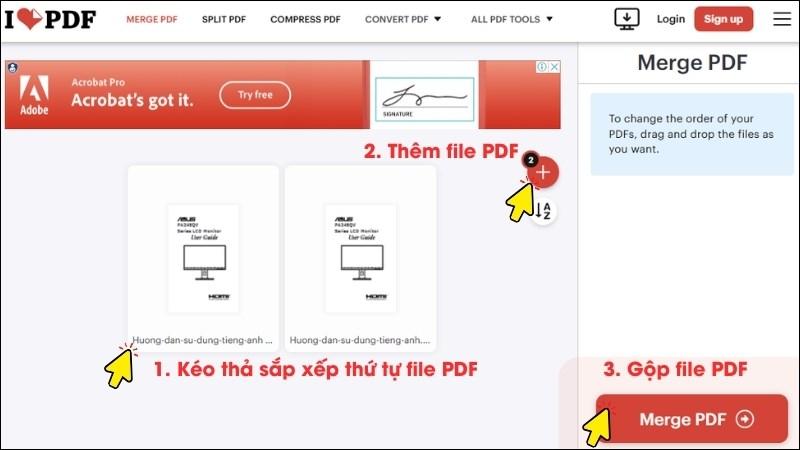 Tiến hành ghép file
Tiến hành ghép file
Hình ảnh minh họa tiến trình ghép file
Bước 4: Chờ file được xử lý, chọn “Download Merged PDF” để tải file.
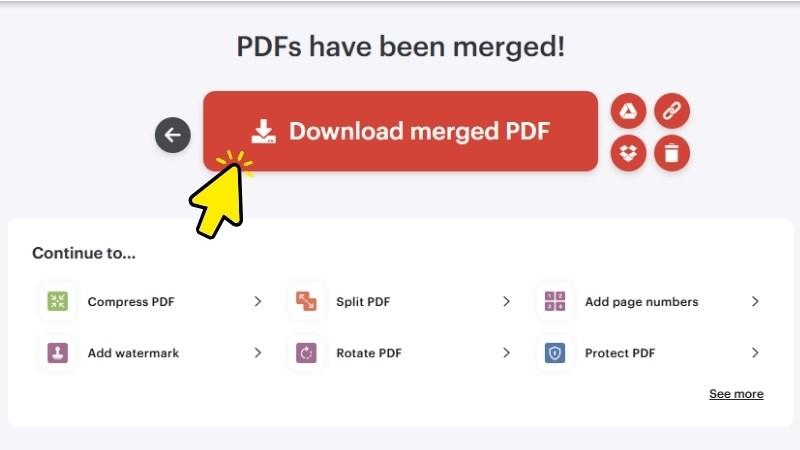 Chọn Download Merged PDF
Chọn Download Merged PDF
Hình ảnh minh họa tải file đã ghép
2.4. Ghép file PDF bằng PDF24 Tools
PDF24 Tools hỗ trợ ghép nhiều trang từ các file PDF khác nhau, cho phép tùy chọn trang muốn ghép thành file mới.
Bước 1: Truy cập website PDF24 Tools.
Bước 2: Nhấn “Chọn các tệp” hoặc kéo thả file muốn ghép.
Bước 3: Chọn cách ghép file:
- Ghép tất cả các file: Chọn các file cần ghép, sắp xếp theo thứ tự, nhấn “Ghép file”.
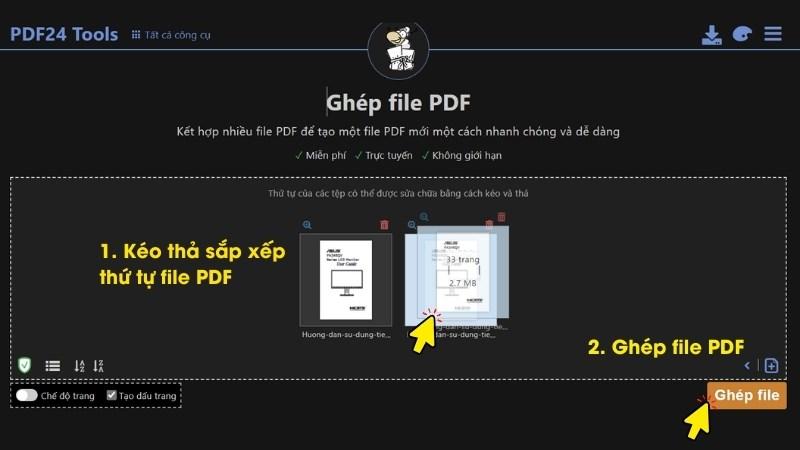 Sắp xếp thứ tự các file để ghép file
Sắp xếp thứ tự các file để ghép file
Hình ảnh minh họa sắp xếp thứ tự file
- Chọn trang PDF để ghép file: Bật “Chế độ trang”, tích chọn các trang muốn ghép, kéo thả để sắp xếp thứ tự, nhấn “Ghép file”.
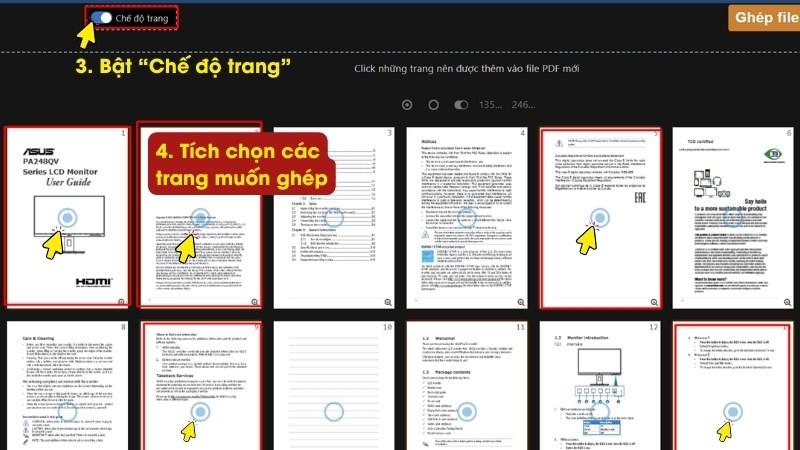 Chọn các trang muốn ghép
Chọn các trang muốn ghép
Hình ảnh minh họa chọn trang muốn ghép
Bước 4: Nhấn “Tải xuống”.
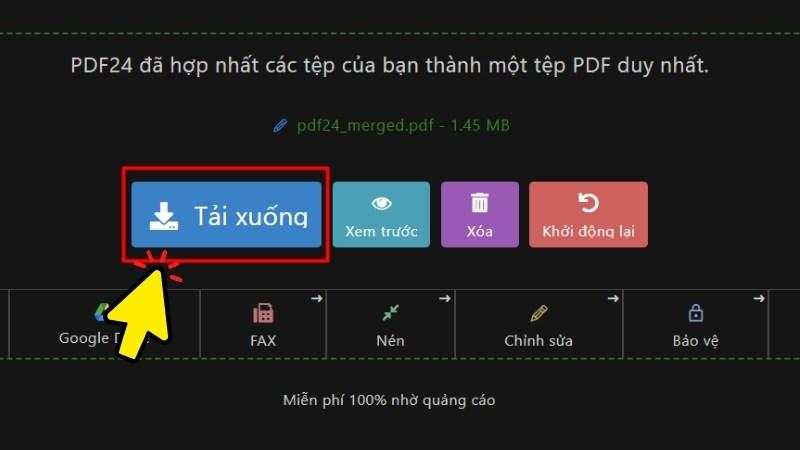 Bấm Tải xuống
Bấm Tải xuống
Hình ảnh minh họa nút tải xuống
3. Cách ghép file PDF miễn phí trên máy tính
3.1. Ghép file PDF bằng Ultra PDF Merger trên Windows
Ultra PDF Merger là phần mềm nhẹ, không cần cài đặt, sử dụng hoàn toàn miễn phí.
Bước 1: Tải Ultra PDF Merger. Mở phần mềm, chọn “Add” để thêm file cần ghép, chọn “Merge Files”.
Bước 2: Chọn nơi lưu, đặt tên cho file mới, chọn “Save”.
3.2. Ghép file PDF bằng Preview trên macOS
Người dùng MacBook có thể ghép file PDF dễ dàng bằng Preview.
Bước 1: Vào Finder > Chọn file PDF > Chuột phải > “Open With” > “Preview”.
Bước 2: Trong Preview, chọn tab “View” > “Thumbnails”.
Bước 3: Kéo thả file PDF cần ghép, giữ phím “Command”, chọn vị trí lưu file, chọn “File” > “Export as PDF”.
4. Giải đáp một số thắc mắc thường gặp
4.1. File PDF đã ghép xong nhưng dung lượng quá nặng?
Để giảm dung lượng file PDF sau khi ghép, bạn có thể sử dụng các công cụ nén file PDF.
4.2. Thời gian chờ ghép PDF quá lâu?
Tốc độ ghép file PDF phụ thuộc vào dung lượng file. File càng nặng, thời gian chờ càng lâu. Bạn nên sử dụng công cụ ghép file PDF trực tiếp trên máy tính hoặc nén file trước khi ghép để tiết kiệm thời gian.
Kết luận
Bài viết đã chia sẻ 9 cách ghép file PDF online miễn phí đơn giản và hiệu quả. Hy vọng những thông tin này sẽ hữu ích cho bạn. Hãy chia sẻ bài viết này nếu bạn thấy hay và đừng quên ghé thăm website xemtingame.com để cập nhật thêm nhiều thủ thuật máy tính hữu ích khác nhé!




