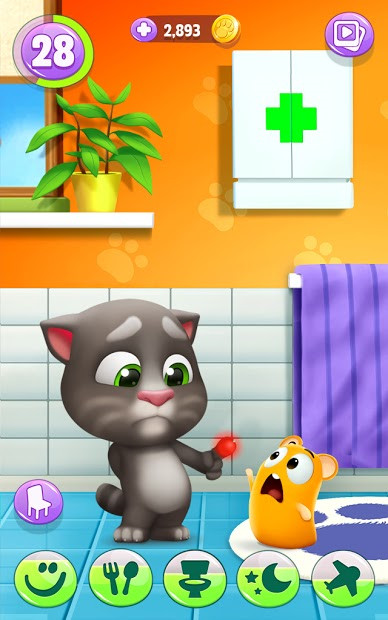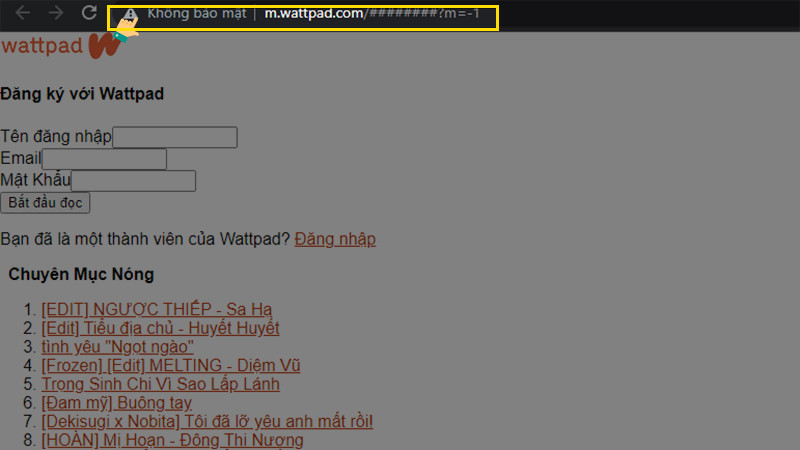Hướng Dẫn Giải Nén File RAR trên macOS Đơn Giản và Miễn Phí

Bạn đang sử dụng MacBook và gặp khó khăn khi giải nén file RAR? Đừng lo, bài viết này sẽ hướng dẫn bạn cách giải nén file RAR trên macOS một cách dễ dàng và hoàn toàn miễn phí. macOS mặc định hỗ trợ giải nén file ZIP, nhưng với file RAR, chúng ta cần một công cụ hỗ trợ. Cùng xem nhé!
Tại Sao Cần Giải Nén File RAR trên macOS?
File RAR là một định dạng nén phổ biến, thường được sử dụng để lưu trữ và chia sẻ dữ liệu. Việc nén file giúp giảm dung lượng lưu trữ và thời gian truyền tải. Tuy nhiên, macOS không hỗ trợ giải nén RAR trực tiếp. Do đó, bạn cần một ứng dụng hỗ trợ như The Unarchiver để truy cập nội dung bên trong file RAR.
The Unarchiver: Công Cụ Giải Nén “Nhỏ Mà Có Võ”
 Giải nén file RAR trên macOS
Giải nén file RAR trên macOS
The Unarchiver là một ứng dụng nhỏ gọn, miễn phí và cực kỳ dễ sử dụng. Không chỉ hỗ trợ giải nén RAR, nó còn “cân” được nhiều định dạng nén khác như ZIP, 7-zip, Tar, Gzip, Bzip2, thậm chí cả những định dạng cũ hơn như StuffIt, DiskDoubler, LZH, ARJ và ARC.
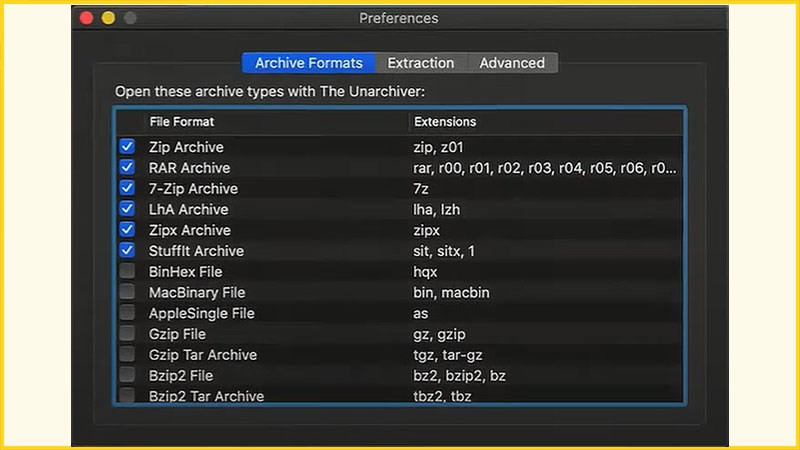 The Unarchiver hỗ trợ nhiều định dạng
The Unarchiver hỗ trợ nhiều định dạng
Hướng Dẫn Chi Tiết Giải Nén File RAR với The Unarchiver
Bước 1: Tải và Cài Đặt The Unarchiver
Mở App Store trên MacBook của bạn và tìm kiếm “The Unarchiver”. Nhấn “Get” để tải xuống và cài đặt ứng dụng. Quá trình này rất nhanh chóng và đơn giản.
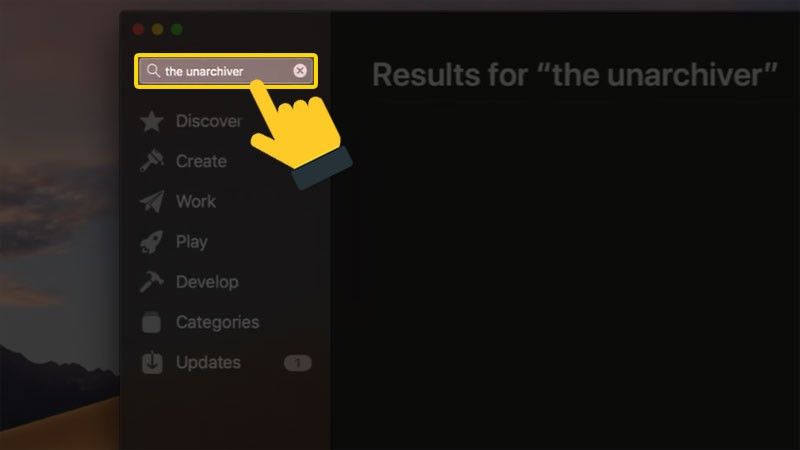 Tìm The Unarchiver trên App Store
Tìm The Unarchiver trên App Store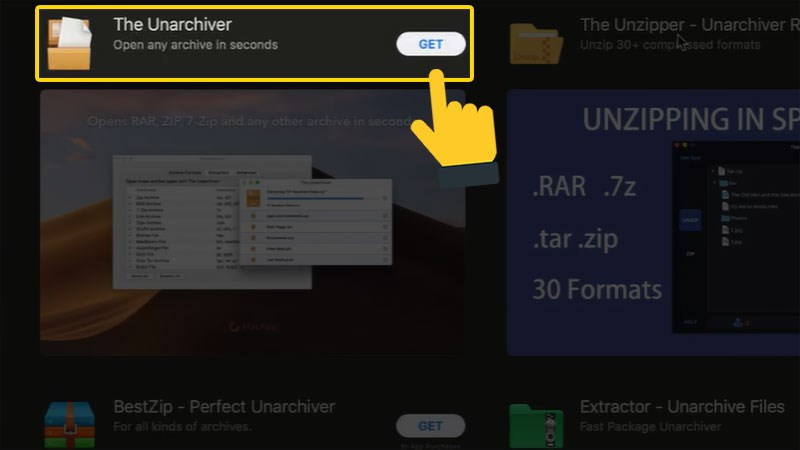 Cài đặt The Unarchiver
Cài đặt The Unarchiver
Bước 2: Khởi Động The Unarchiver
Sau khi cài đặt xong, bạn có thể tìm thấy The Unarchiver trong Launchpad. Click vào biểu tượng ứng dụng để khởi động.
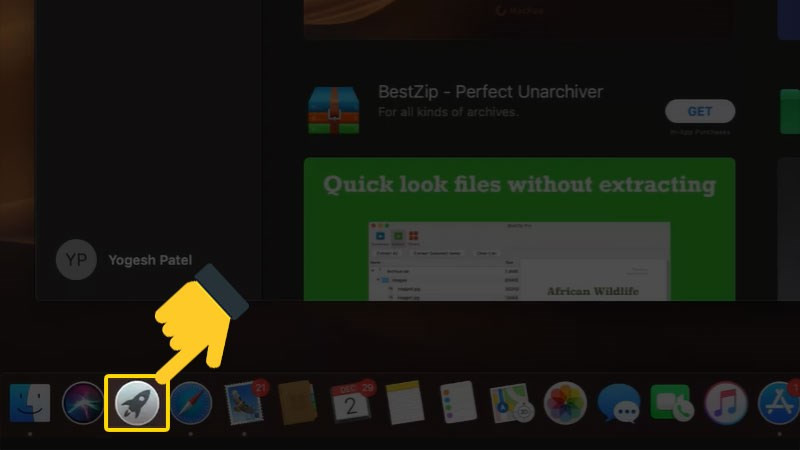
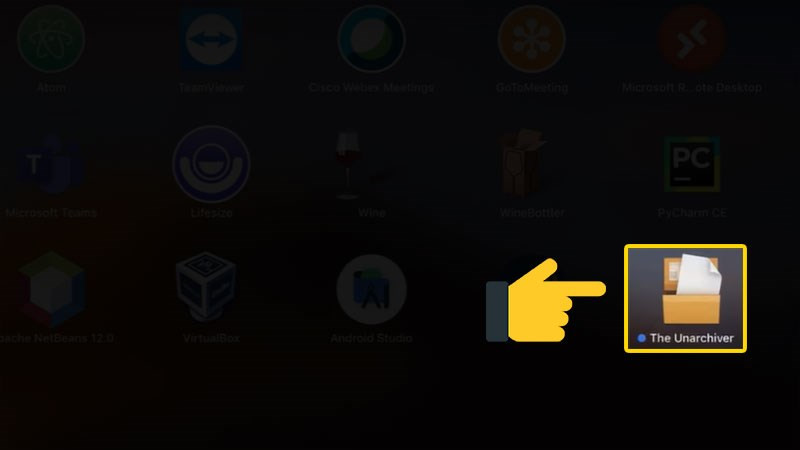 Khởi động The Unarchiver
Khởi động The Unarchiver
Bước 3: Chọn Thư Mục Lưu File Giải Nén
The Unarchiver sẽ xuất hiện trên thanh menu. Click vào “File” và chọn vị trí bạn muốn lưu file sau khi giải nén. Bạn có thể chọn:
- Unarchiver to Current Folder: Lưu vào thư mục hiện tại.
- Unarchiver to Desktop: Lưu ra màn hình Desktop.
- Unarchiver to: Chọn một thư mục bất kỳ.
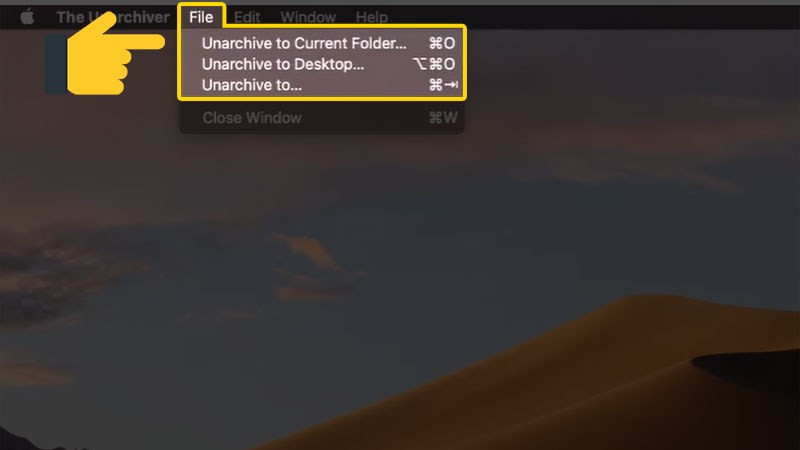 Chọn vị trí lưu file
Chọn vị trí lưu file
Bước 4: Giải Nén File RAR
Tìm đến file RAR bạn muốn giải nén, chọn file đó và nhấn “Unarchive”.
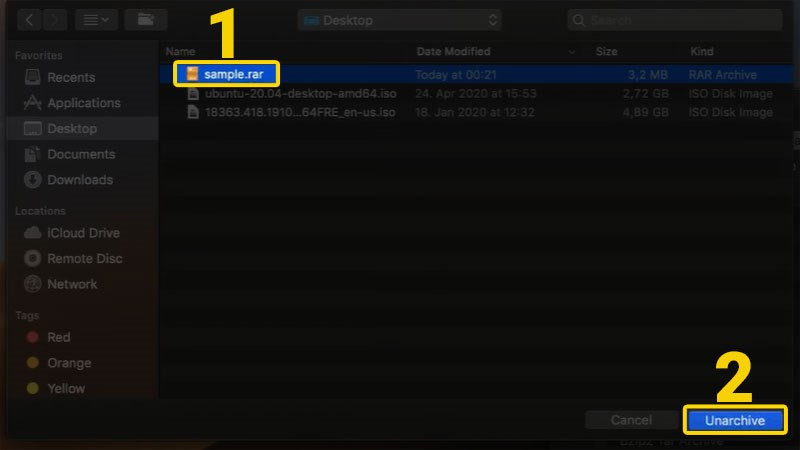 Chọn file RAR và giải nén
Chọn file RAR và giải nén
Bước 5: Xác Nhận Giải Nén
Một cửa sổ mới sẽ hiện ra, cho phép bạn điều chỉnh lại vị trí lưu file (nếu cần). Nhấn “Extract” để bắt đầu giải nén.
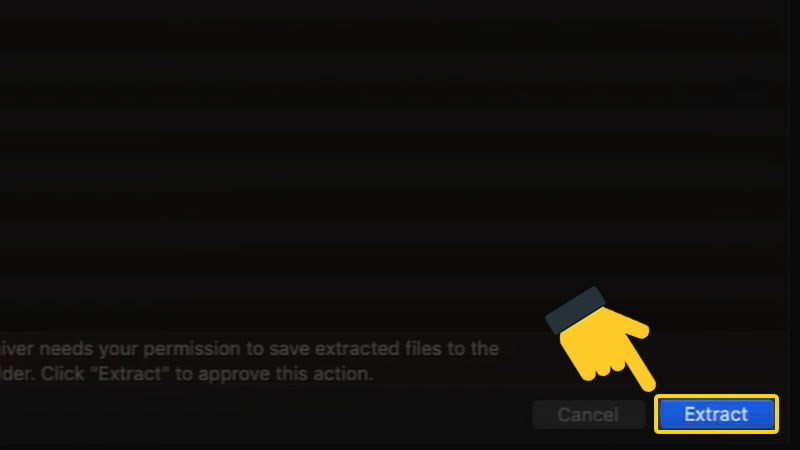 Xác nhận giải nén
Xác nhận giải nén
Bước 6: Hoàn Tất
Sau khi giải nén hoàn tất, bạn sẽ thấy một thư mục mới chứa nội dung của file RAR. Từ giờ trở đi, bạn chỉ cần nhấp đúp chuột vào file RAR là có thể giải nén trực tiếp mà không cần lặp lại các bước trên.
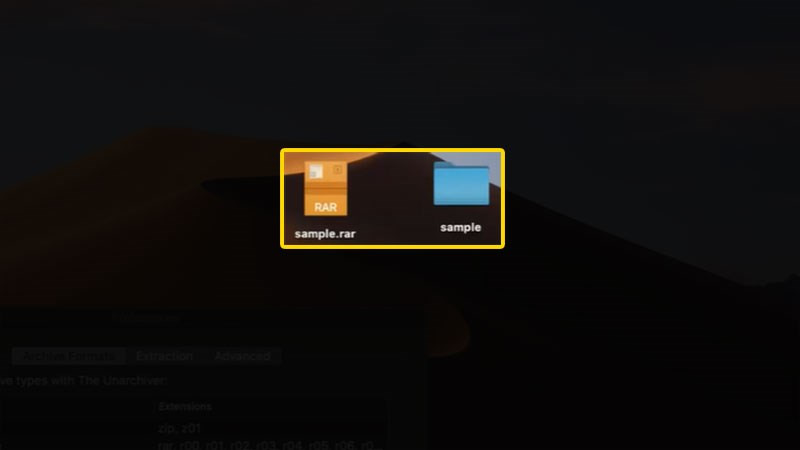 Giải nén hoàn tất
Giải nén hoàn tất
Kết Luận
Giải nén file RAR trên macOS thật đơn giản với The Unarchiver, phải không nào? Hy vọng bài viết này hữu ích với bạn. Hãy chia sẻ với bạn bè nếu bạn thấy bài viết này hay nhé!