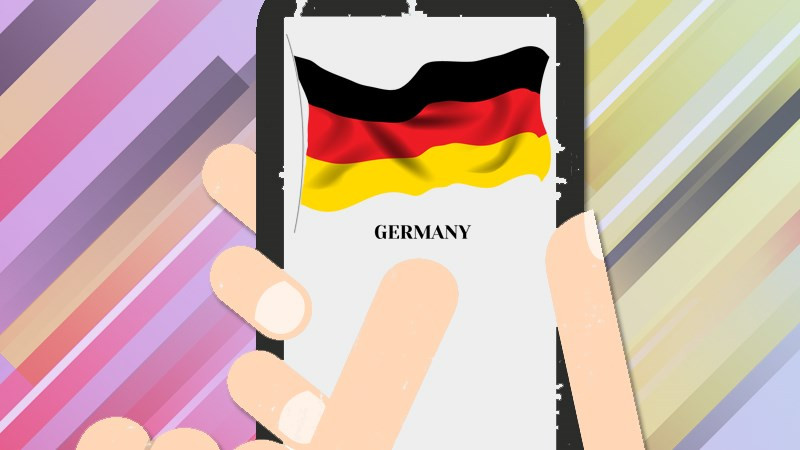Hướng Dẫn Gỡ Cài Đặt Bluestacks Trên Máy Tính Nhanh Chóng, Dọn Dẹp Sạch Sẽ
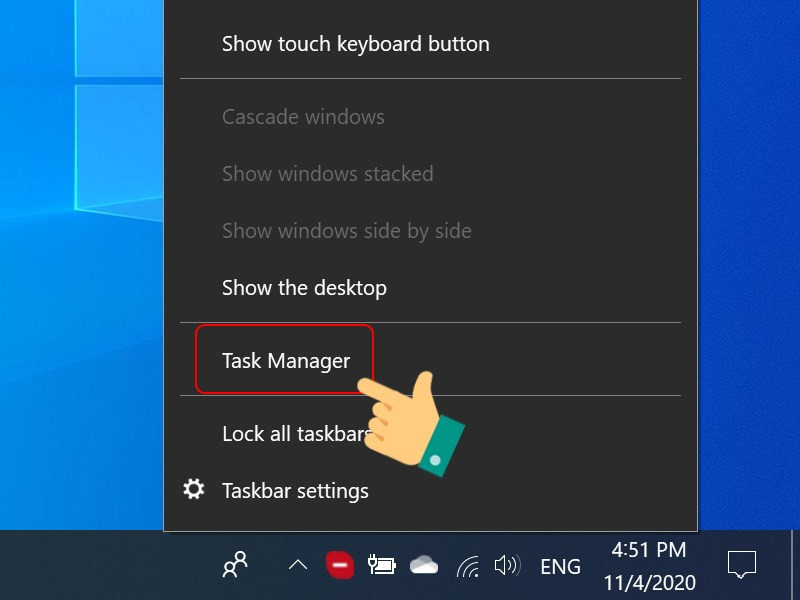
Bạn muốn xóa Bluestacks khỏi máy tính nhưng chưa biết cách thực hiện triệt để? Đừng lo, bài viết này sẽ hướng dẫn bạn chi tiết cách gỡ cài đặt Bluestacks hoàn toàn, đảm bảo không còn sót lại file rác, giúp máy tính hoạt động mượt mà hơn. Việc gỡ bỏ ứng dụng không dùng đến không chỉ giải phóng dung lượng ổ cứng mà còn tối ưu hiệu suất máy tính. Hãy cùng xemtingame.com tìm hiểu nhé!
Tại Sao Cần Gỡ Bluestacks Hoàn Toàn?
Việc gỡ cài đặt Bluestacks không chỉ đơn giản là xóa biểu tượng trên màn hình. File cài đặt, dữ liệu ứng dụng và các file tạm thời vẫn có thể tồn tại trên ổ cứng, chiếm dụng không gian quý giá. Gỡ bỏ hoàn toàn Bluestacks sẽ giúp bạn:
- Giải phóng dung lượng ổ cứng: Bluestacks và các file liên quan có thể chiếm khá nhiều dung lượng.
- Tối ưu hiệu suất máy tính: Xóa các file chạy nền và file rác giúp máy tính hoạt động mượt mà hơn.
- Tránh xung đột phần mềm: Đôi khi, các file còn sót lại có thể gây ra xung đột với các phần mềm khác.
Hướng Dẫn Gỡ Cài Đặt Bluestacks
Dưới đây là hướng dẫn chi tiết cách gỡ cài đặt Bluestacks trên Windows, áp dụng được cho hầu hết các phiên bản Windows phổ biến.
Bước 1: Kết Thúc Tiến Trình Bluestacks
Trước khi gỡ cài đặt, hãy đảm bảo Bluestacks không đang chạy.
- Click chuột phải vào thanh Taskbar.
- Chọn “Task Manager”.
- Trong tab “Processes”, tìm kiếm “Bluestacks”.
- Chọn “Bluestacks” và nhấn “End Task”.
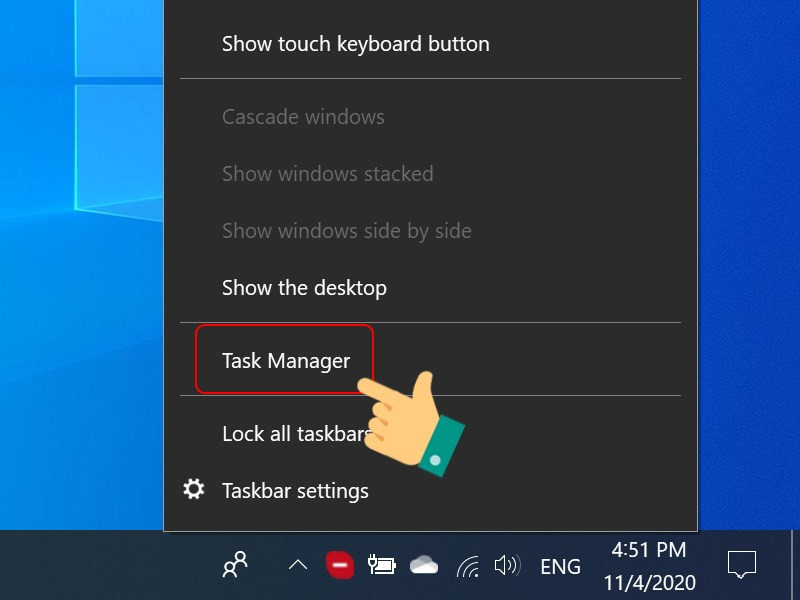 Mở Task Manager để kết thúc tiến trình Bluestacks
Mở Task Manager để kết thúc tiến trình Bluestacks
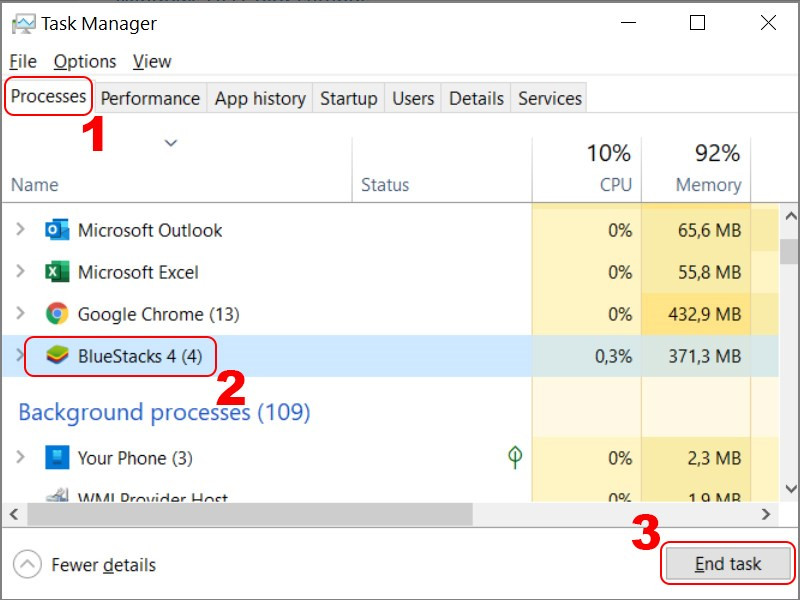 Kết thúc tiến trình Bluestacks trong Task Manager
Kết thúc tiến trình Bluestacks trong Task Manager
Bước 2: Gỡ Cài Đặt Qua Control Panel
- Nhấn phím Windows và gõ “Control Panel”.
- Mở “Control Panel”.
- Chọn “Uninstall a program” (hoặc “Programs and Features” trên một số phiên bản Windows).
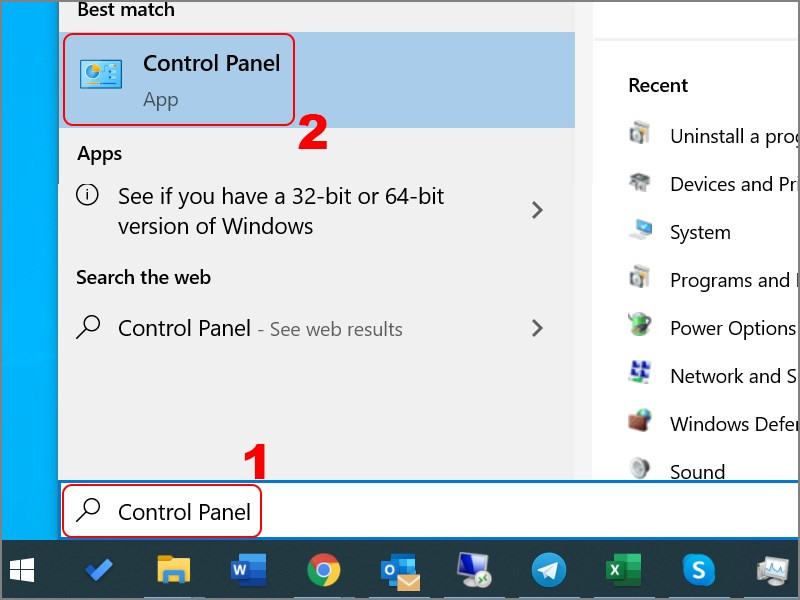 Mở Control Panel trên máy tính
Mở Control Panel trên máy tính
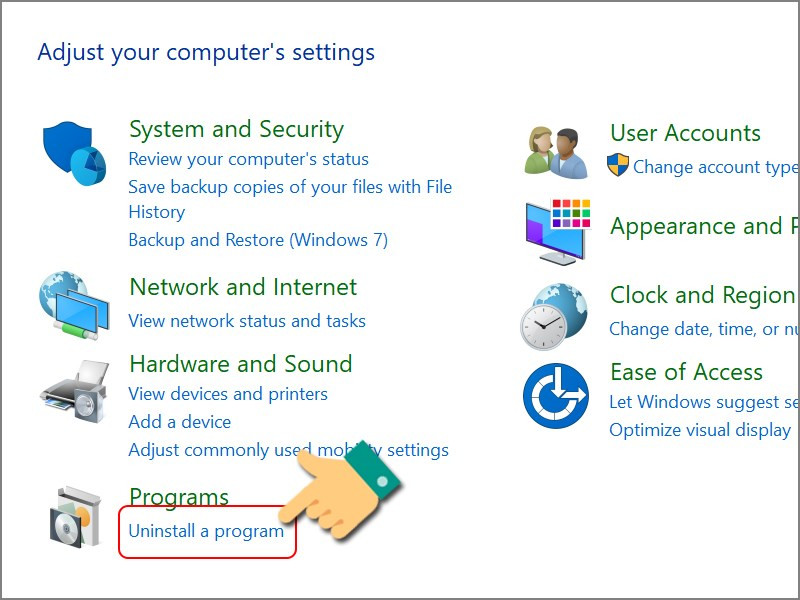 Chọn Uninstall a programChọn Uninstall a program để gỡ cài đặt ứng dụng
Chọn Uninstall a programChọn Uninstall a program để gỡ cài đặt ứng dụng
- Tìm “Bluestacks” trong danh sách chương trình.
- Chọn “Bluestacks” và nhấn “Uninstall”.
- Làm theo hướng dẫn trên màn hình để hoàn tất quá trình gỡ cài đặt.
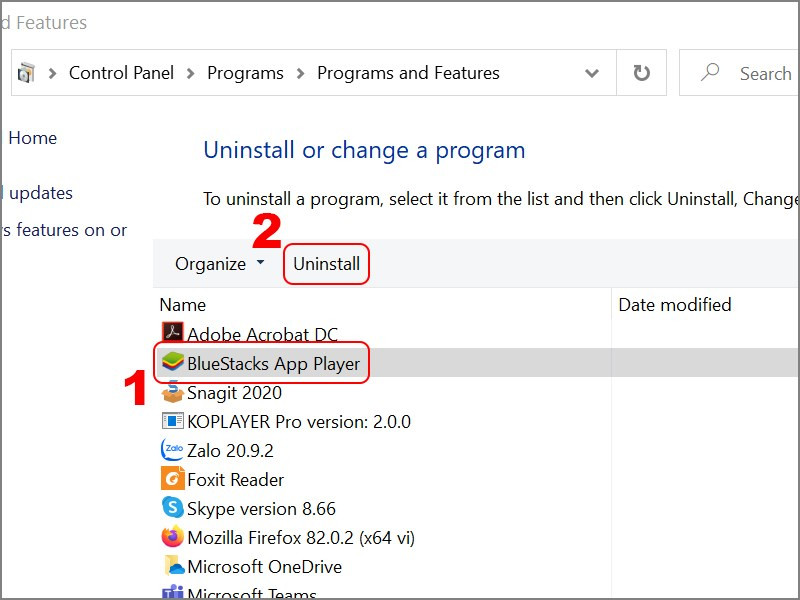 Gỡ cài đặt BlueStacksGỡ cài đặt Bluestacks từ danh sách chương trình
Gỡ cài đặt BlueStacksGỡ cài đặt Bluestacks từ danh sách chương trình
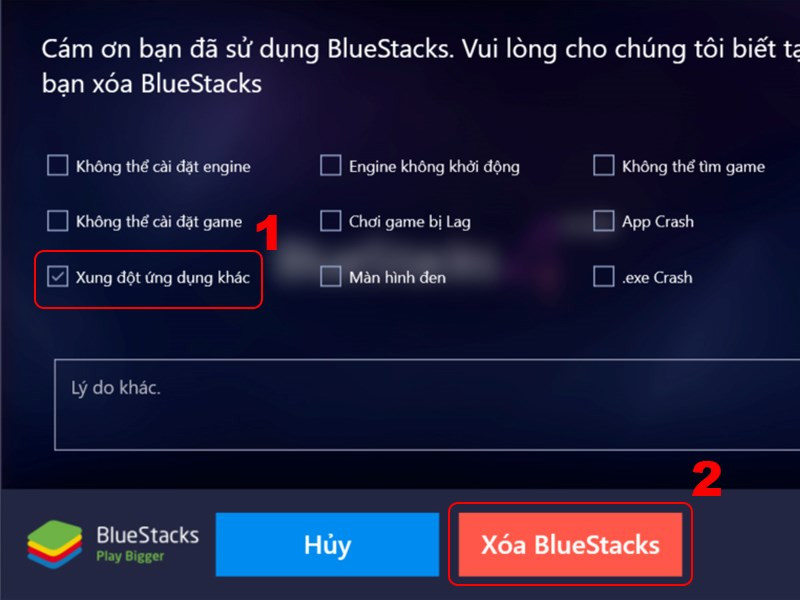 Chọn ý do xóaChọn lý do gỡ cài đặt Bluestacks (tùy chọn)
Chọn ý do xóaChọn lý do gỡ cài đặt Bluestacks (tùy chọn)
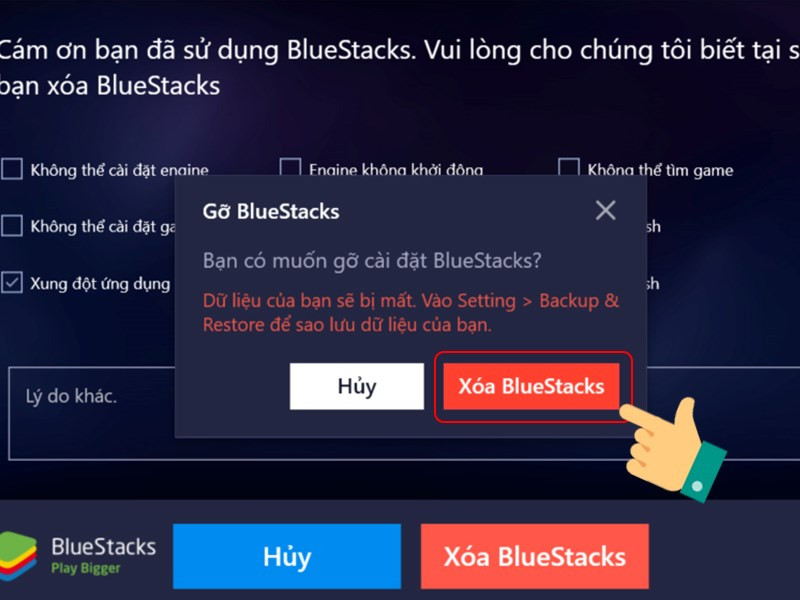 Xác nhận xóa BlueStacksXác nhận gỡ cài đặt Bluestacks
Xác nhận xóa BlueStacksXác nhận gỡ cài đặt Bluestacks
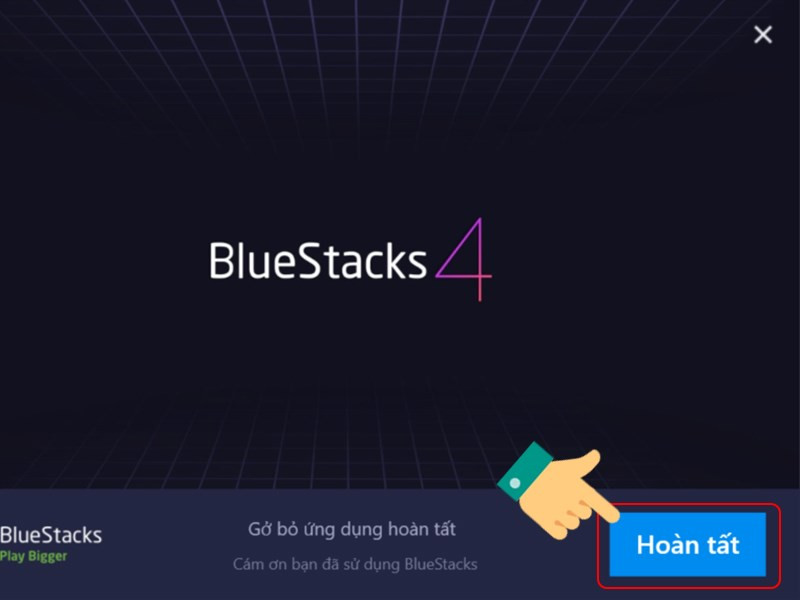 Gỡ cài đặt BlueStacks thành côngThông báo gỡ cài đặt Bluestacks thành công
Gỡ cài đặt BlueStacks thành côngThông báo gỡ cài đặt Bluestacks thành công
Bước 3: Xóa File Rác Còn Sót Lại
Sau khi gỡ cài đặt, một số file rác của Bluestacks vẫn có thể còn tồn tại. Hãy xóa chúng để dọn dẹp hoàn toàn:
- Nhấn tổ hợp phím Windows + R để mở hộp thoại Run.
- Gõ “%temp%” và nhấn Enter.
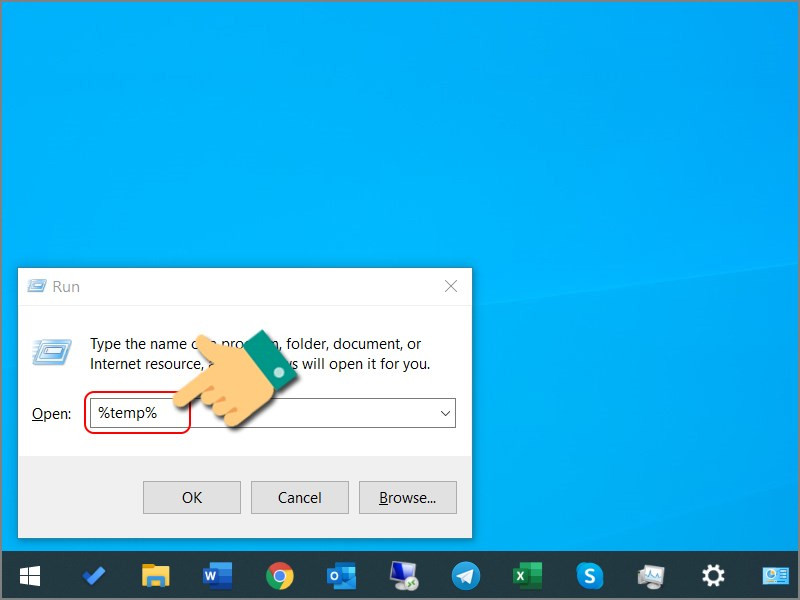 Mở hộp thoại Run gõ %temp%Mở hộp thoại Run và gõ %temp%
Mở hộp thoại Run gõ %temp%Mở hộp thoại Run và gõ %temp%
- Xóa tất cả các file và thư mục trong thư mục Temp.
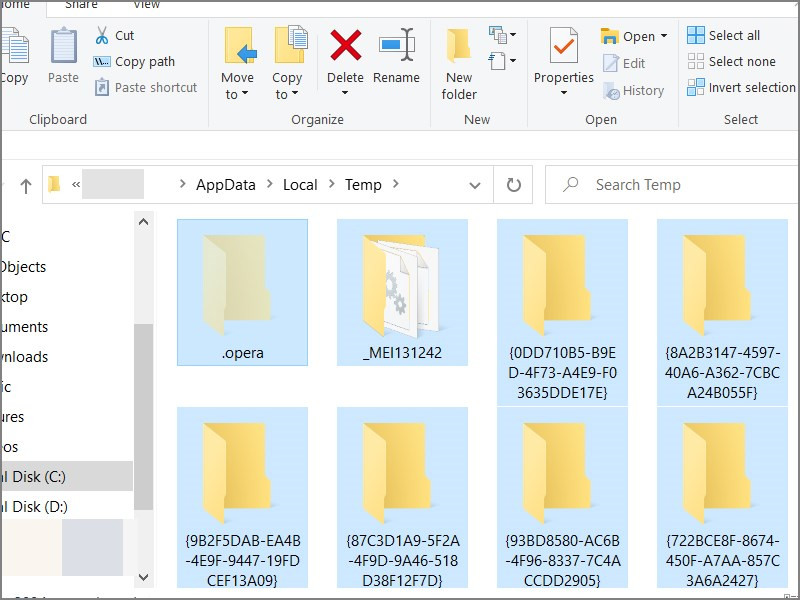 Xóa toàn bộ file rácXóa các file rác trong thư mục Temp
Xóa toàn bộ file rácXóa các file rác trong thư mục Temp
Kết Luận
Trên đây là hướng dẫn chi tiết cách gỡ cài đặt Bluestacks và xóa sạch file rác trên máy tính. Hy vọng bài viết này hữu ích cho bạn. Nếu bạn có bất kỳ câu hỏi nào, hãy để lại bình luận bên dưới!