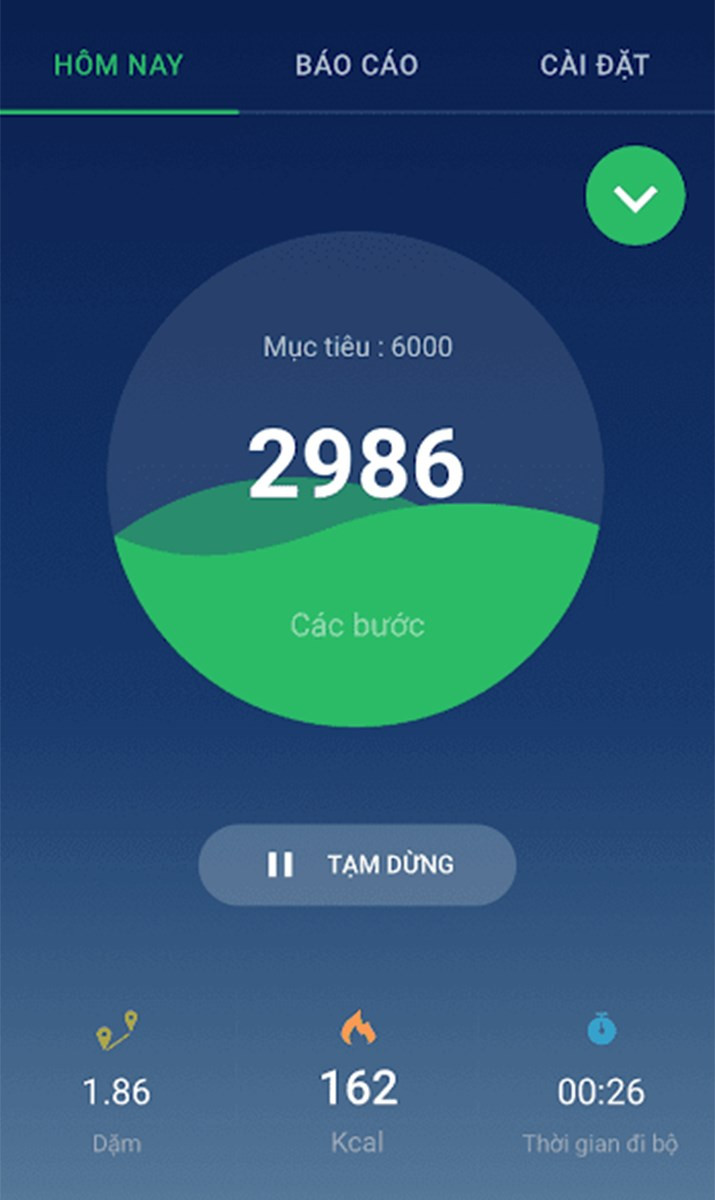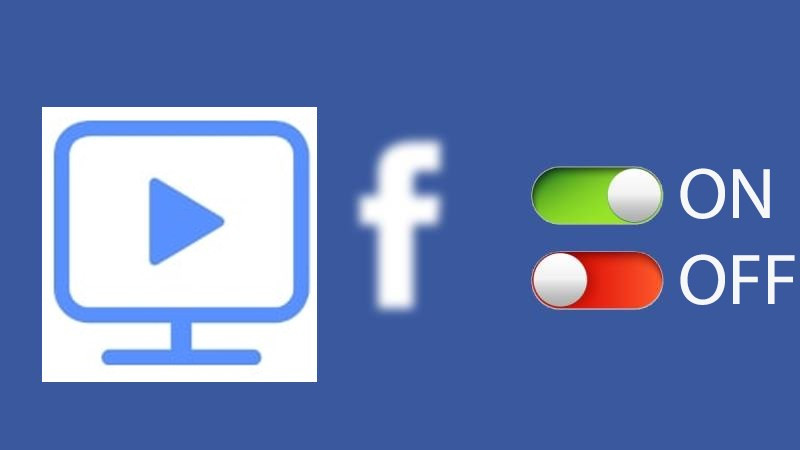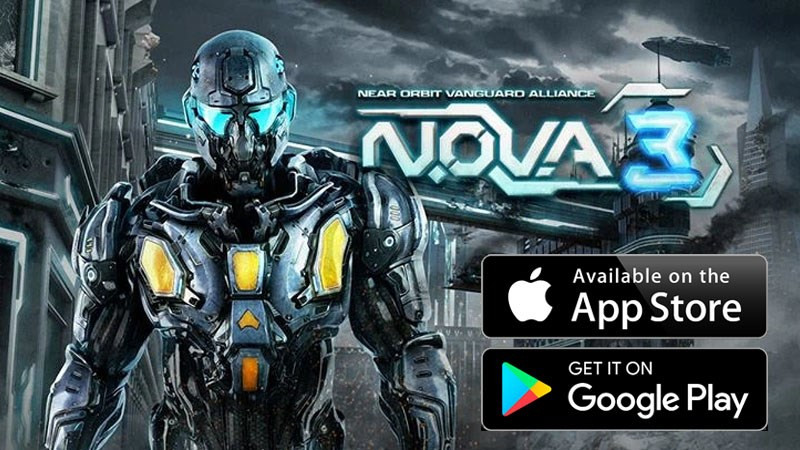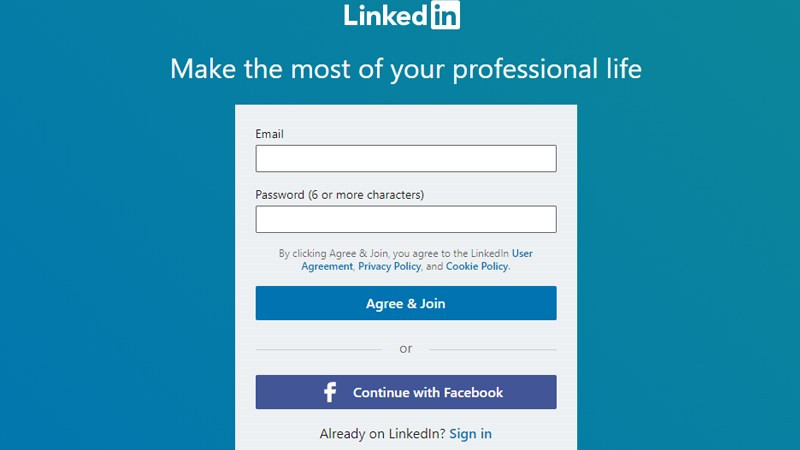Hướng Dẫn Gõ Tiếng Việt Trong MathType Đơn Giản Nhất 2023
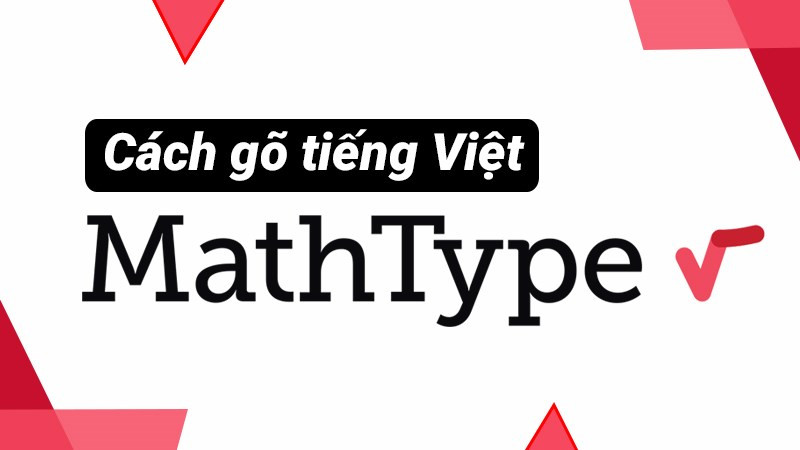
Bạn đang soạn thảo công thức toán học trong MathType nhưng lại gặp khó khăn khi gõ tiếng Việt? Đừng lo lắng, bài viết này trên xemtingame.com sẽ hướng dẫn bạn cách gõ tiếng Việt trong MathType một cách chi tiết và dễ hiểu nhất. Cùng theo dõi nhé!
Tại sao cần gõ tiếng Việt trong MathType?
Việc gõ tiếng Việt trong MathType giúp bạn dễ dàng thêm các chú thích, giải thích bằng tiếng Việt vào công thức toán học, hóa học hay vật lý. Điều này giúp bài viết, luận văn, hay bài tập của bạn trở nên rõ ràng và dễ hiểu hơn, đặc biệt là khi cần giải thích các bước biến đổi phức tạp. Việc sử dụng tiếng mẹ đẻ giúp truyền đạt thông tin hiệu quả hơn, giúp người đọc nắm bắt nội dung nhanh chóng.
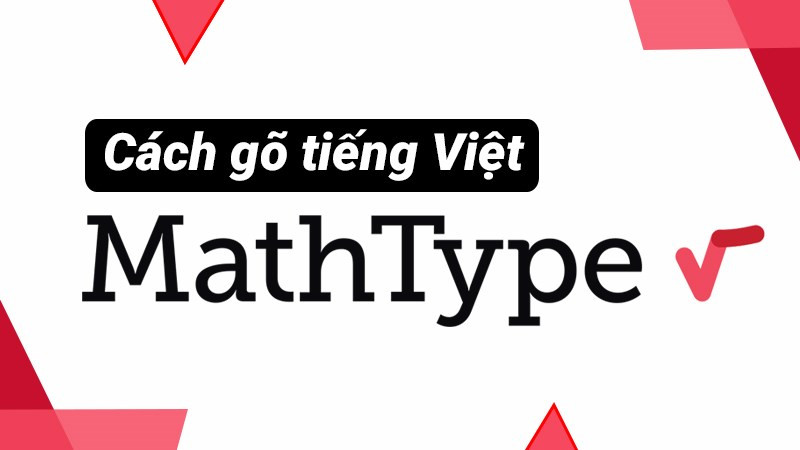 Cách gõ tiếng Việt trong MathTypeHình minh họa: Gõ tiếng Việt trong MathType
Cách gõ tiếng Việt trong MathTypeHình minh họa: Gõ tiếng Việt trong MathType
Hướng dẫn gõ tiếng Việt trong MathType chi tiết
Dưới đây là hướng dẫn chi tiết cách gõ tiếng Việt trong MathType, áp dụng cho nhiều phiên bản khác nhau.
Chuẩn bị
Trước khi bắt đầu, hãy chắc chắn rằng bạn đã cài đặt bộ gõ tiếng Việt trên máy tính, ví dụ như Unikey. Đây là bước quan trọng để đảm bảo máy tính của bạn có thể xử lý và hiển thị tiếng Việt chính xác.
Các bước thực hiện
Bước 1: Cài đặt bộ gõ tiếng Việt
Mở Unikey (hoặc bộ gõ tiếng Việt khác mà bạn sử dụng).
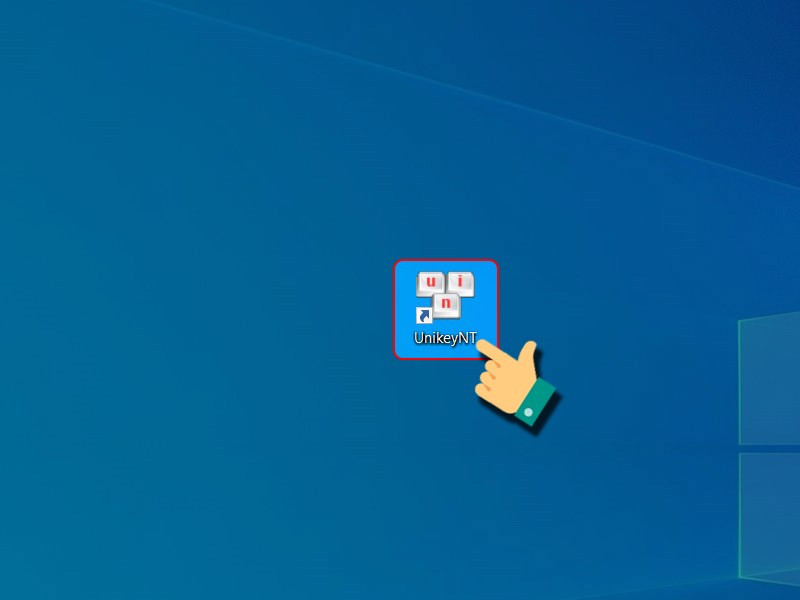 Mở bộ gõ tiếng Việt trên máy tínhHình minh họa: Mở Unikey
Mở bộ gõ tiếng Việt trên máy tínhHình minh họa: Mở Unikey
Bước 2: Chọn bảng mã và kiểu gõ
Chọn bảng mã VNI Windows và kiểu gõ Telex. Đây là bảng mã tương thích tốt nhất với MathType, giúp hiển thị tiếng Việt không bị lỗi font. Sau đó nhấn Đóng.
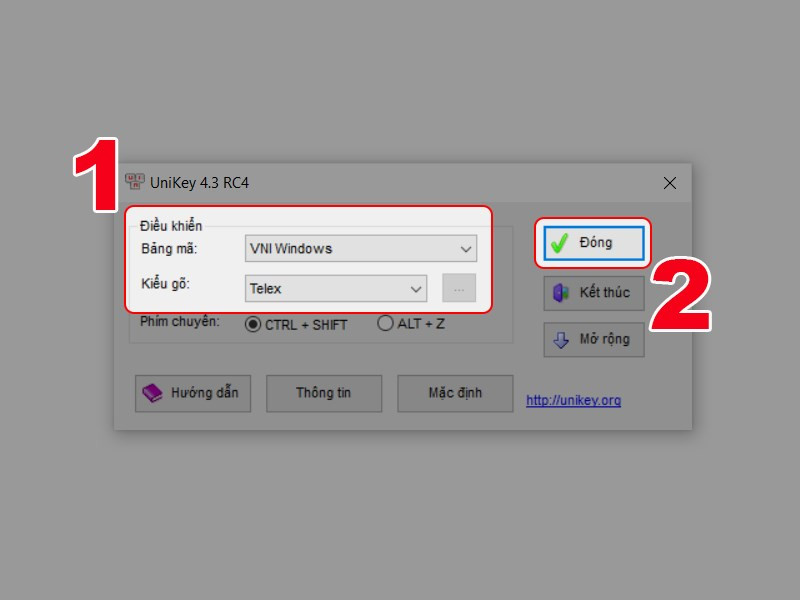 Chọn bảng mã VNI WindowsHình minh họa: Chọn bảng mã VNI Windows và kiểu gõ Telex
Chọn bảng mã VNI WindowsHình minh họa: Chọn bảng mã VNI Windows và kiểu gõ Telex
Bước 3: Mở MathType và chọn Style
Mở phần mềm MathType. Trên thanh công cụ, tìm và click vào mục Style.
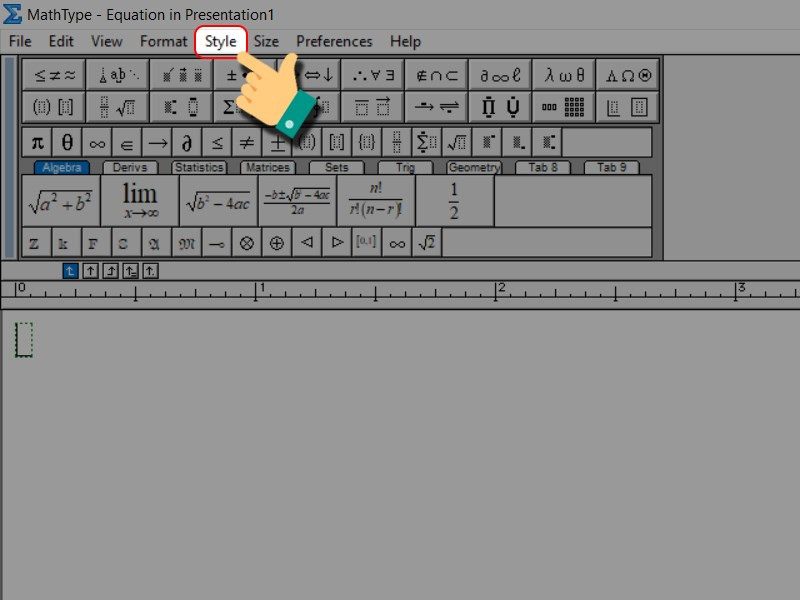 Nhấn vào StyleHình minh họa: Chọn Style trong MathType
Nhấn vào StyleHình minh họa: Chọn Style trong MathType
Bước 4: Chọn Define
Trong menu Style, chọn Define. Thao tác này sẽ mở ra cửa sổ tùy chỉnh font chữ cho MathType.
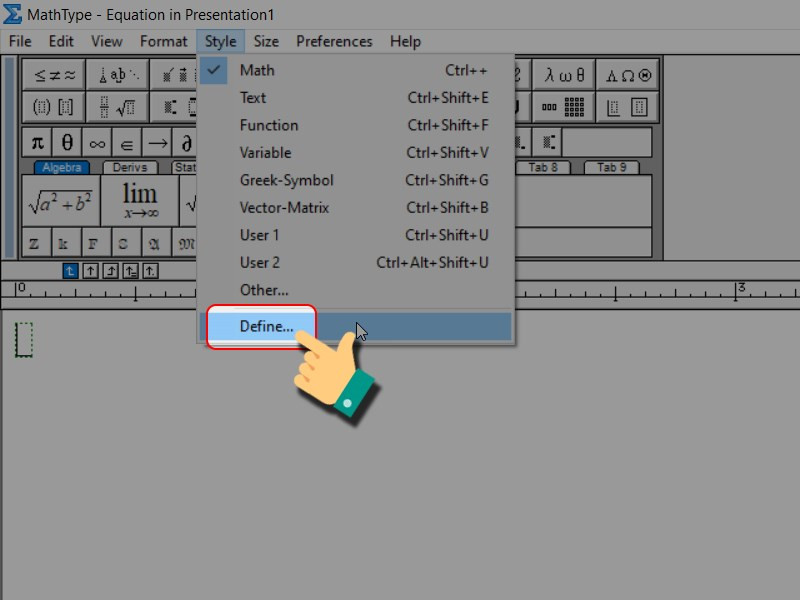 Hình minh họa: Chọn Define
Hình minh họa: Chọn Define
Bước 5: Chọn font chữ VNI-Times
Tại cửa sổ Define Styles, trong phần Primary font, chọn font chữ VNI-Times. Đây là font chữ hỗ trợ tiếng Việt, đảm bảo hiển thị chính xác các ký tự tiếng Việt trong công thức. Sau đó, nhấn OK.
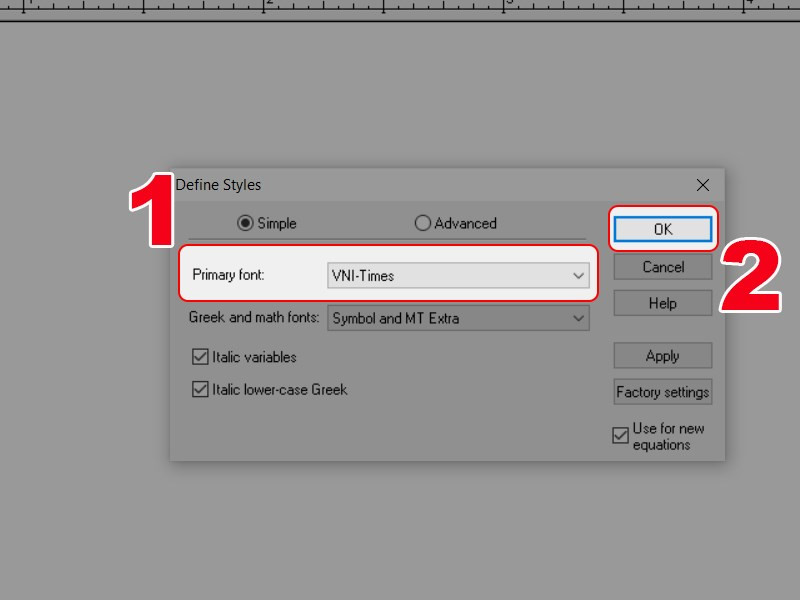 Chọn font chữ VNI – TimesHình minh họa: Chọn font chữ VNI-Times
Chọn font chữ VNI – TimesHình minh họa: Chọn font chữ VNI-Times
Kiểm tra kết quả
Sau khi hoàn thành các bước trên, hãy thử gõ tiếng Việt vào MathType. Nếu thực hiện đúng, bạn sẽ thấy tiếng Việt hiển thị một cách bình thường.
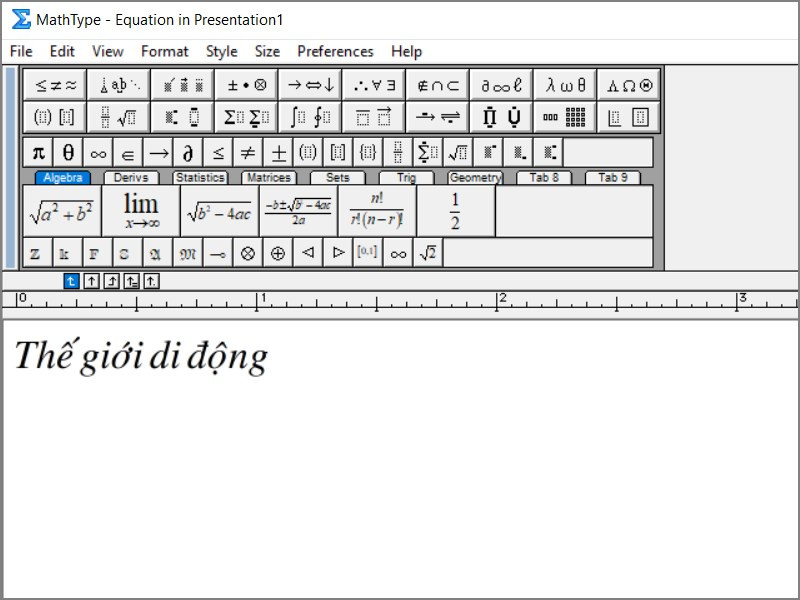 Như vậy, bạn đã gõ được tiếng Việt trong MathTypeHình minh họa: Kết quả gõ tiếng Việt trong MathType
Như vậy, bạn đã gõ được tiếng Việt trong MathTypeHình minh họa: Kết quả gõ tiếng Việt trong MathType
Kết luận
Vậy là bạn đã biết cách gõ tiếng Việt trong MathType một cách đơn giản và hiệu quả. Hy vọng bài viết này hữu ích với bạn. Nếu bạn gặp bất kỳ khó khăn nào trong quá trình thực hiện, hãy để lại bình luận bên dưới để được hỗ trợ nhé! Đừng quên chia sẻ bài viết này với bạn bè để cùng nhau soạn thảo công thức toán học một cách chuyên nghiệp hơn.