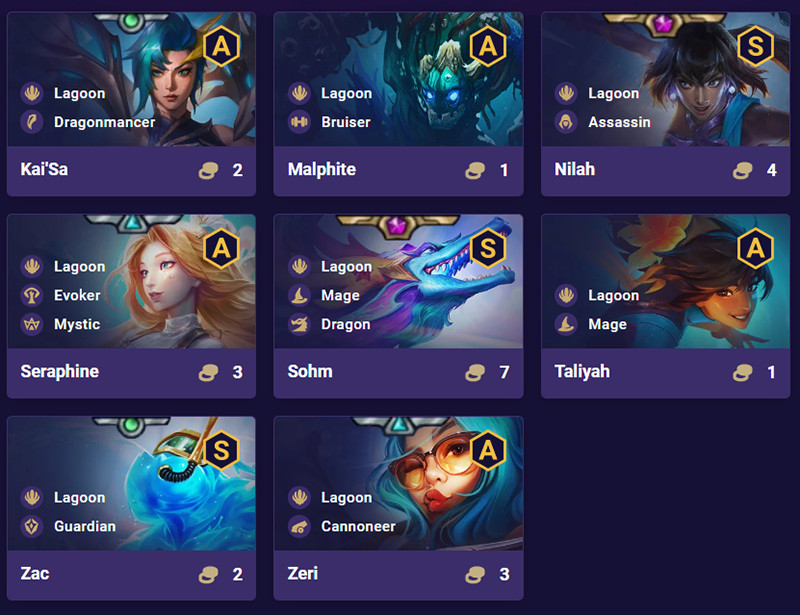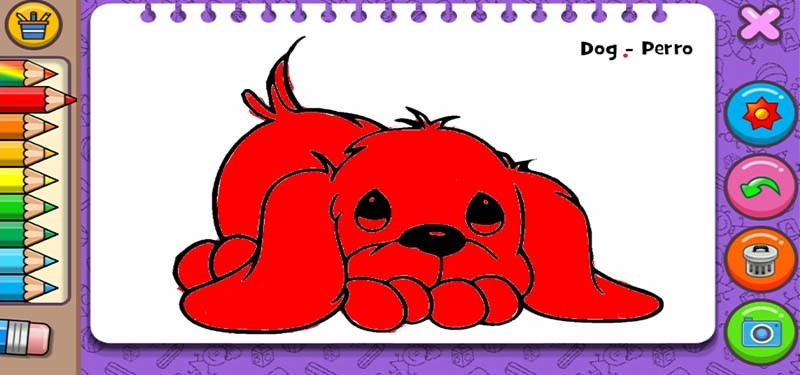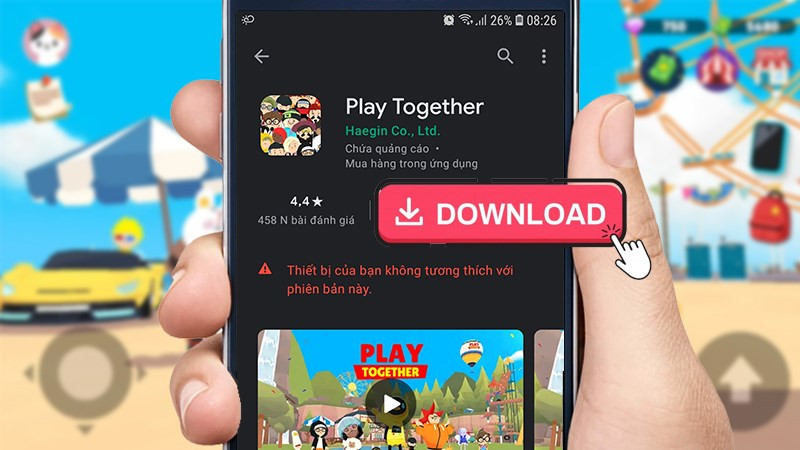Hướng Dẫn Group và Ungroup trong PowerPoint: Tạo Slide Chuyên Nghiệp Hơn
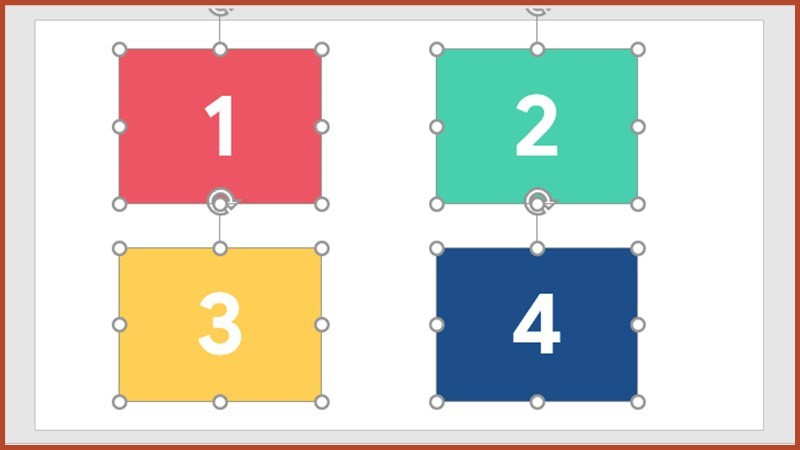
Bạn đã bao giờ gặp khó khăn khi di chuyển hoặc chỉnh sửa nhiều đối tượng cùng lúc trong PowerPoint? Tính năng Group và Ungroup sẽ giúp bạn giải quyết vấn đề này một cách dễ dàng. Trong bài viết này, xemtingame.com sẽ hướng dẫn chi tiết cách sử dụng tính năng Group và Ungroup trong PowerPoint, giúp bạn tạo ra những slide thuyết trình chuyên nghiệp và ấn tượng.
Group trong PowerPoint là gì? Tại sao cần sử dụng?
Group (nhóm) là tính năng cho phép kết hợp nhiều đối tượng riêng lẻ (hình ảnh, văn bản, biểu tượng,…) thành một nhóm thống nhất. Việc nhóm các đối tượng giúp bạn dễ dàng di chuyển, thay đổi kích thước, định dạng và chỉnh sửa chúng cùng lúc, tiết kiệm thời gian và công sức. Hãy tưởng tượng bạn đang thiết kế một biểu đồ phức tạp với nhiều thành phần, việc group sẽ giúp bạn di chuyển toàn bộ biểu đồ mà không làm xáo trộn vị trí các thành phần bên trong.
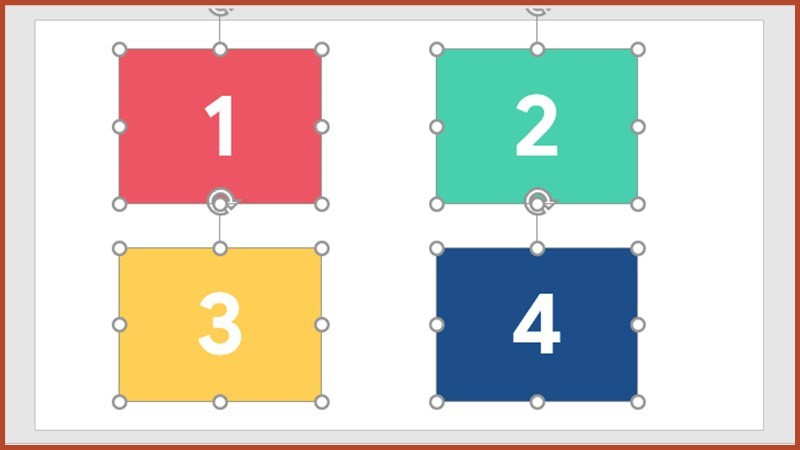 Chọn các đối tượng bạn muốn gộp lạiAlt: Chọn nhiều đối tượng trong PowerPoint để group
Chọn các đối tượng bạn muốn gộp lạiAlt: Chọn nhiều đối tượng trong PowerPoint để group
Hướng dẫn Group đối tượng trong PowerPoint
Cách 1: Sử dụng chuột và Ribbon
- Chọn đối tượng: Giữ phím
Ctrlvà click chuột trái vào từng đối tượng bạn muốn nhóm. Hoặc, bạn có thể kéo chuột để tạo vùng chọn bao quanh các đối tượng. - Mở tab Home: Trên thanh Ribbon, chọn tab
Home. - Chọn Arrange: Trong nhóm
Drawing, click vàoArrange. - Chọn Group: Trong menu xổ xuống, chọn
Group.
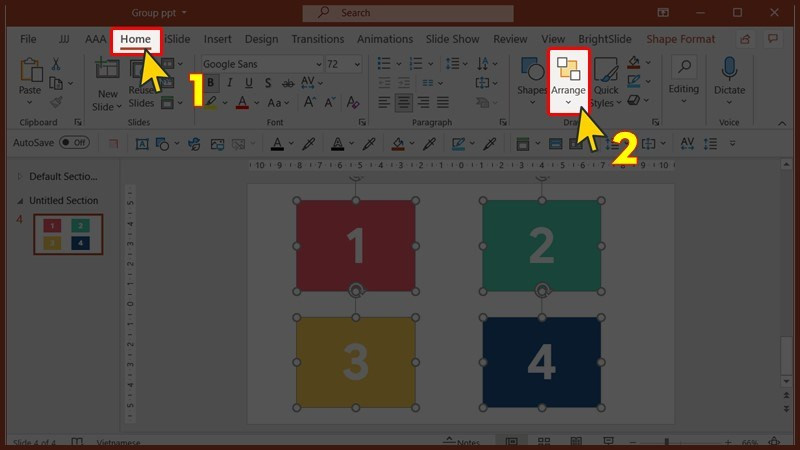 Mở Home, chọn ArrangeAlt: Mở tab Home và chọn Arrange trong PowerPoint
Mở Home, chọn ArrangeAlt: Mở tab Home và chọn Arrange trong PowerPoint
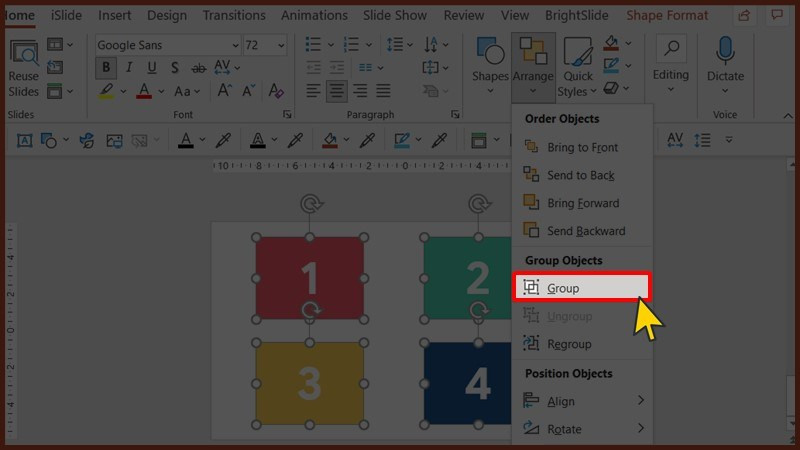 Alt: Chọn Group để nhóm các đối tượng đã chọn
Alt: Chọn Group để nhóm các đối tượng đã chọn
Cách 2: Sử dụng phím tắt
Chọn các đối tượng cần group và nhấn tổ hợp phím Ctrl + G. Đây là cách nhanh chóng và tiện lợi nhất.
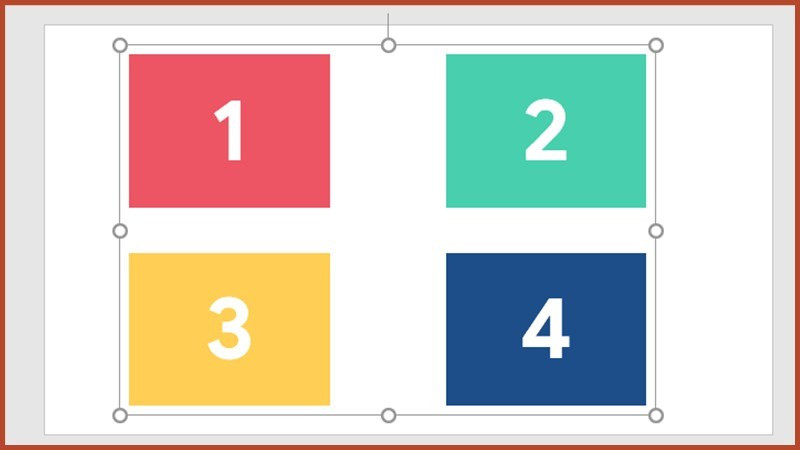 Group thành côngAlt: Các đối tượng đã được group thành công trong PowerPoint
Group thành côngAlt: Các đối tượng đã được group thành công trong PowerPoint
Hướng dẫn Ungroup (bỏ nhóm) đối tượng trong PowerPoint
Cách 1: Sử dụng chuột và Ribbon
- Chọn nhóm đối tượng: Click chuột trái vào nhóm đối tượng bạn muốn ungroup.
- Mở tab Home: Trên thanh Ribbon, chọn tab
Home. - Chọn Arrange: Trong nhóm
Drawing, click vàoArrange. - Chọn Ungroup: Trong menu xổ xuống, chọn
Ungroup.
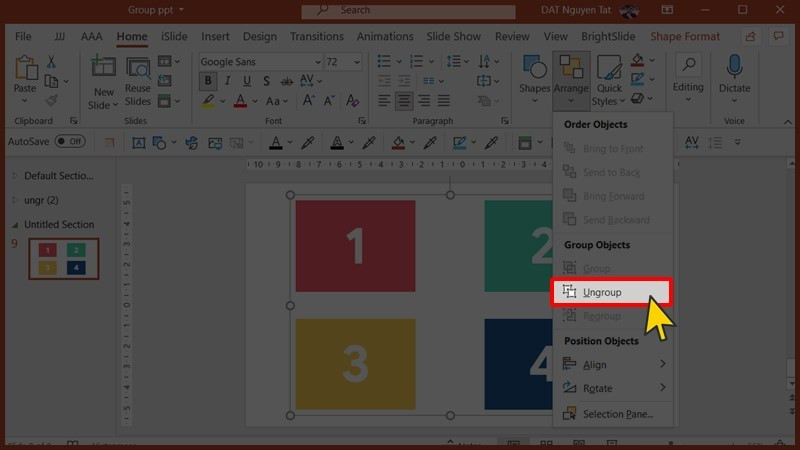 Alt: Chọn Ungroup để bỏ nhóm các đối tượng
Alt: Chọn Ungroup để bỏ nhóm các đối tượng
Cách 2: Sử dụng phím tắt
Chọn nhóm đối tượng cần ungroup và nhấn tổ hợp phím Ctrl + Shift + G.
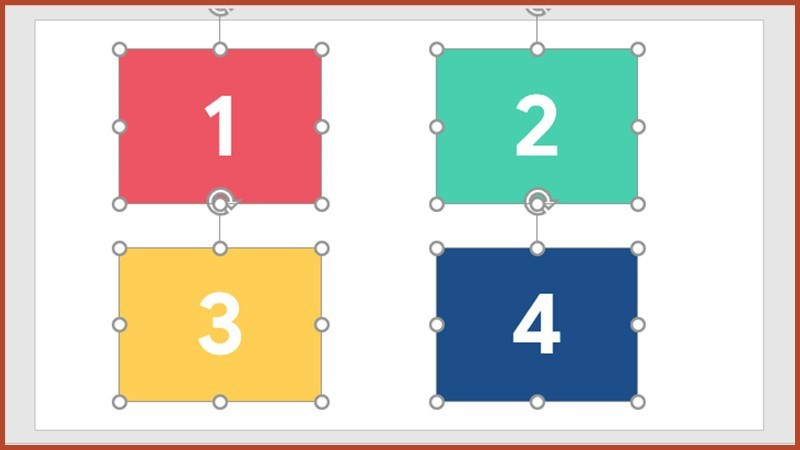 Bỏ group thành côngAlt: Các đối tượng đã được ungroup thành công trong PowerPoint
Bỏ group thành côngAlt: Các đối tượng đã được ungroup thành công trong PowerPoint
Regroup: Nhóm lại các đối tượng sau khi chỉnh sửa
Sau khi ungroup và chỉnh sửa các đối tượng, bạn có thể nhóm lại chúng một cách nhanh chóng bằng cách chọn một đối tượng bất kỳ trong nhóm đã tách, sau đó vào tab Home > Arrange > Regroup.
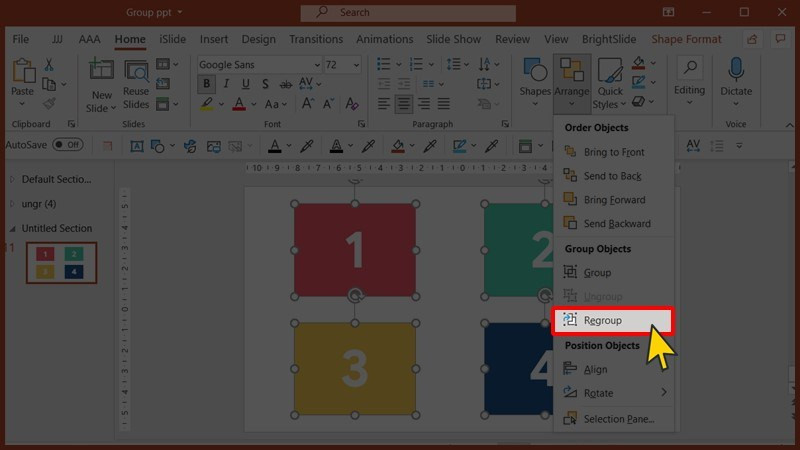 Alt: Chọn Regroup để nhóm lại các đối tượng đã chỉnh sửa
Alt: Chọn Regroup để nhóm lại các đối tượng đã chỉnh sửa
Kết luận
Tính năng Group và Ungroup trong PowerPoint là công cụ hữu ích giúp bạn quản lý và chỉnh sửa các đối tượng trên slide một cách hiệu quả. Hy vọng bài viết này đã cung cấp cho bạn những kiến thức cần thiết để tạo ra những bài thuyết trình chuyên nghiệp và thu hút hơn. Hãy thử áp dụng ngay những thủ thuật này vào bài thuyết trình tiếp theo của bạn nhé!