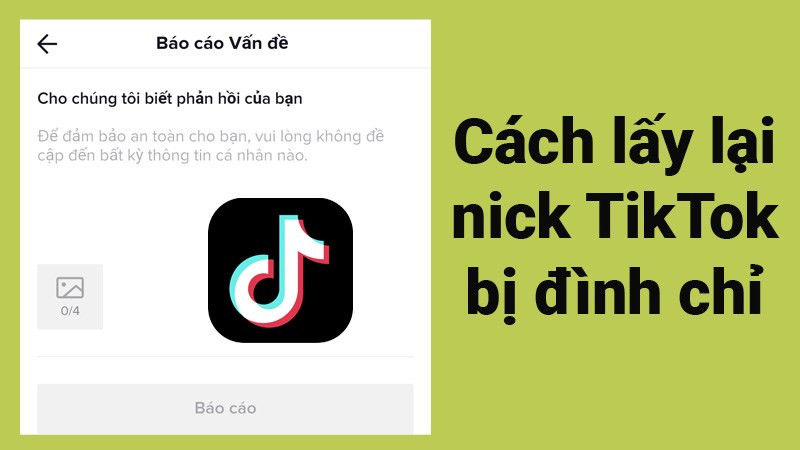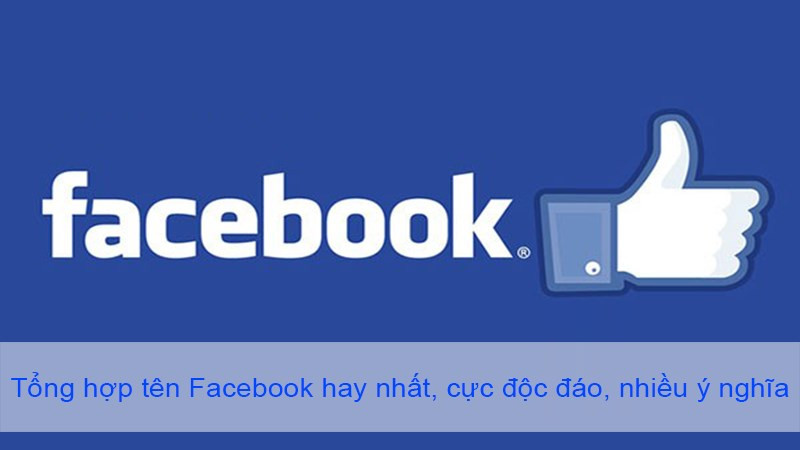Hướng Dẫn Gửi Nhiều Ảnh Qua Messenger Trên Máy Tính Và Điện Thoại
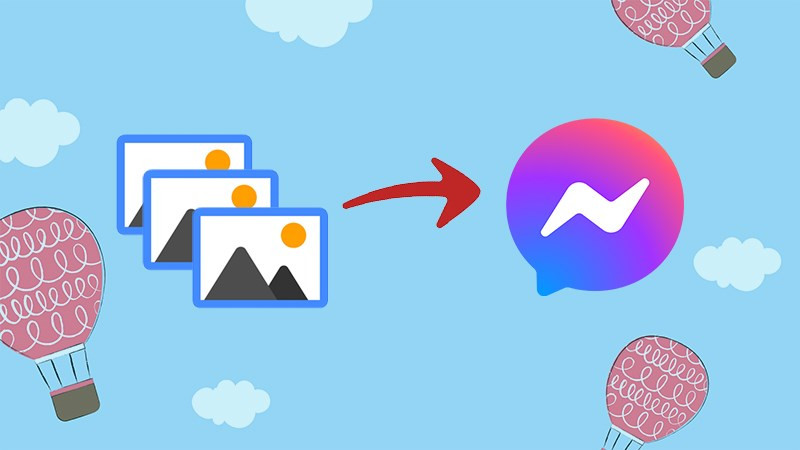
Bạn muốn chia sẻ nhanh chóng cả album ảnh du lịch, bộ sưu tập ảnh chế hài hước hay đơn giản là loạt ảnh sản phẩm mới cho bạn bè trên Messenger? Đừng lo, việc gửi nhiều ảnh qua Messenger trên máy tính và điện thoại giờ đây cực kỳ đơn giản và nhanh chóng. Bài viết này trên xemtingame.com sẽ hướng dẫn bạn chi tiết từng bước, giúp bạn tiết kiệm thời gian và công sức.
Bạn thường xuyên phải gửi nhiều ảnh qua Messenger? Việc gửi từng ảnh một tốn rất nhiều thời gian và công sức. Hãy cùng xemtingame.com tìm hiểu cách gửi nhiều ảnh cùng lúc qua Messenger trên cả máy tính và điện thoại, giúp bạn tối ưu thời gian và nâng cao hiệu quả giao tiếp.
Tại Sao Nên Gửi Nhiều Ảnh Cùng Lúc Qua Messenger?
Gửi nhiều ảnh cùng lúc qua Messenger mang lại nhiều lợi ích thiết thực:
- Tiết kiệm thời gian: Thay vì gửi từng ảnh một, bạn có thể chọn và gửi hàng loạt ảnh chỉ trong vài thao tác đơn giản.
- Trải nghiệm người dùng tốt hơn: Người nhận có thể xem toàn bộ ảnh bạn gửi một cách dễ dàng và liền mạch, thay vì phải chờ đợi từng ảnh được tải lên.
- Tổ chức ảnh hiệu quả: Việc gửi nhiều ảnh cùng lúc giúp bạn dễ dàng sắp xếp và quản lý ảnh, tránh tình trạng ảnh bị thất lạc hoặc gửi nhầm.
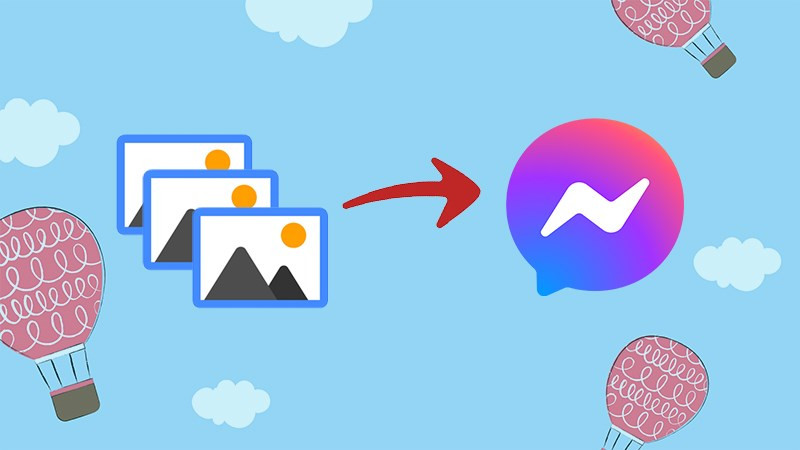 Gửi nhiều ảnh qua MessengerAlt: Giao diện gửi nhiều ảnh qua Messenger
Gửi nhiều ảnh qua MessengerAlt: Giao diện gửi nhiều ảnh qua Messenger
Hướng Dẫn Gửi Nhiều Ảnh Qua Messenger Trên Máy Tính
Tùy thuộc vào hệ điều hành bạn đang sử dụng (Windows hoặc macOS), cách gửi nhiều ảnh qua Messenger sẽ có đôi chút khác biệt.
Gửi Nhiều Ảnh Trên Windows
- Mở Messenger và chọn biểu tượng ảnh: Truy cập Messenger trên máy tính, tìm và click vào biểu tượng hình ảnh nằm trong khung chat.
-800×450.jpg)
Alt: Biểu tượng thêm ảnh trên Messenger Windows
- Chọn ảnh cần gửi: Cửa sổ lựa chọn file sẽ hiện ra. Tìm đến thư mục chứa ảnh bạn muốn gửi. Nhấn giữ phím
Ctrlvà click chuột trái vào từng ảnh để chọn nhiều ảnh cùng lúc. Sau khi chọn xong, nhấnOpen.
-800×450.jpg)
Alt: Chọn nhiều ảnh bằng phím Ctrl trên Windows
- Gửi ảnh: Các ảnh đã chọn sẽ hiển thị trong khung chat. Nhấn nút gửi để gửi tất cả ảnh đã chọn.
-800×450.jpg)
Alt: Nút gửi ảnh trên Messenger Windows
Gửi Nhiều Ảnh Trên macOS
- Mở Messenger và chọn “Thêm file đính kèm”: Truy cập Messenger trên macOS, click vào biểu tượng dấu cộng (+) và chọn “Thêm file đính kèm”.
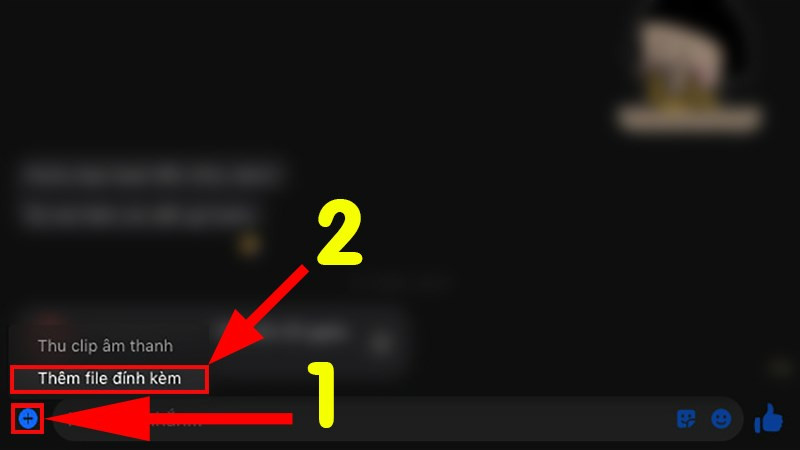 Thêm file đính kèm trên Messenger macOSAlt: Thêm file đính kèm trên Messenger macOS
Thêm file đính kèm trên Messenger macOSAlt: Thêm file đính kèm trên Messenger macOS
- Chọn ảnh cần gửi: Cửa sổ lựa chọn file sẽ hiện ra. Nhấn giữ phím
Shift(hoặcCommand) và click chuột trái vào từng ảnh để chọn nhiều ảnh cùng lúc. Sau đó, nhấn “Mở”.
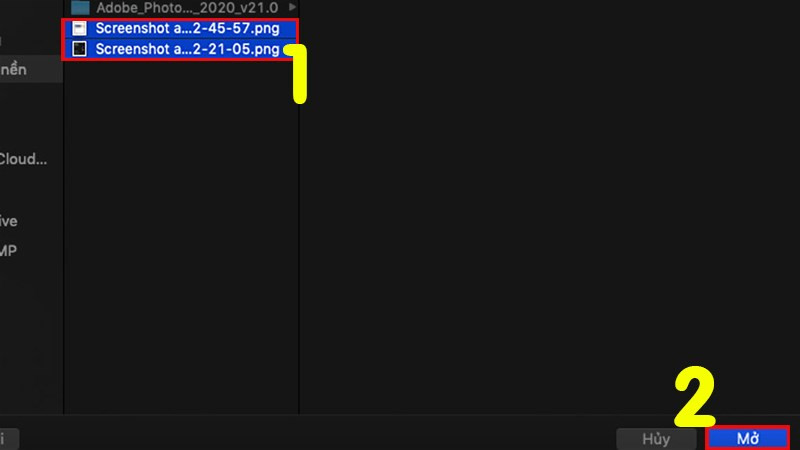 Chọn nhiều ảnh trên macOSAlt: Chọn nhiều ảnh bằng phím Shift trên macOS
Chọn nhiều ảnh trên macOSAlt: Chọn nhiều ảnh bằng phím Shift trên macOS
- Gửi ảnh: Các ảnh đã chọn sẽ hiển thị trong khung chat. Nhấn nút gửi để gửi tất cả ảnh đã chọn.
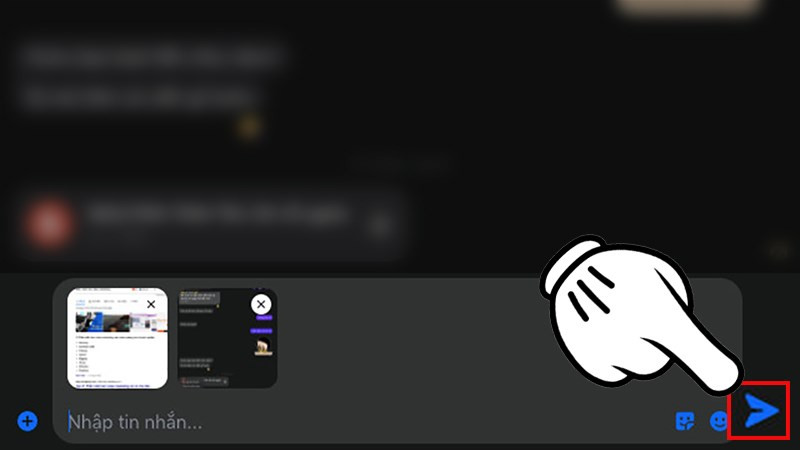 Gửi ảnh trên Messenger macOSAlt: Gửi ảnh trên Messenger macOS
Gửi ảnh trên Messenger macOSAlt: Gửi ảnh trên Messenger macOS
Hướng Dẫn Gửi Nhiều Ảnh Qua Messenger Trên Điện Thoại
Các bước gửi nhiều ảnh trên điện thoại Android và iOS tương tự nhau.
- Mở Messenger và chọn biểu tượng ảnh: Mở ứng dụng Messenger trên điện thoại và chọn biểu tượng hình ảnh trong khung chat.
 Chọn biểu tượng ảnh trên Messenger điện thoạiAlt: Chọn biểu tượng ảnh trên Messenger điện thoại
Chọn biểu tượng ảnh trên Messenger điện thoạiAlt: Chọn biểu tượng ảnh trên Messenger điện thoại
- Chọn ảnh cần gửi: Chạm và giữ vào ảnh đầu tiên bạn muốn gửi. Sau đó, tiếp tục chạm vào các ảnh khác để chọn nhiều ảnh cùng lúc.
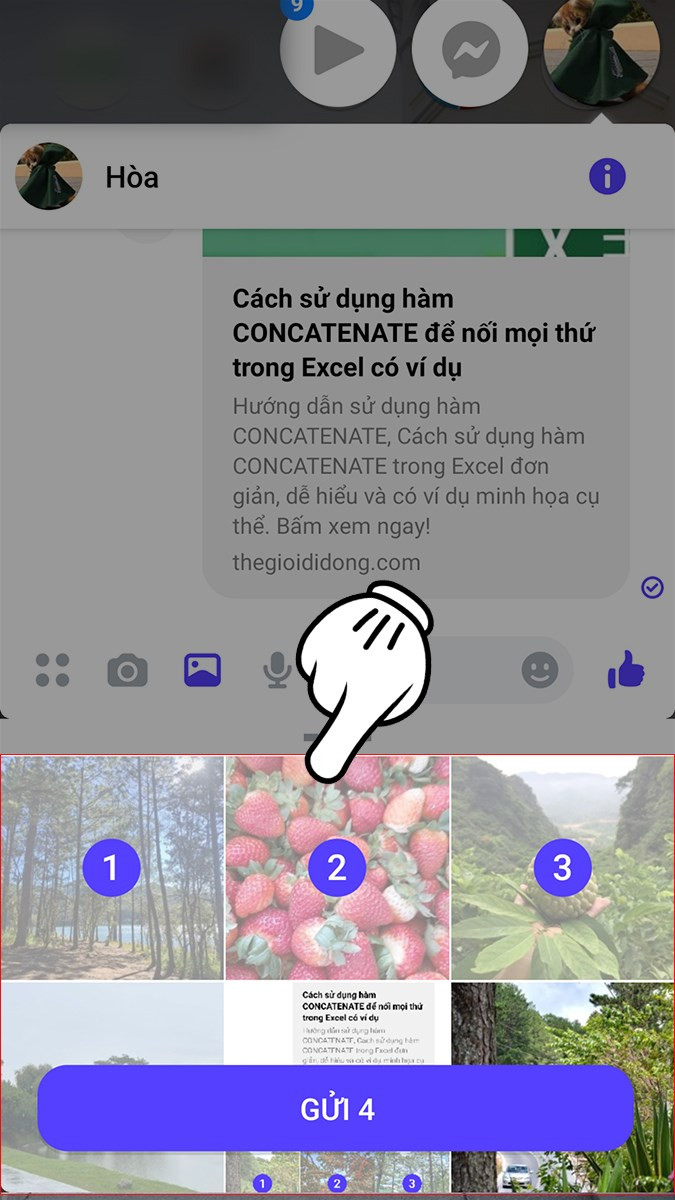 Chọn nhiều ảnh trên điện thoạiAlt: Chọn nhiều ảnh trên điện thoại
Chọn nhiều ảnh trên điện thoạiAlt: Chọn nhiều ảnh trên điện thoại
- Gửi ảnh: Sau khi chọn xong, nhấn nút gửi để gửi tất cả ảnh đã chọn.
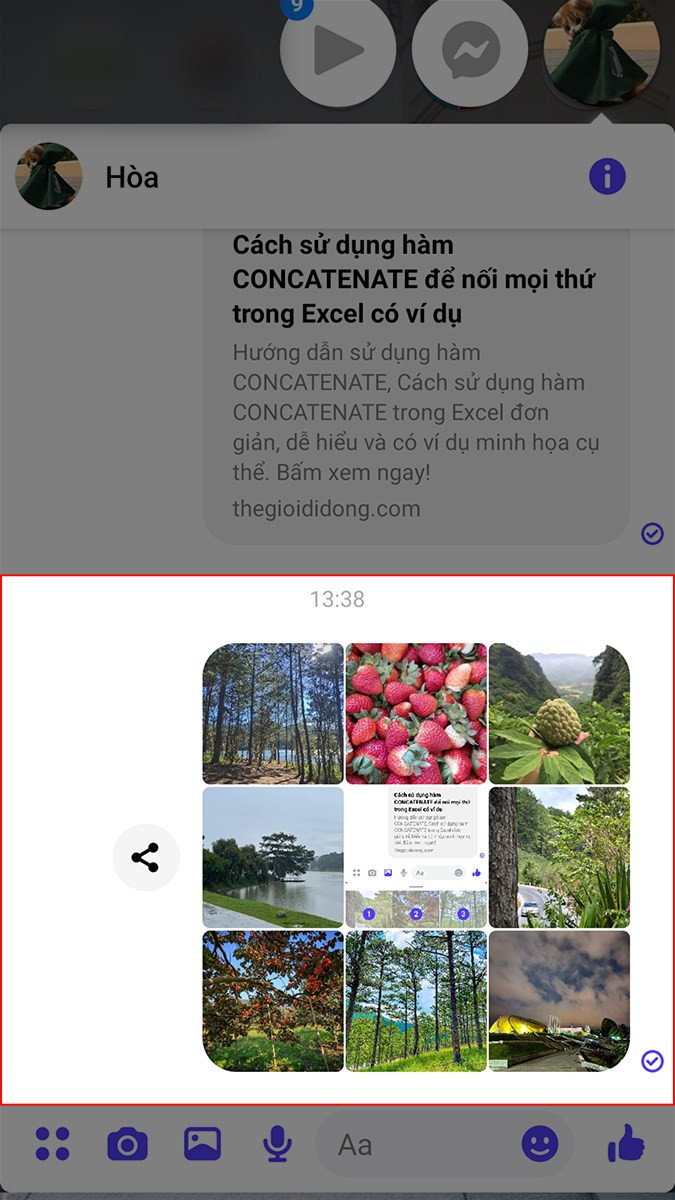 Gửi ảnh trên Messenger điện thoạiAlt: Gửi ảnh trên Messenger điện thoại
Gửi ảnh trên Messenger điện thoạiAlt: Gửi ảnh trên Messenger điện thoại
Kết Luận
Hy vọng bài viết này đã giúp bạn nắm vững cách gửi nhiều ảnh qua Messenger trên cả máy tính và điện thoại. Hãy chia sẻ bài viết này với bạn bè để cùng nhau trải nghiệm tính năng tiện lợi này nhé! Đừng quên để lại bình luận bên dưới nếu bạn có bất kỳ thắc mắc nào.