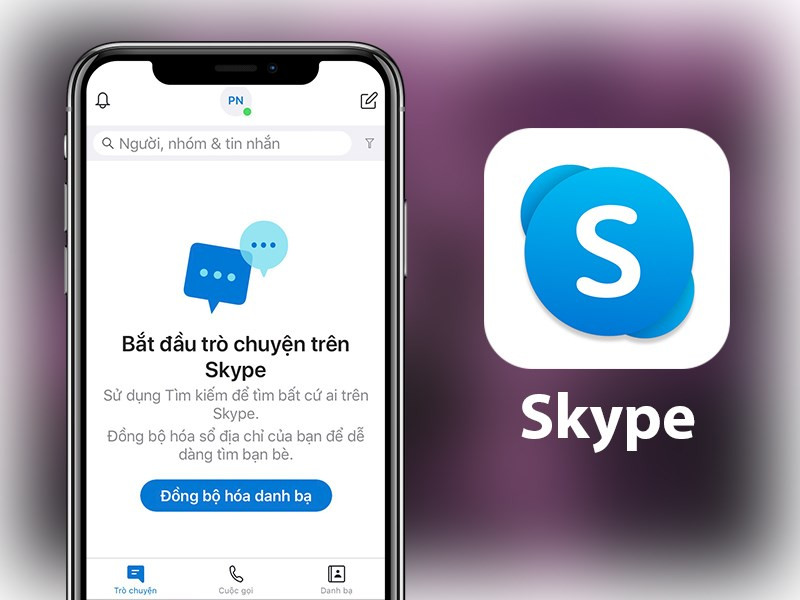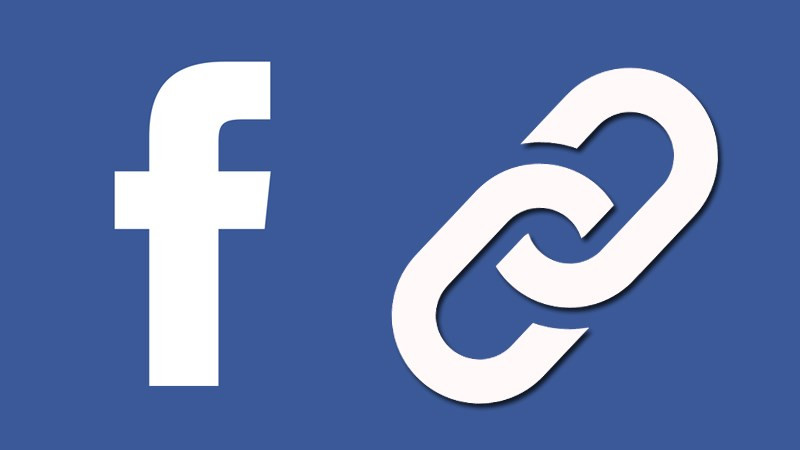Hướng Dẫn Hẹn Giờ Gửi Email Trong Gmail Trên Máy Tính Và Điện Thoại
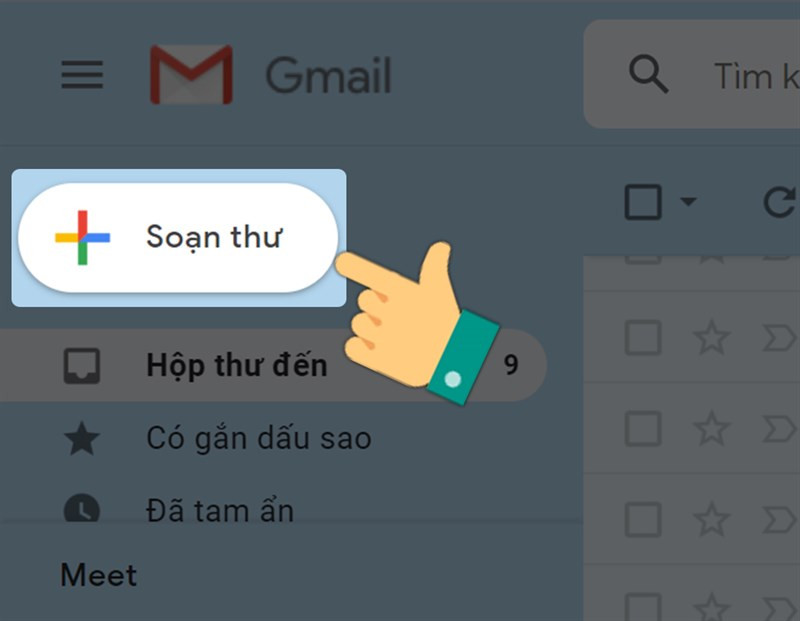
Bạn đã bao giờ quên gửi một email quan trọng? Hoặc muốn gửi email vào một thời điểm cụ thể nhưng lại bận công việc khác? Đừng lo lắng, tính năng hẹn giờ gửi email của Gmail sẽ giúp bạn giải quyết vấn đề này một cách dễ dàng. Trong bài viết này, xemtingame.com sẽ hướng dẫn bạn cách hẹn giờ gửi email trong Gmail trên cả máy tính và điện thoại.
Tại Sao Nên Sử Dụng Tính Năng Hẹn Giờ Gửi Email?
Hẹn giờ gửi email mang lại nhiều lợi ích thiết thực, giúp bạn quản lý công việc hiệu quả hơn. Bạn có thể soạn email trước và lên lịch gửi tự động, tránh trường hợp quên gửi email quan trọng. Đặc biệt, tính năng này còn giúp bạn gửi email vào thời điểm người nhận dễ dàng đọc nhất, tăng khả năng email được chú ý. Bạn có thể lên lịch gửi email trước tới 49 năm, vô cùng tiện lợi cho việc lên kế hoạch dài hạn.
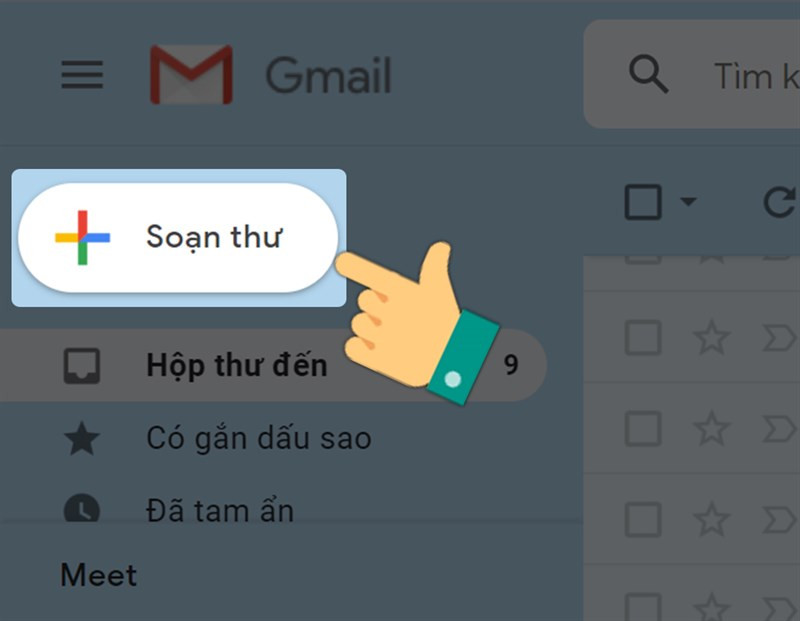 Mở Gmail và nhấn vào Soạn thưGiao diện soạn thư Gmail trên máy tính
Mở Gmail và nhấn vào Soạn thưGiao diện soạn thư Gmail trên máy tính
Cách Hẹn Giờ Gửi Email Trong Gmail
Các bước hẹn giờ gửi email trên máy tính và điện thoại khá tương đồng. Dưới đây là hướng dẫn chi tiết:
1. Soạn Email
Đầu tiên, hãy mở Gmail và nhấn vào nút “Soạn thư”. Nhập địa chỉ email người nhận vào ô “Đến”, điền tiêu đề email vào ô “Chủ đề” và soạn nội dung email như bình thường.
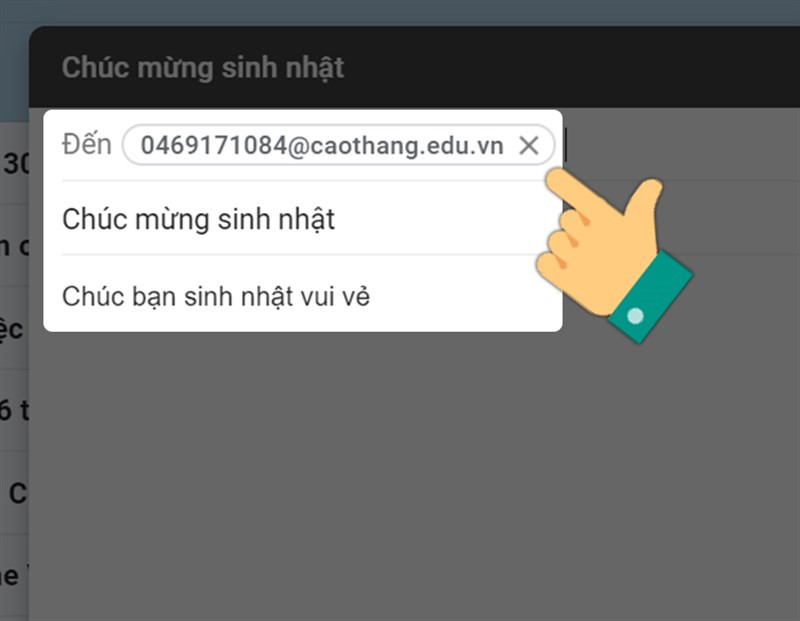 Nhập email người nhận và nội dụng emailNhập thông tin người nhận, tiêu đề và nội dung email
Nhập email người nhận và nội dụng emailNhập thông tin người nhận, tiêu đề và nội dung email
2. Chọn Thời Gian Gửi
Sau khi hoàn tất việc soạn email, thay vì nhấn nút “Gửi”, bạn hãy tìm biểu tượng mũi tên xuống bên cạnh nút “Gửi” (trên máy tính) hoặc biểu tượng ba chấm dọc (trên điện thoại). Nhấn vào biểu tượng này và chọn “Gửi theo lịch biểu”.
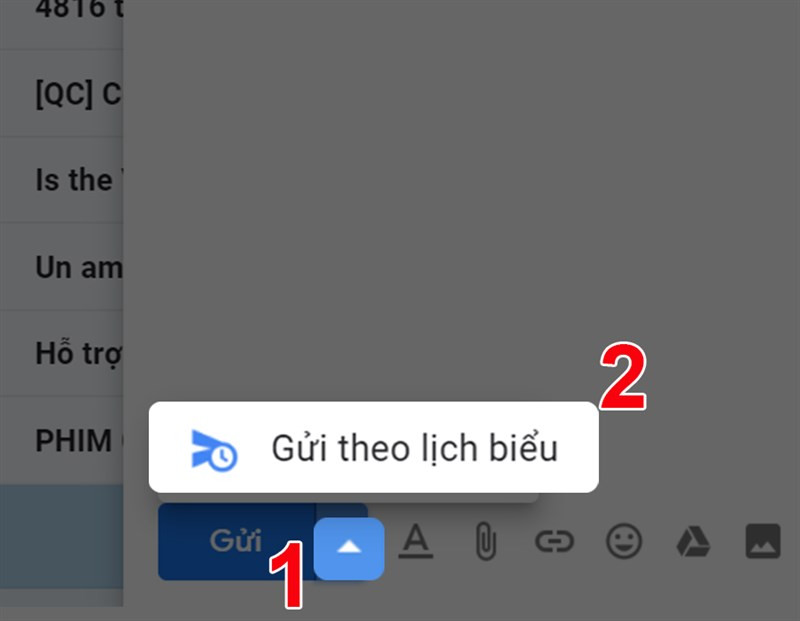 Chọn Gửi theo lịch biểuChọn tính năng “Gửi theo lịch biểu”
Chọn Gửi theo lịch biểuChọn tính năng “Gửi theo lịch biểu”
3. Thiết Lập Lịch Gửi
Một cửa sổ mới sẽ hiện ra, cho phép bạn chọn ngày và giờ muốn gửi email. Chọn thời gian phù hợp và nhấn “Gửi theo lịch biểu”. Vậy là xong, email của bạn sẽ được tự động gửi đi vào thời gian đã định. Lưu ý, Gmail cho phép bạn lên lịch tối đa 100 email cùng lúc.
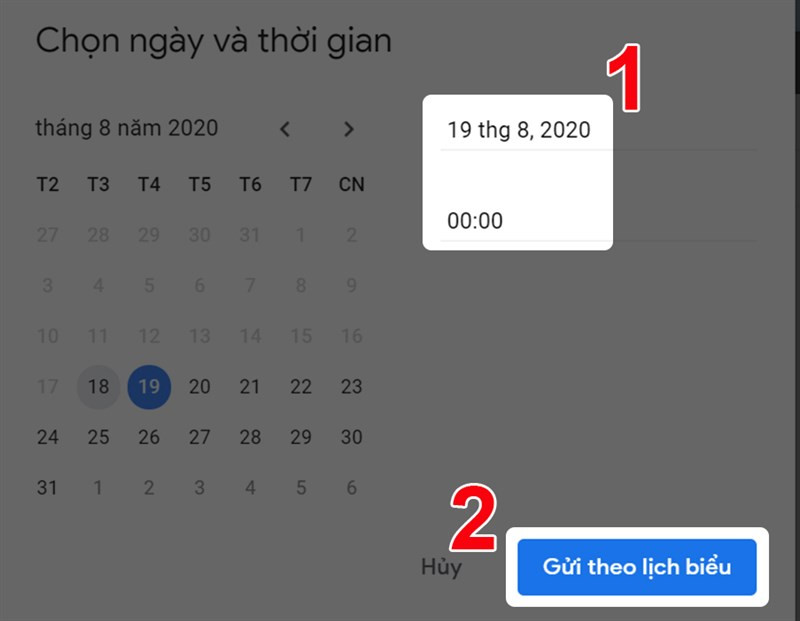 Thiết lập ngày giờ gửi email tự độngChọn thời gian gửi email
Thiết lập ngày giờ gửi email tự độngChọn thời gian gửi email
Quản Lý Email Đã Lên Lịch
Gmail cũng cho phép bạn xem, thay đổi hoặc hủy lịch gửi email đã lên lịch trước đó.
1. Truy Cập Email Đã Lên Lịch
Để xem danh sách email đã lên lịch, hãy mở Gmail và chọn mục “Đã lên lịch” ở thanh menu bên trái (trên máy tính) hoặc biểu tượng ba gạch ngang (trên điện thoại).
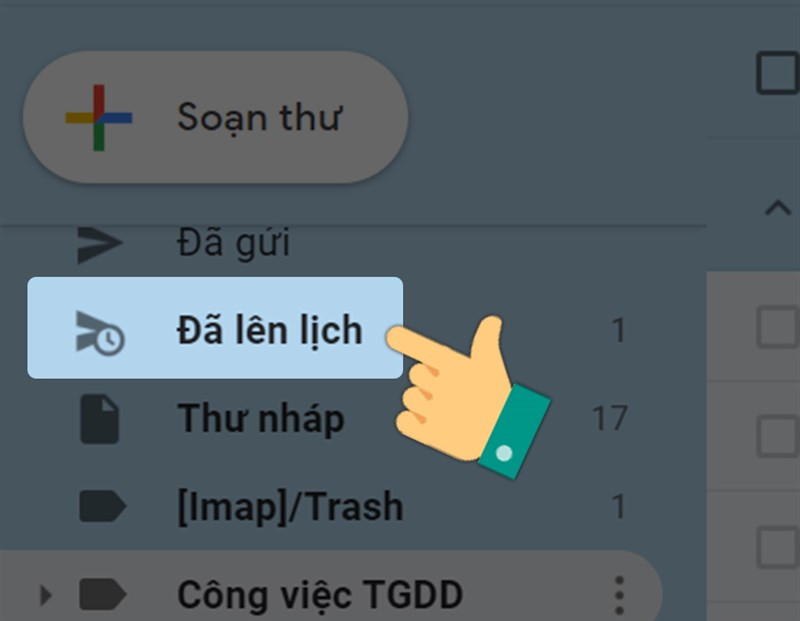 Chọn mục Đã lên lịch trong GmailTruy cập mục “Đã lên lịch”
Chọn mục Đã lên lịch trong GmailTruy cập mục “Đã lên lịch”
2. Thay Đổi Hoặc Hủy Lịch Gửi
Mở email bạn muốn thay đổi hoặc hủy. Bạn có thể chỉnh sửa nội dung email, thay đổi thời gian gửi hoặc hủy gửi hoàn toàn bằng cách chọn “Hủy gửi”. Email đã hủy sẽ được chuyển về thư nháp.
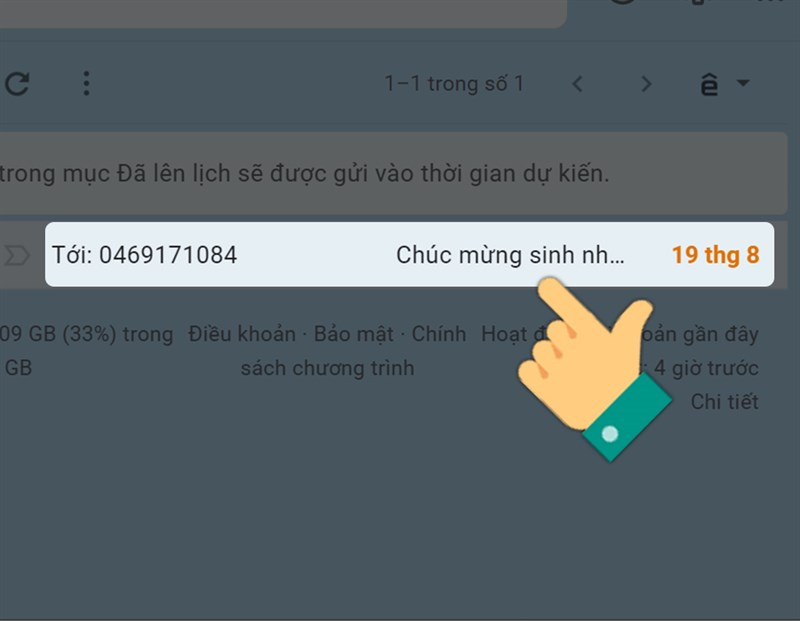 Mở email đã lên lịchMở email cần chỉnh sửa
Mở email đã lên lịchMở email cần chỉnh sửa
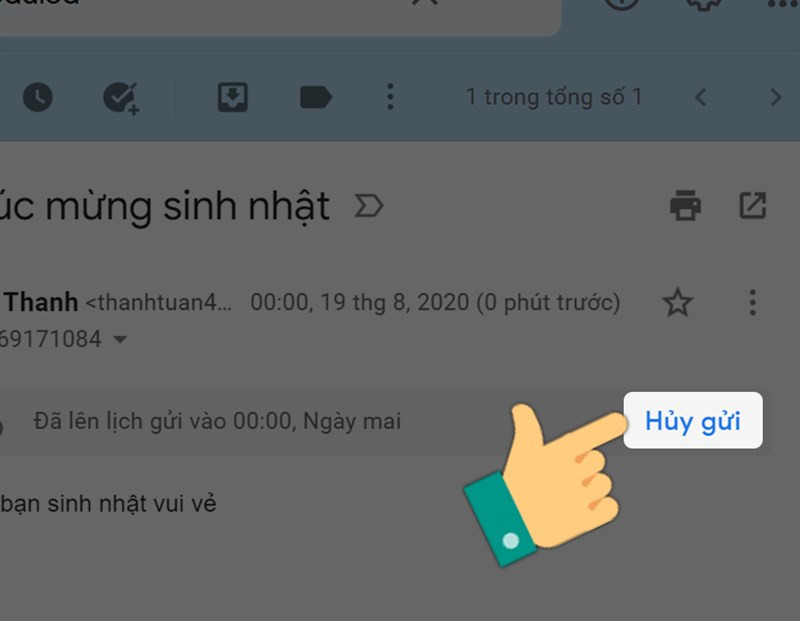 Nếu bạn không muốn gửi email nữa thì hãy chọn Huỷ gửiHủy gửi email đã lên lịch
Nếu bạn không muốn gửi email nữa thì hãy chọn Huỷ gửiHủy gửi email đã lên lịch
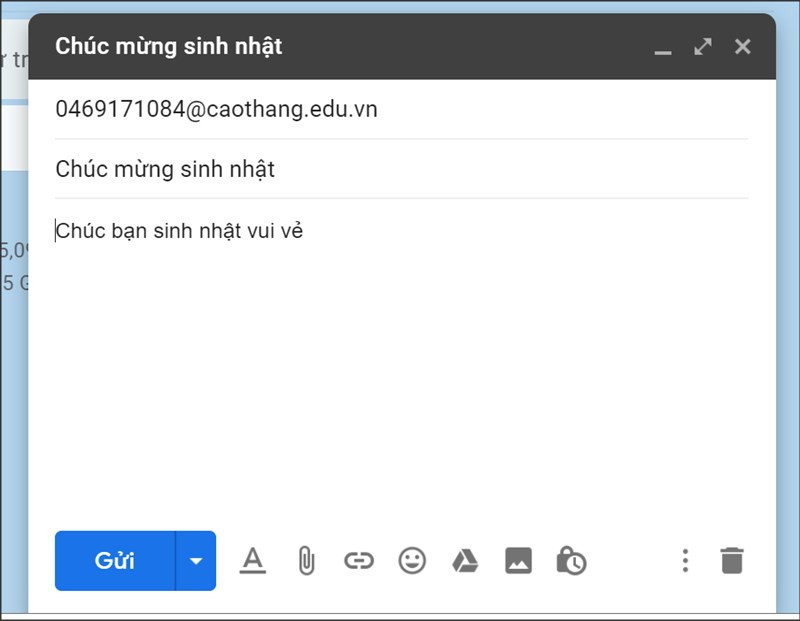 Thay đổi thời gian, chỉnh sửa xóa email theo ý muốnChỉnh sửa hoặc thay đổi thời gian gửi email
Thay đổi thời gian, chỉnh sửa xóa email theo ý muốnChỉnh sửa hoặc thay đổi thời gian gửi email
Kết Luận
Hy vọng bài viết này đã giúp bạn hiểu rõ cách hẹn giờ gửi email trong Gmail. Tính năng này sẽ giúp bạn quản lý thời gian và công việc hiệu quả hơn. Hãy thử áp dụng và chia sẻ kinh nghiệm của bạn dưới phần bình luận nhé!