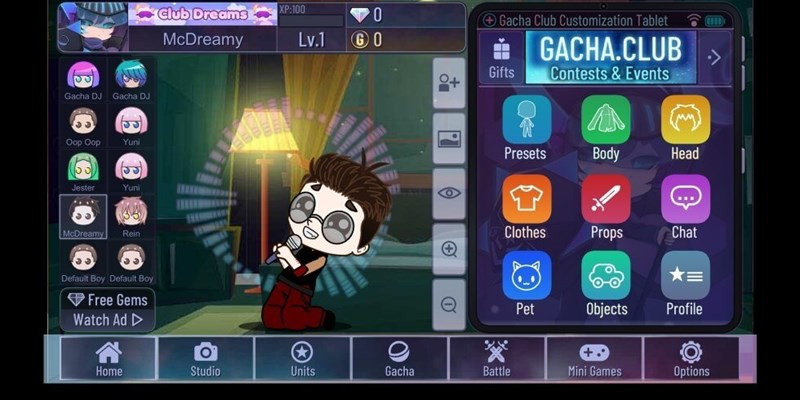Hướng Dẫn Import và Export Preset Lightroom Trên Điện Thoại và Máy Tính

Bạn muốn chỉnh sửa ảnh nhanh chóng với những hiệu ứng lung linh như các nhiếp ảnh gia chuyên nghiệp? Preset Lightroom chính là giải pháp hoàn hảo! Tuy nhiên, nếu bạn mới bắt đầu sử dụng Lightroom, việc import và export preset có thể hơi khó khăn. Đừng lo, bài viết này sẽ hướng dẫn chi tiết cách import và export preset Lightroom trên cả điện thoại và máy tính, giúp bạn dễ dàng áp dụng và chia sẻ những hiệu ứng màu sắc tuyệt đẹp.
Preset Lightroom là gì? Tại sao nên sử dụng?
Preset Lightroom là tập hợp các thông số chỉnh sửa ảnh được lưu lại dưới dạng file, cho phép bạn áp dụng nhanh chóng hiệu ứng lên ảnh mới. Hãy tưởng tượng bạn chụp một bộ ảnh với cùng điều kiện ánh sáng và muốn áp dụng cùng một hiệu ứng cho tất cả. Thay vì chỉnh sửa từng tấm một, bạn chỉ cần áp dụng preset, tiết kiệm đáng kể thời gian và công sức. Ngoài ra, bạn cũng có thể chia sẻ preset của mình với bạn bè hoặc cộng đồng nhiếp ảnh, lan tỏa phong cách chỉnh sửa ảnh độc đáo.

Lợi ích của việc sử dụng Preset Lightroom
Sử dụng preset Lightroom mang lại nhiều lợi ích:
- Tiết kiệm thời gian: Áp dụng hiệu ứng nhanh chóng cho nhiều ảnh cùng lúc, đặc biệt hữu ích khi xử lý ảnh hàng loạt.
- Dễ dàng chia sẻ: Lưu trữ và chia sẻ hiệu ứng màu sắc yêu thích với mọi người.
- Nâng cao chất lượng ảnh: Sử dụng preset của các nhiếp ảnh gia chuyên nghiệp để tạo ra những bức ảnh ấn tượng.
- Tạo phong cách riêng: Tự tạo preset để thể hiện cá tính và phong cách chỉnh sửa ảnh độc đáo.
Hướng dẫn Import và Export Preset Lightroom trên Điện Thoại
1. Import Preset Lightroom trên Điện Thoại
- Bước 1: Tải file preset định dạng DNG về điện thoại.
- Bước 2: Chọn chia sẻ file và chọn “Add to Lr”.
- Bước 3: Mở ảnh chứa preset trong Lightroom, chọn biểu tượng ba chấm và chọn “Copy Settings”.
- Bước 4: Chọn dấu tích để xác nhận sao chép thông số.
- Bước 5: Mở ảnh muốn áp dụng preset, chọn biểu tượng ba chấm và chọn “Paste Settings”.
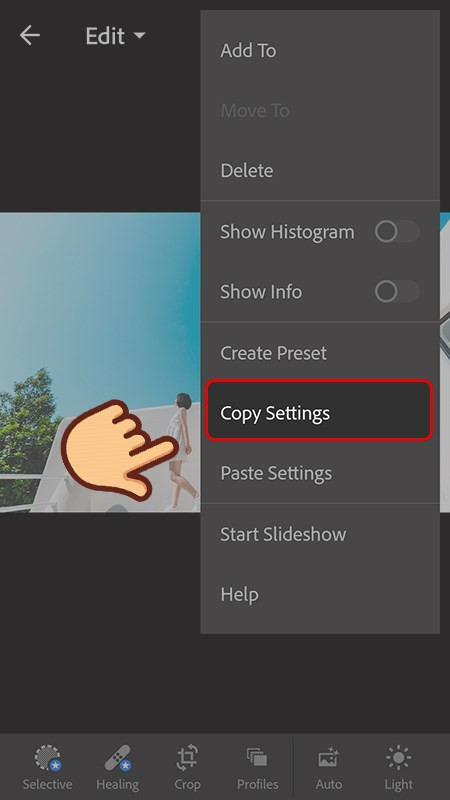 Import preset Lightroom trên điện thoại
Import preset Lightroom trên điện thoại
2. Export Preset Lightroom trên Điện Thoại
- Bước 1: Chỉnh sửa ảnh theo ý muốn.
- Bước 2: Nhấn biểu tượng chia sẻ.
- Bước 3: Chọn “Export as”.
- Bước 4: Chọn định dạng DNG.
- Bước 5: Nhấn dấu tích để lưu preset.
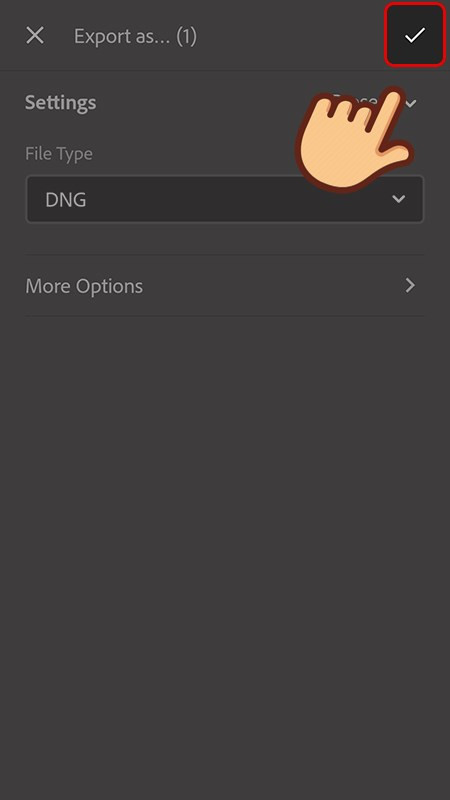 Export preset Lightroom trên điện thoại
Export preset Lightroom trên điện thoại
Hướng dẫn Import và Export Preset Lightroom trên Máy Tính
1. Import Preset Lightroom trên Máy Tính
- Bước 1: Mở Lightroom và chuyển sang chế độ “Develop”.
- Bước 2: Trong mục “Preset”, chọn biểu tượng dấu cộng và chọn “Import Presets”.
- Bước 3: Chọn file preset muốn import và nhấn “Import”.
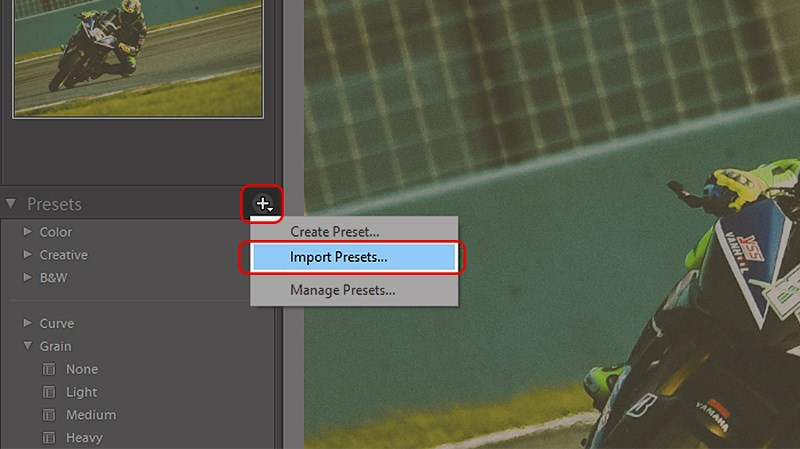 Import preset Lightroom trên máy tính
Import preset Lightroom trên máy tính
2. Export Preset Lightroom trên Máy Tính
- Bước 1: Chỉnh sửa ảnh theo ý muốn trong chế độ “Develop”.
- Bước 2: Chọn “New Preset” (hoặc nhấn Ctrl + Shift + N).
- Bước 3: Đặt tên cho preset và nhấn “Create”.
- Bước 4: Trong mục “User Preset”, click chuột phải vào preset vừa tạo và chọn “Export”.
- Bước 5: Chọn vị trí lưu và nhấn “Save”. File preset sẽ được lưu dưới định dạng XMP.
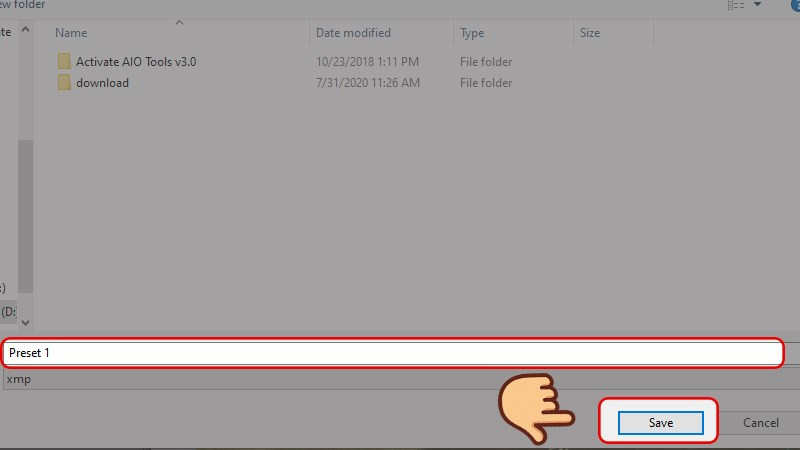 Export preset Lightroom trên máy tính
Export preset Lightroom trên máy tính
Kết luận
Hy vọng bài viết này đã giúp bạn nắm vững cách import và export preset Lightroom trên cả điện thoại và máy tính. Hãy bắt đầu khám phá và sáng tạo những bức ảnh tuyệt đẹp với Lightroom ngay hôm nay! Đừng quên chia sẻ bài viết này nếu bạn thấy hữu ích nhé!