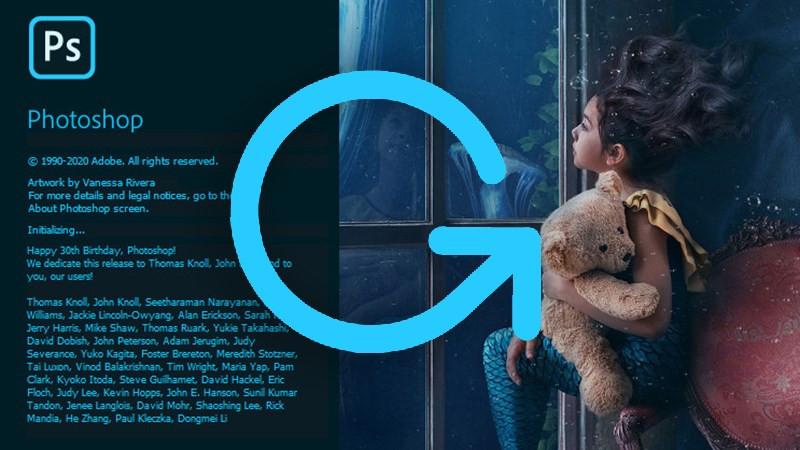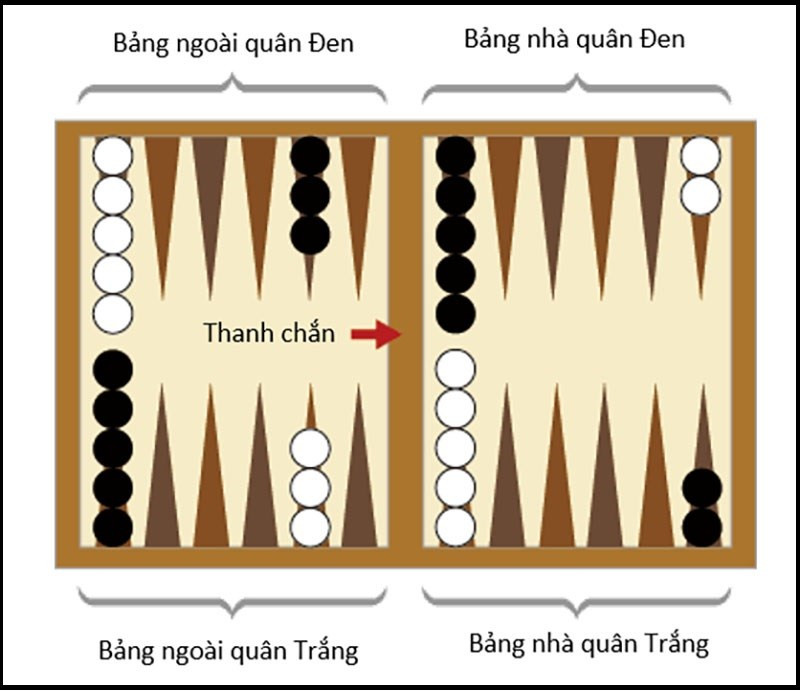Hướng dẫn kích hoạt Auto Click trên iPhone/iPad: Chơi game, lướt web mải tay không mỏi

Bạn đã bao giờ cảm thấy mệt mỏi khi phải liên tục chạm vào màn hình iPhone/iPad khi chơi game hay lướt web? Tính năng Auto Click (Nhấp tự động) được tích hợp sẵn trên iOS sẽ là giải pháp hoàn hảo cho bạn. Bài viết này sẽ hướng dẫn chi tiết cách cài đặt và sử dụng Auto Click trên iPhone và iPad, giúp bạn giải phóng đôi tay và tận hưởng trải nghiệm mượt mà hơn.
 Auto Click trên iPhoneHình ảnh minh họa Auto Click trên iPhone
Auto Click trên iPhoneHình ảnh minh họa Auto Click trên iPhone
Tại sao nên sử dụng Auto Click?
Auto Click trên iPhone/iPad cho phép bạn tự động hóa các thao tác chạm màn hình, giống như sử dụng chuột máy tính. Điều này đặc biệt hữu ích cho game thủ, những người thường xuyên phải thực hiện các thao tác lặp đi lặp lại, gây mỏi tay. Auto Click giúp giảm áp lực lên ngón tay, cho phép bạn chơi game thoải mái hơn trong thời gian dài. Ngoài ra, tính năng này cũng hỗ trợ lướt web tự động, giúp bạn đọc báo, xem tin tức mà không cần phải liên tục cuộn trang.
Hướng dẫn sử dụng Auto Click trên iPhone/iPad
Bài viết này sử dụng iPhone 12 Pro Max làm ví dụ, nhưng bạn có thể áp dụng tương tự cho các thiết bị iOS khác, bao gồm cả iPhone 16 series mới nhất (iPhone 16, iPhone 16 Plus, iPhone 16 Pro và iPhone 16 Pro Max).
Tóm tắt các bước thực hiện
- Vào Cài đặt > Trợ năng > Điều khiển công tắc > Công tắc > Thêm công tắc mới.
- Chọn Màn hình > Toàn màn hình > Chạm.
- Quay lại Điều khiển công tắc, chọn Thêm công tắc mới, đặt tên là “Auto Click”.
- Chọn Công thức > Chỉ định công tắc > Toàn màn hình > Cử chỉ tùy chỉnh. Tạo cử chỉ và lưu. Cài đặt thời gian chờ là 1200 giây.
- Tại Khởi chạy công thức, tick vào “Auto Click”. Cài đặt điều khiển khởi chạy.
- Trong Cài đặt, vào Trợ năng > Phím tắt trợ năng > Tick vào Điều khiển công tắc.
Hướng dẫn chi tiết từng bước
Bước 1: Mở ứng dụng Cài đặt trên iPhone/iPad.
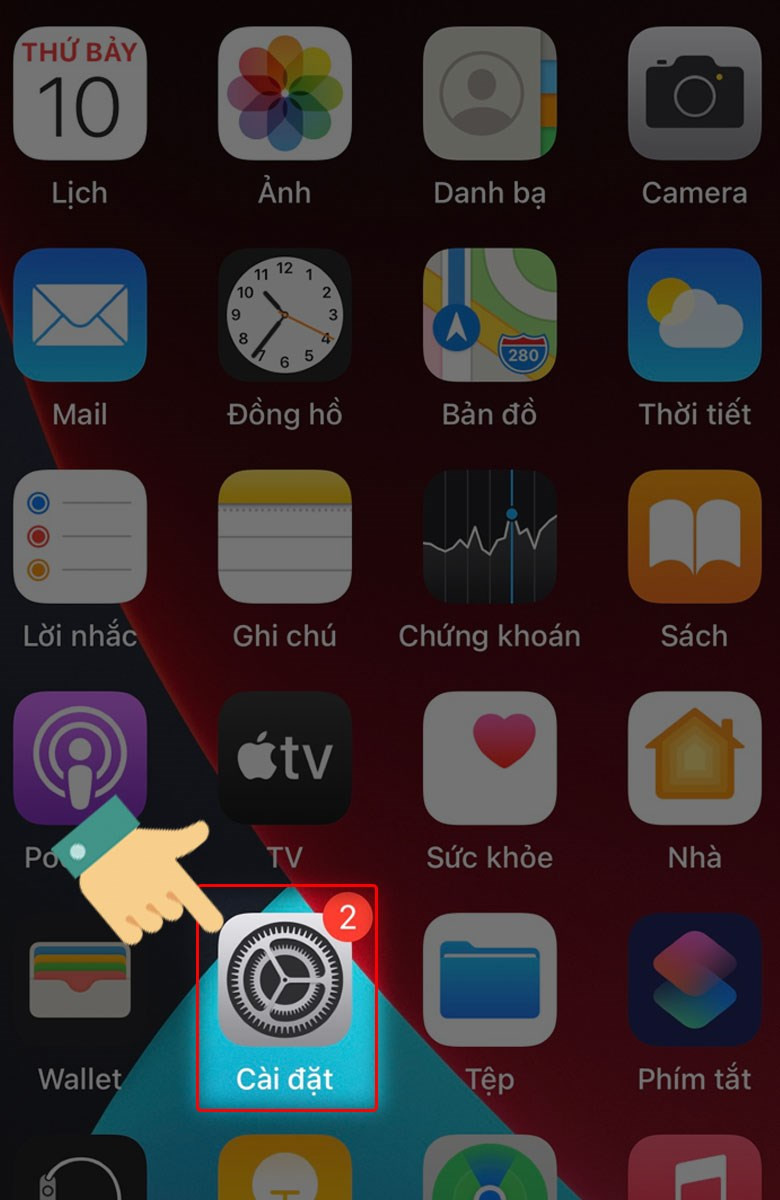
Bước 2: Chọn Trợ năng.
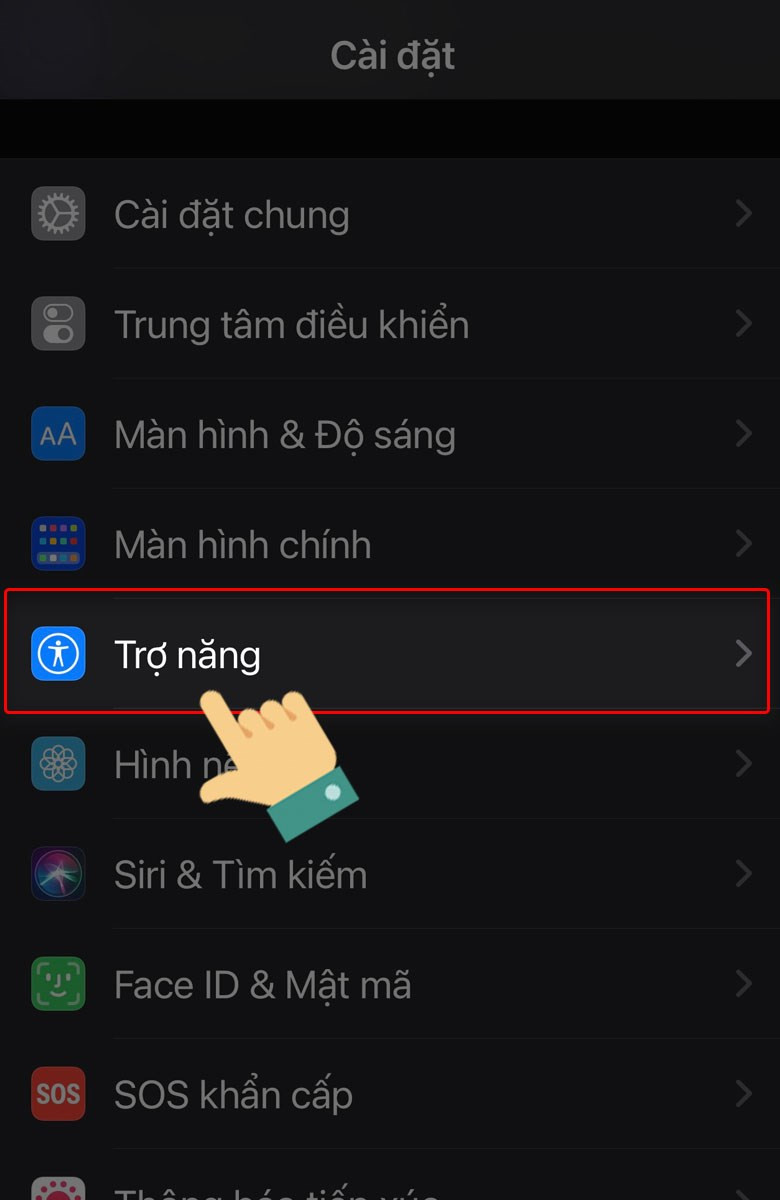 Chọn Trợ năng
Chọn Trợ năng
(Các bước tiếp theo được rút gọn để tránh lặp lại nội dung. Vui lòng tham khảo bài viết gốc cho hướng dẫn đầy đủ hình ảnh.)
Bước 3-29: Tiếp tục thực hiện theo các bước hướng dẫn nhanh ở trên. Bạn cần chú ý đến việc đặt tên cho công tắc, tạo cử chỉ tùy chỉnh, cài đặt thời gian chờ, và cấu hình các tùy chọn trong điều khiển khởi chạy như thời gian quét, lặp lại, nhấn giữ, v.v.
Bước 30: Kích hoạt phím tắt trợ năng cho Điều khiển công tắc.
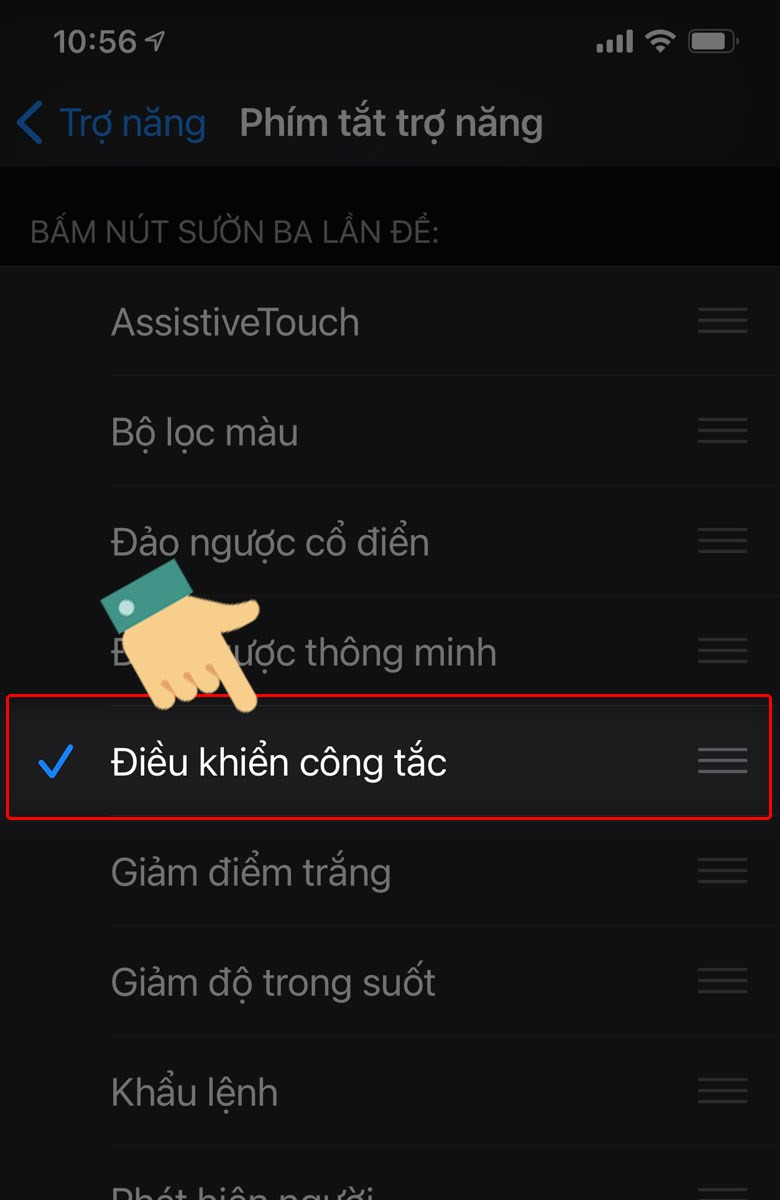 Kích hoạt Điều khiển công tắc
Kích hoạt Điều khiển công tắc
Bước 31: Bật game hoặc ứng dụng bạn muốn sử dụng Auto Click. Nhấn nút sườn 3 lần để bật/tắt điều khiển công tắc.
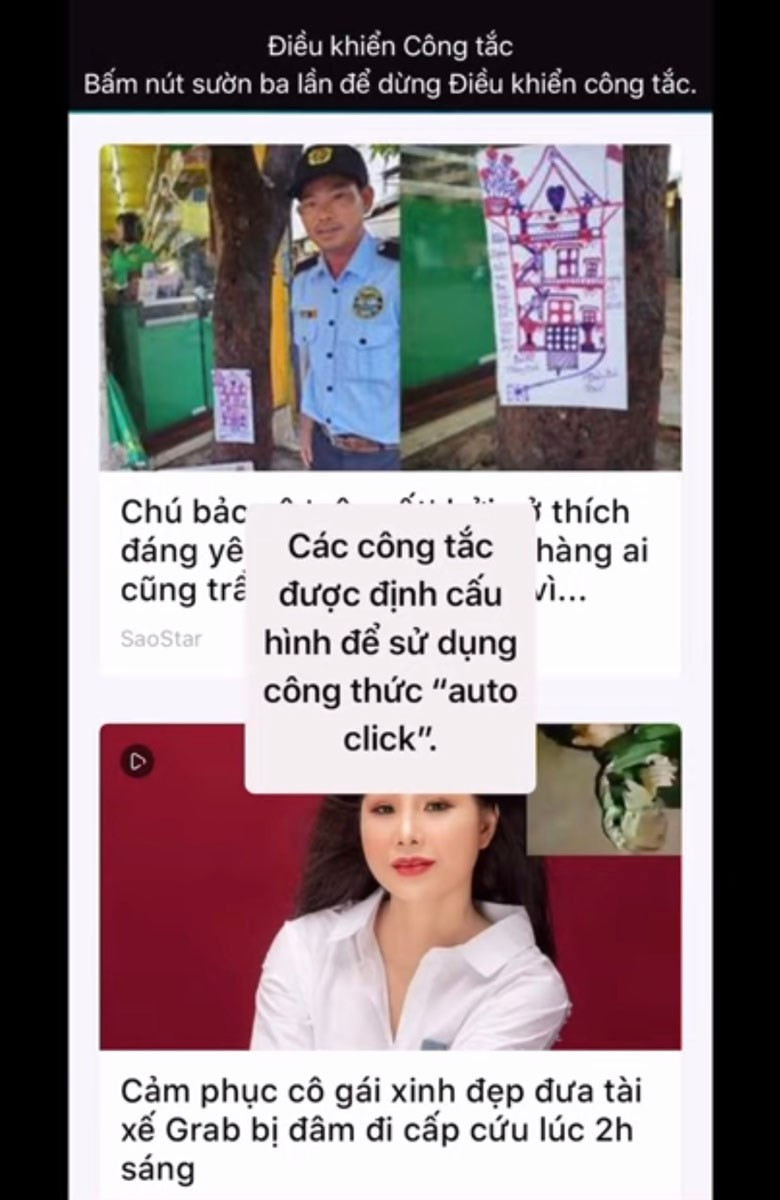 Trải nghiệm Auto Click
Trải nghiệm Auto Click
Kết luận
Hy vọng bài viết này đã giúp bạn hiểu rõ cách cài đặt và sử dụng Auto Click trên iPhone/iPad. Tính năng này sẽ giúp bạn tiết kiệm thời gian và công sức, đồng thời mang lại trải nghiệm thoải mái hơn khi sử dụng thiết bị. Hãy thử nghiệm và chia sẻ cảm nhận của bạn dưới phần bình luận!