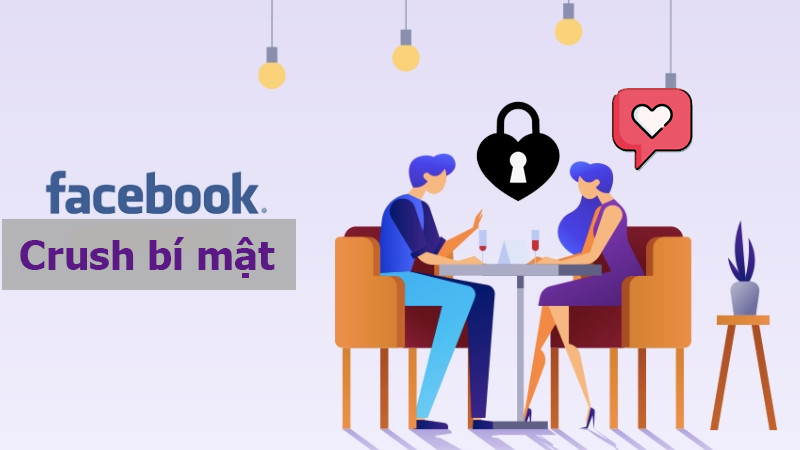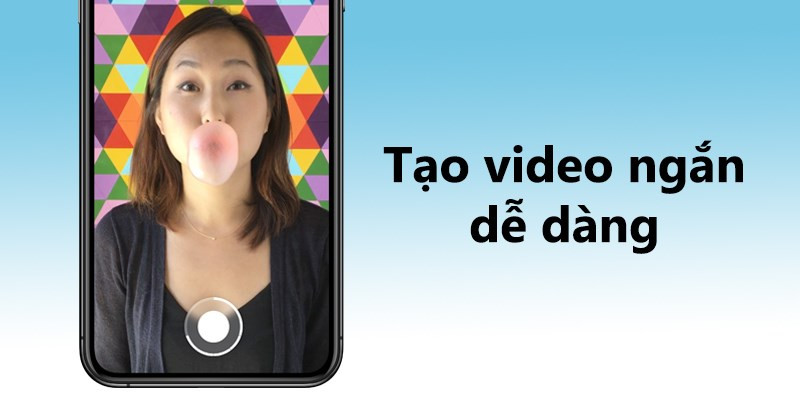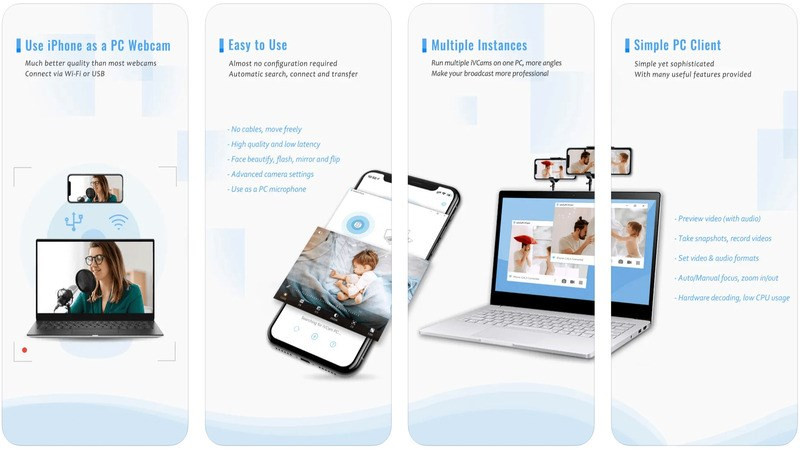Hướng Dẫn Kiểm Tra Phiên Bản .NET Framework Trên Máy Tính
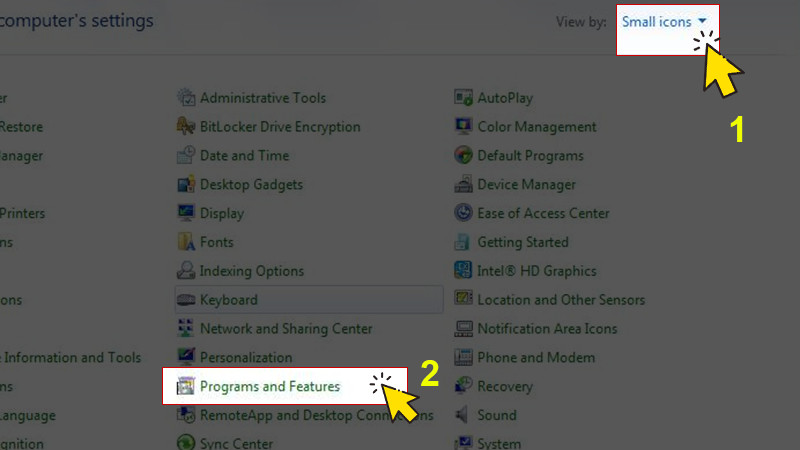
Bạn đã bao giờ tự hỏi máy tính của mình đang chạy phiên bản .NET Framework nào chưa? .NET Framework là nền tảng quan trọng, cung cấp các giải pháp lập trình sẵn cho nhiều ứng dụng. Việc biết chính xác phiên bản .NET Framework trên máy tính không chỉ giúp bạn xử lý sự cố tương thích phần mềm mà còn đảm bảo hệ thống hoạt động ổn định. Bài viết này trên XemTinGame.com sẽ hướng dẫn bạn chi tiết cách kiểm tra phiên bản .NET Framework một cách nhanh chóng và chính xác.
Phần I: Xác Định .NET Framework Đã Được Cài Đặt
Trước khi kiểm tra phiên bản, hãy cùng xác định xem máy tính của bạn đã cài đặt .NET Framework chưa nhé! Dưới đây là 4 cách đơn giản:
1. Kiểm Tra Qua Programs and Features
- Bước 1: Mở Control Panel. Chuyển chế độ xem sang “Large icons” hoặc “Small icons”. Tìm và chọn “Programs and Features”.
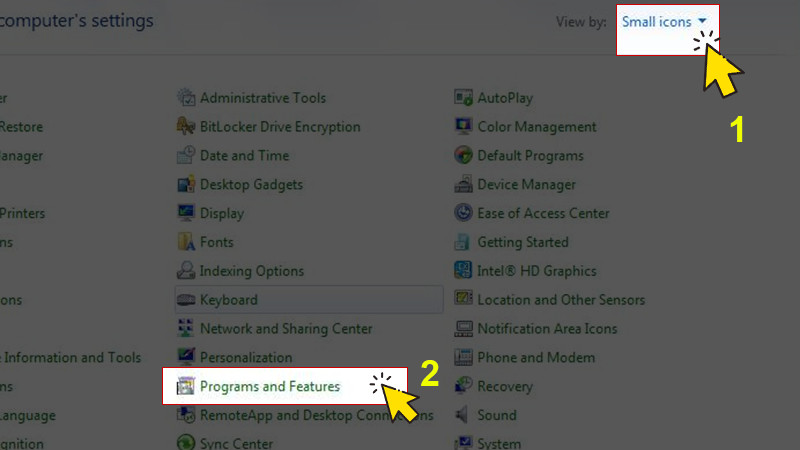
- Bước 2: Trong cửa sổ “Programs and Features”, tìm kiếm “Microsoft .NET Framework”. Nếu tìm thấy, máy tính của bạn đã cài đặt .NET Framework.
2. Kiểm Tra Qua Windows Features
- Bước 1: Thực hiện Bước 1 như trên.
- Bước 2: Ở khung bên trái, chọn “Turn Windows features on or off”.
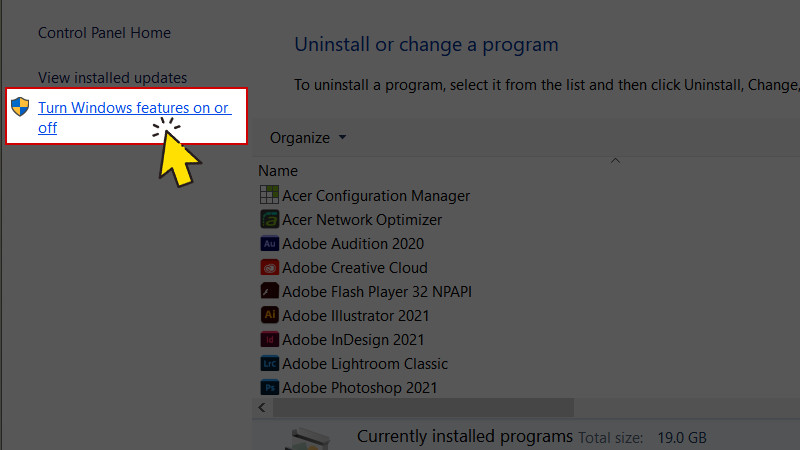
- Bước 3: Cửa sổ “Windows Features” sẽ hiển thị .NET Framework và phiên bản của nó (nếu có).
3. Kiểm Tra Qua Internet Options
- Bước 1: Mở Control Panel, chọn “Internet Options”.
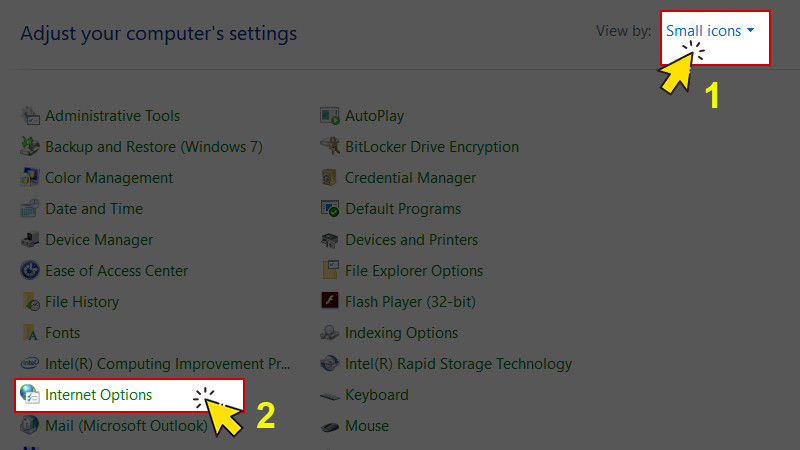
- Bước 2: Chọn tab “Security”, sau đó click vào “Custom level…”.
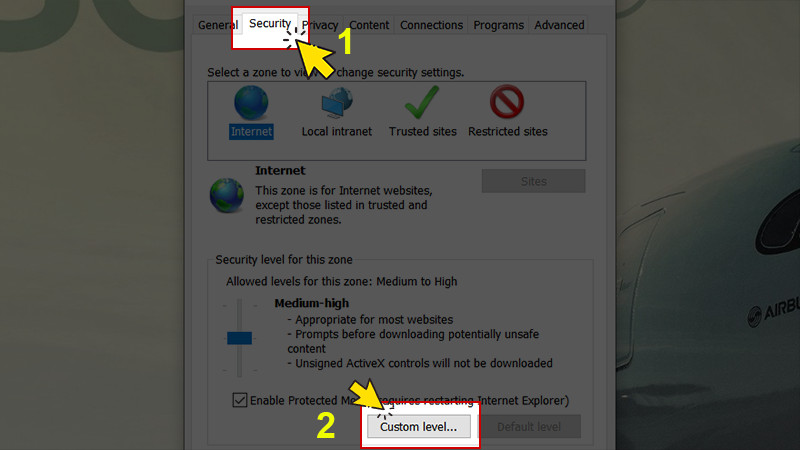
- Bước 3: Trong cửa sổ “Security Settings – Internet Zone”, kiểm tra xem có mục “.NET Framework” không. Nếu có, .NET Framework đã được cài đặt.
4. Kiểm Tra Trực Tiếp Trong Ổ C
- Bước 1: Mở ổ C trên máy tính.
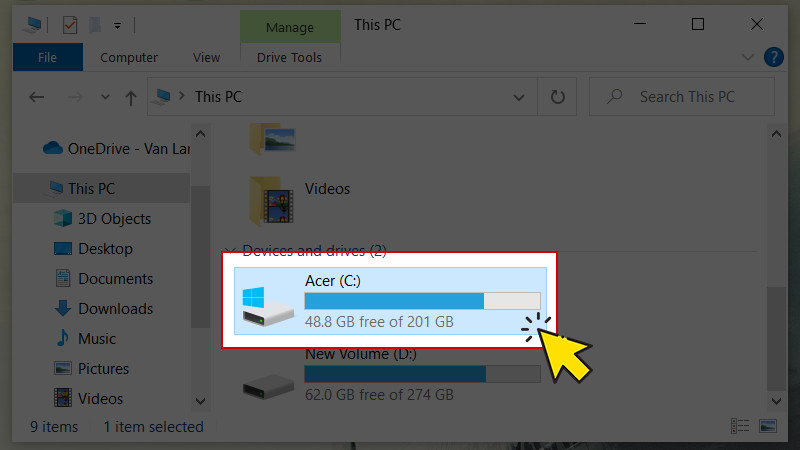
- Bước 2: Mở thư mục “Windows”.
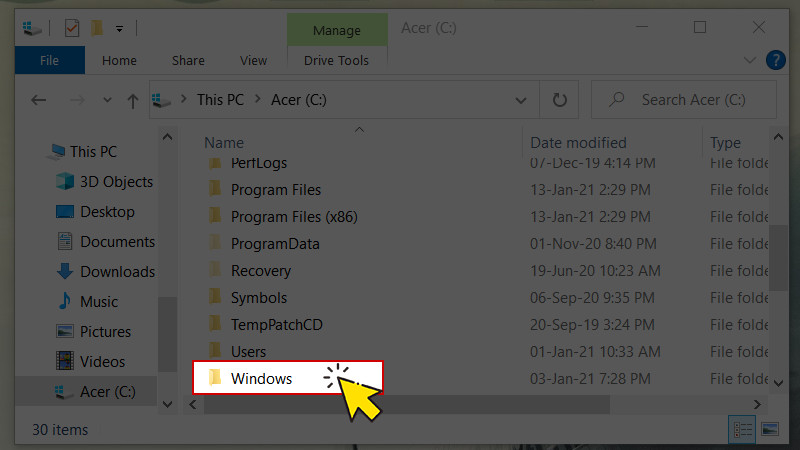
- Bước 3: Mở thư mục “Microsoft.NET”.
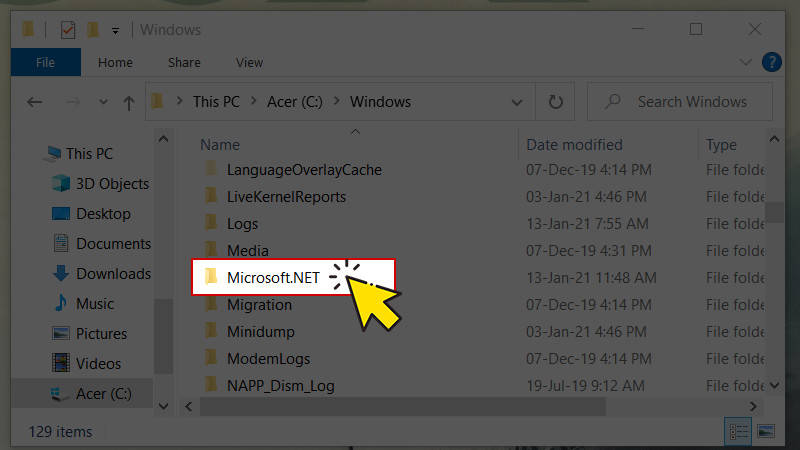
- Bước 4: Nếu thấy thư mục “Framework” và “Framework64”, máy tính của bạn đã cài đặt .NET Framework.
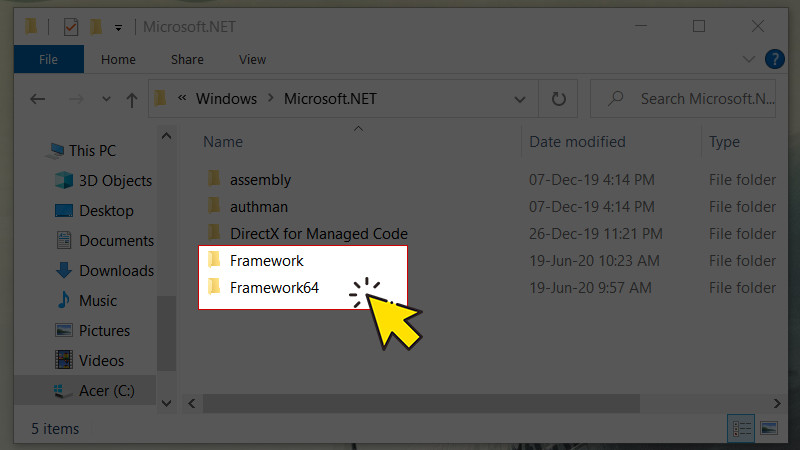
Phần II: Kiểm Tra Phiên Bản .NET Framework 4.5 Trở Lên
Có ba cách để kiểm tra phiên bản .NET Framework 4.5 hoặc cao hơn:
1. Sử Dụng Registry Editor
- Bước 1: Nhấn
Windows + R, gõ “regedit” và nhấn Enter.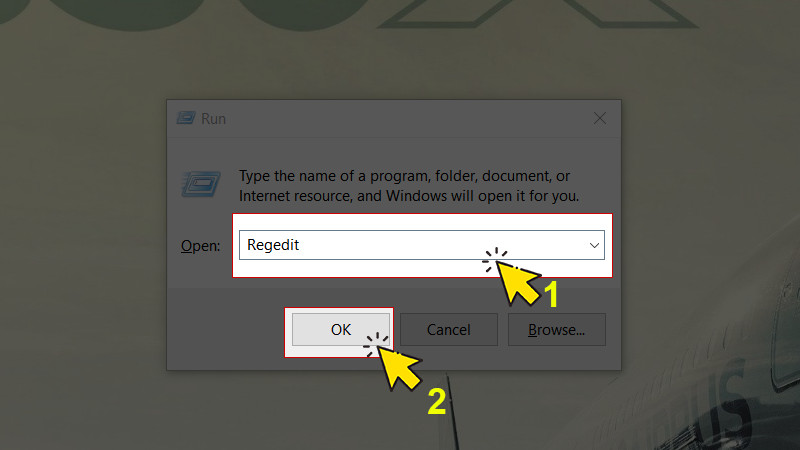
- Bước 2: Điều hướng đến
HKEY_LOCAL_MACHINESOFTWAREMicrosoftNET Framework SetupNDPv4Full.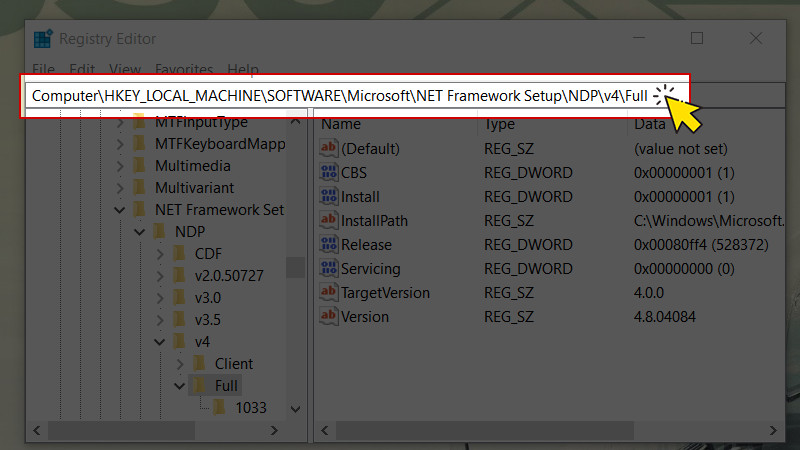
- Bước 3: Tìm giá trị “Release”. Sự hiện diện của “REG_DWORD” trong “Release” xác nhận .NET Framework 4.5 hoặc cao hơn.
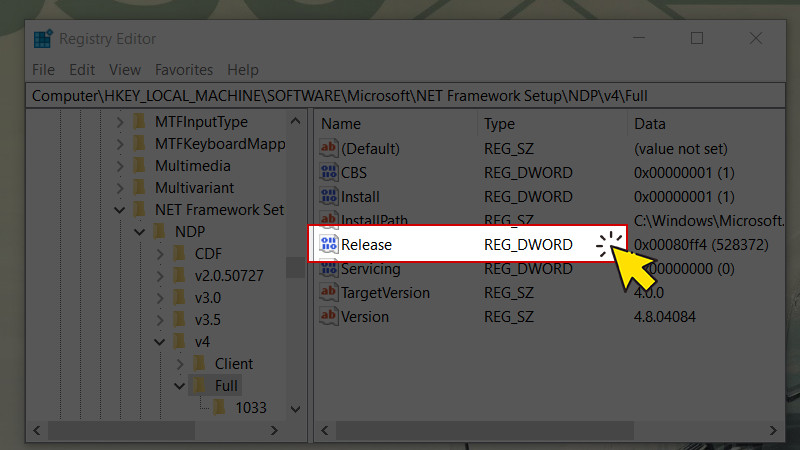
- Bước 4: Ghi lại giá trị “Release DWORD” (6 chữ số) để đối chiếu với bảng phiên bản bên dưới.
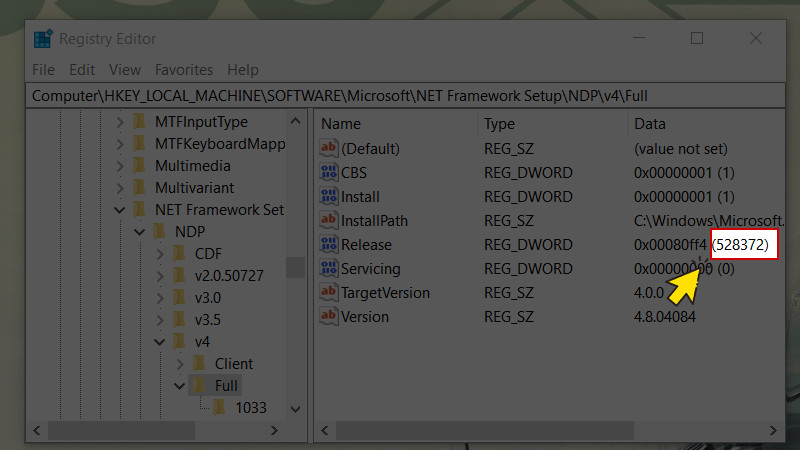
2. Sử Dụng Command Prompt
- Bước 1: Nhấn
Windows + R, gõ “cmd” và nhấn Enter.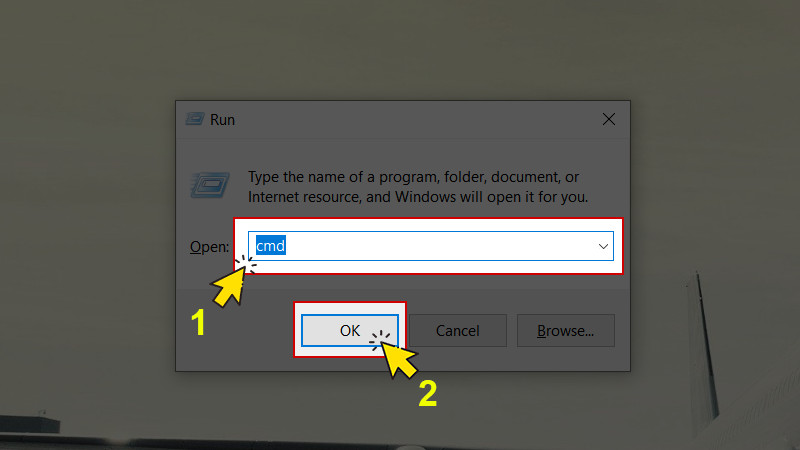
- Bước 2: Dán lệnh
reg query "HKLMSOFTWAREMicrosoftNet Framework SetupNDPv4" /svà nhấn Enter.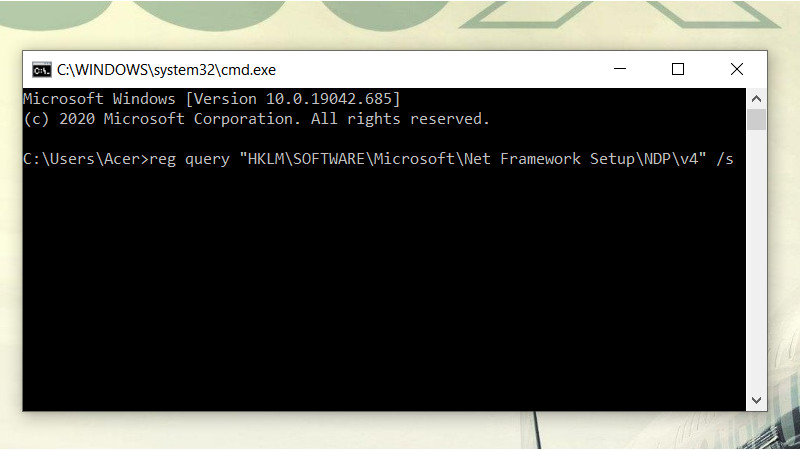
- Bước 3: Tìm kiếm giá trị “Version” (dạng 4.x.xxxxx) để xác định phiên bản.
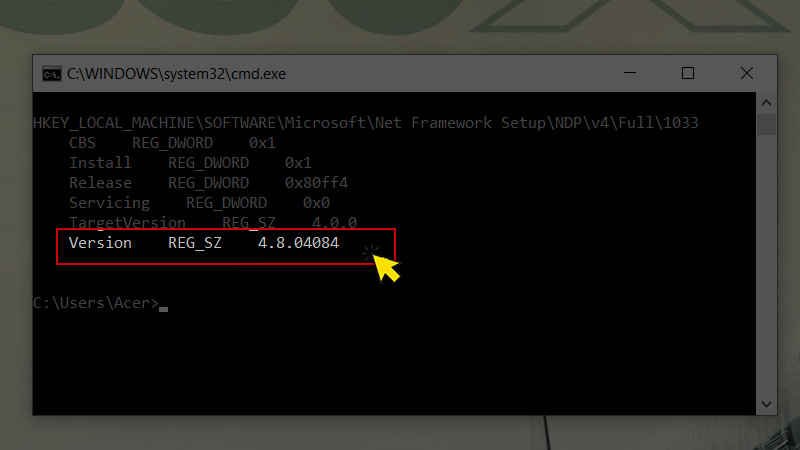
3. Sử Dụng PowerShell
- Bước 1: Nhấn
Windows + R, gõ “powershell” và nhấn Enter.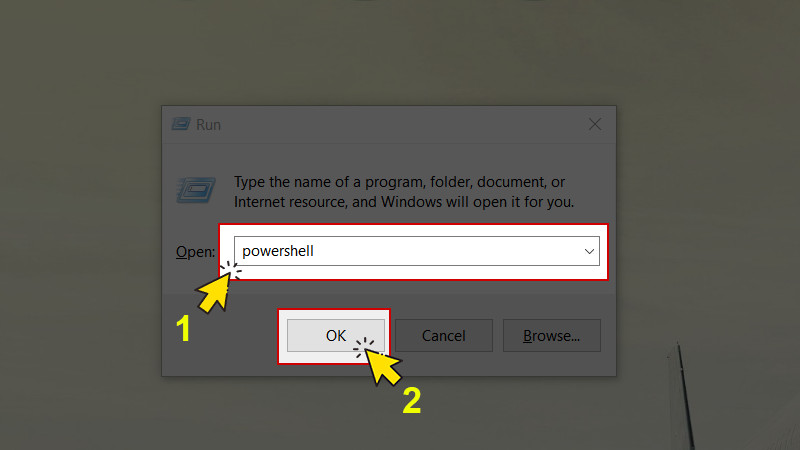
- Bước 2: Dán lệnh
Get-ChildItem 'HKLM:SOFTWAREMicrosoftNET Framework SetupNDPv4Full' | Get-ItemPropertyValue -Name Release | Foreach-Object { $_ -ge 378389 }và nhấn Enter.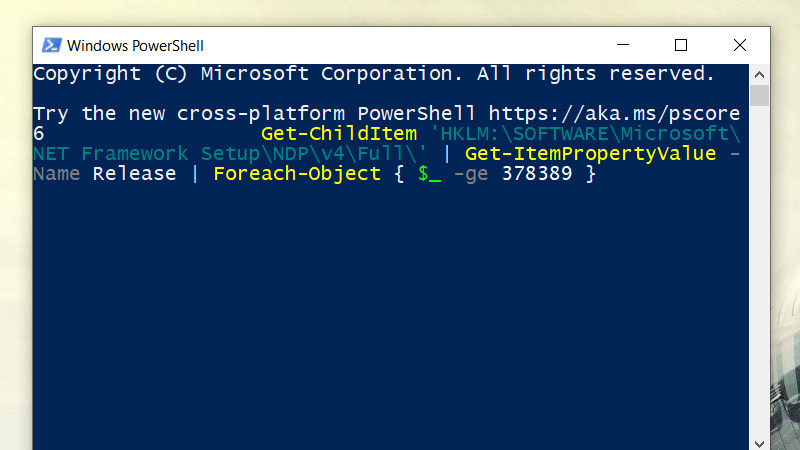
- Bước 3: Kết quả “True” xác nhận .NET Framework 4.5 hoặc cao hơn. “False” nghĩa là chưa cài đặt.
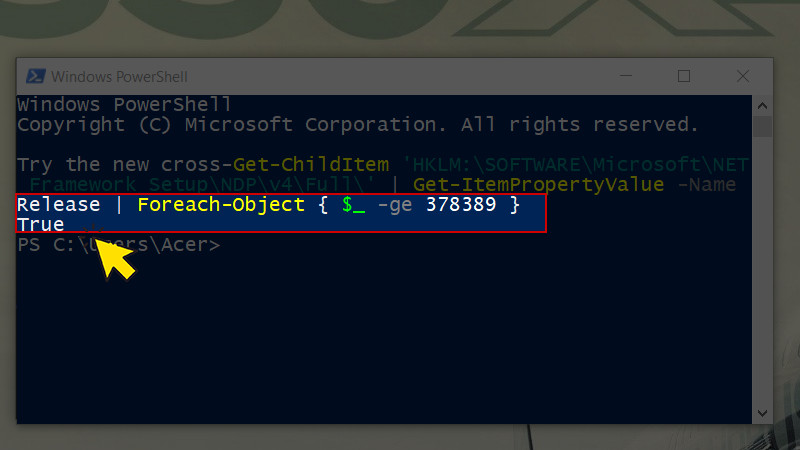
Phần III: Kiểm Tra Phiên Bản .NET Framework Cũ Hơn
Đối với các phiên bản cũ hơn 4.5, bạn có thể làm theo các bước sau:
- Bước 1: Mở Registry Editor (như hướng dẫn ở trên).
- Bước 2: Điều hướng đến
HKEY_LOCAL_MACHINESOFTWAREMicrosoftNET Framework SetupNDP.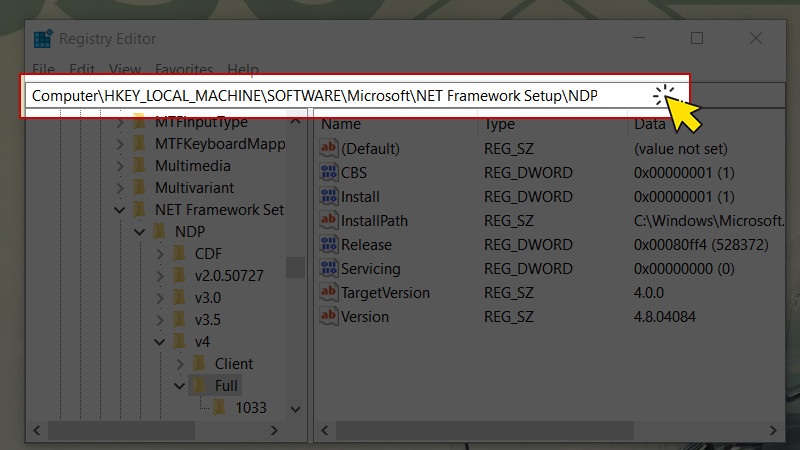
- Bước 3: Kiểm tra từng thư mục con để tìm phiên bản.
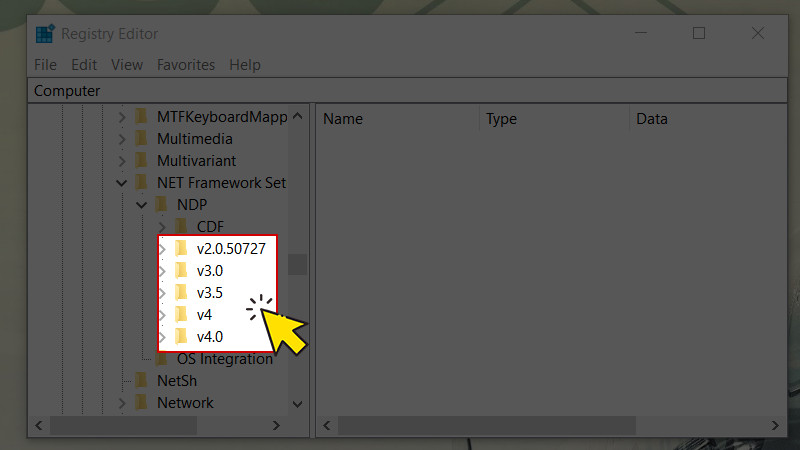
- Bước 4: Giá trị “Version” trong mỗi thư mục sẽ cho biết phiên bản .NET Framework tương ứng.
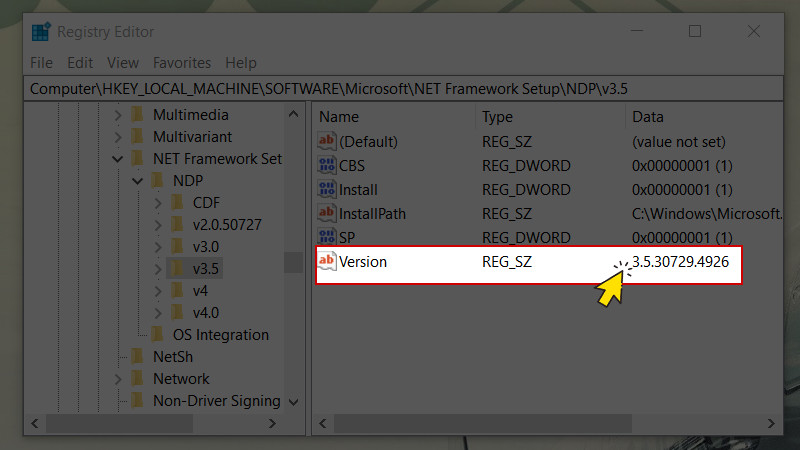
Phần IV: Sử Dụng Công Cụ Bên Thứ Ba
Ngoài các phương pháp trên, bạn cũng có thể sử dụng các công cụ hỗ trợ như:
- Raymondcc .NET Detector: Hiển thị tất cả phiên bản .NET Framework đã cài đặt (màu đen) và chưa cài đặt (màu xám).
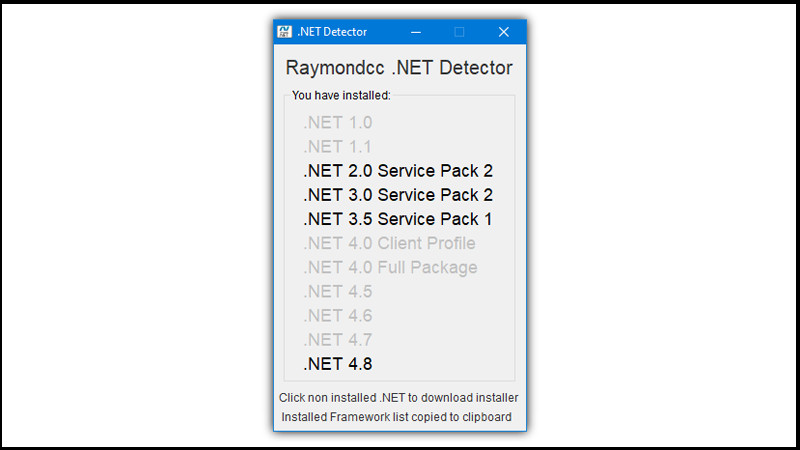
- ASoft .NET Version Detector: Tương tự như Raymondcc .NET Detector, cung cấp liên kết tải xuống cho các phiên bản chưa cài đặt.
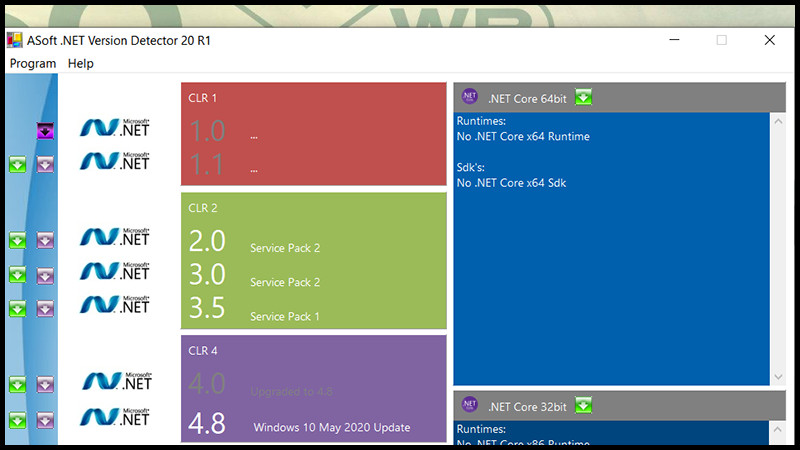
Hy vọng bài viết này giúp bạn dễ dàng kiểm tra phiên bản .NET Framework trên máy tính của mình! Hãy để lại bình luận nếu bạn có bất kỳ câu hỏi nào.