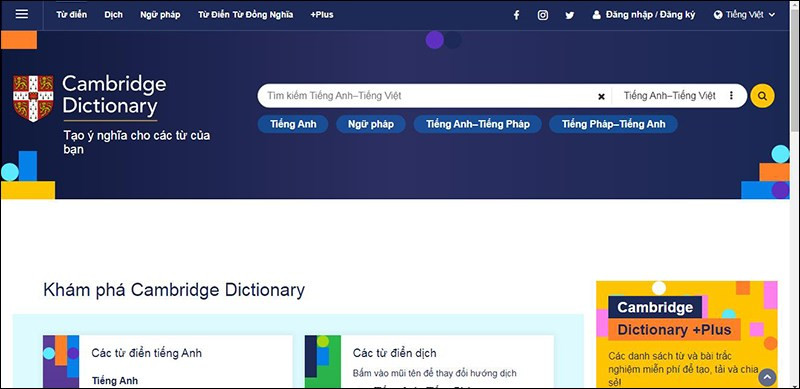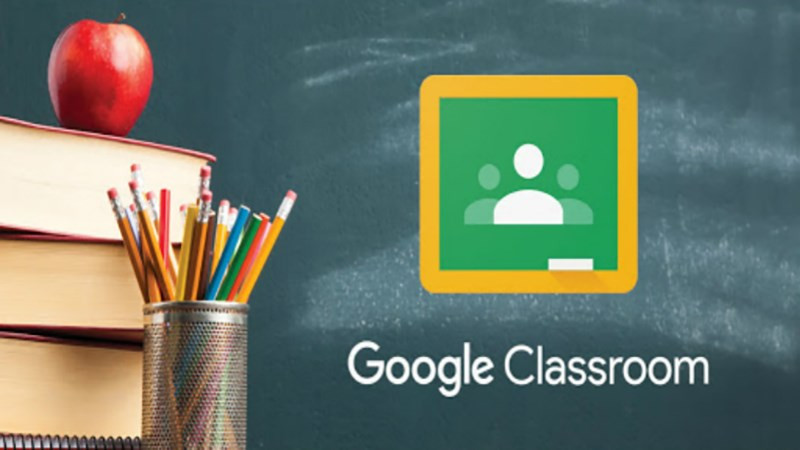Hướng Dẫn Làm Nét Ảnh Mờ Trong Photoshop Cực Đơn Giản
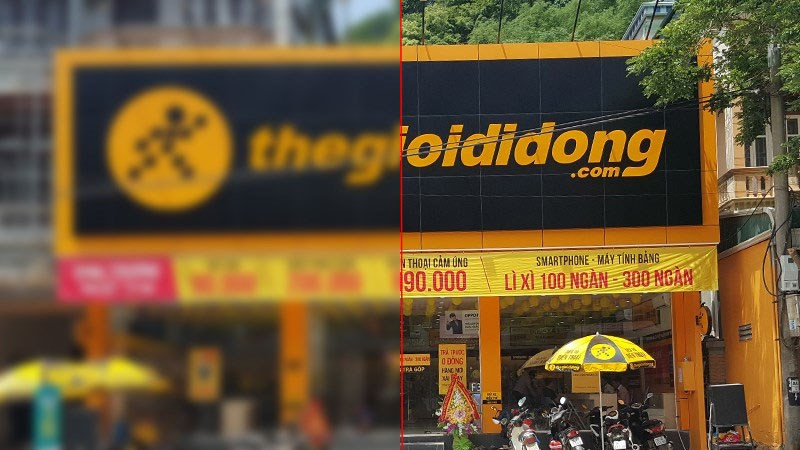
Bạn đang lo lắng vì những bức ảnh yêu thích bị mờ, nhòe? Đừng lo, Photoshop chính là giải pháp! Bài viết này trên XemTinGame sẽ hướng dẫn bạn hai cách làm nét ảnh bằng Photoshop cực kỳ đơn giản và hiệu quả, giúp bạn “hô biến” những bức ảnh mờ trở nên sắc nét chỉ trong vài cú click chuột. Cùng khám phá ngay nhé!
Tại Sao Cần Làm Nét Ảnh?
Trước khi bắt đầu, hãy cùng tìm hiểu lý do tại sao việc làm nét ảnh lại quan trọng. Có thể bạn đã gặp phải những tình huống chụp ảnh trong điều kiện ánh sáng yếu, rung tay hoặc đơn giản là ảnh cũ bị mờ theo thời gian. Làm nét ảnh sẽ giúp:
- Cải thiện chất lượng hình ảnh, khắc phục tình trạng mờ, nhòe.
- Tăng cường độ chi tiết, làm nổi bật chủ thể trong ảnh.
- “Cứu vớt” những bức ảnh cũ kỹ, mang lại vẻ đẹp tươi mới.
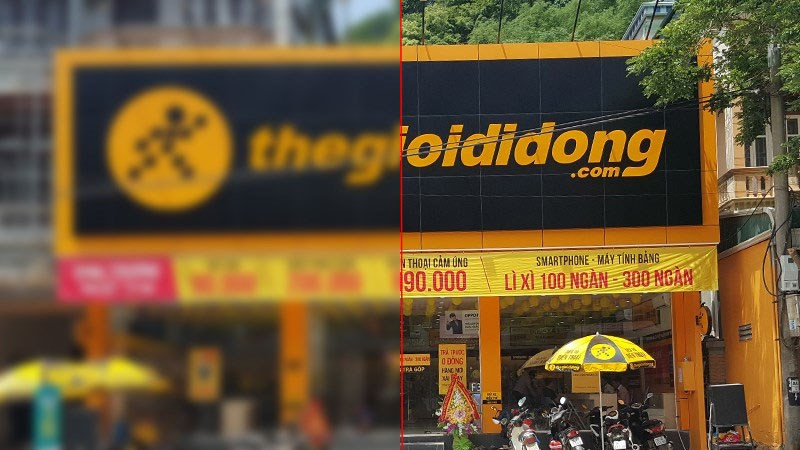 2 cách làm tăng độ nét của ảnh bằng PhotoshopHai phương pháp làm nét ảnh trong Photoshop
2 cách làm tăng độ nét của ảnh bằng PhotoshopHai phương pháp làm nét ảnh trong Photoshop
Làm Nét Ảnh Với Unsharp Mask
Hướng Dẫn Nhanh
- Mở ảnh trong Photoshop (File > Open).
- Gộp Layer (Chuột phải vào Layer > Flatten Image).
- Vào Filter > Sharpen > Unsharp Mask.
- Điều chỉnh Radius, Threshold, Amount > OK.
Hướng Dẫn Chi Tiết
Bước 1: Mở Photoshop và chọn ảnh cần làm nét (File > Open).
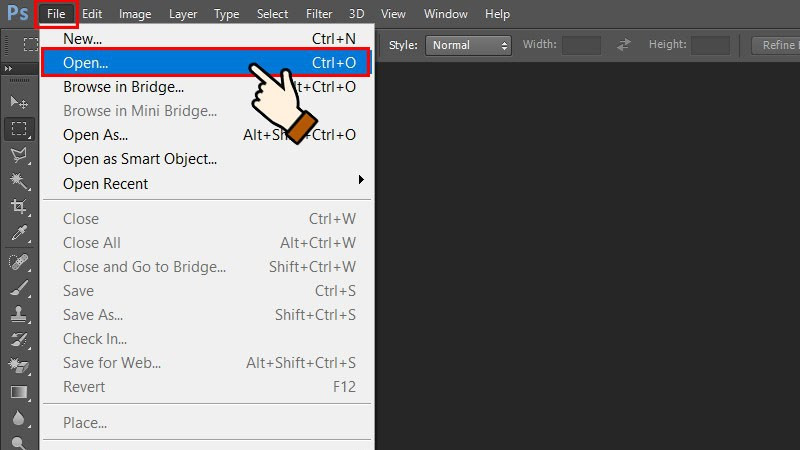 Nhấn File > Chọn OpenMở ảnh trong Photoshop
Nhấn File > Chọn OpenMở ảnh trong Photoshop
Bước 2: Gộp tất cả Layer thành một (Chuột phải vào Layer > Flatten Image). Việc này giúp áp dụng hiệu ứng lên toàn bộ hình ảnh.
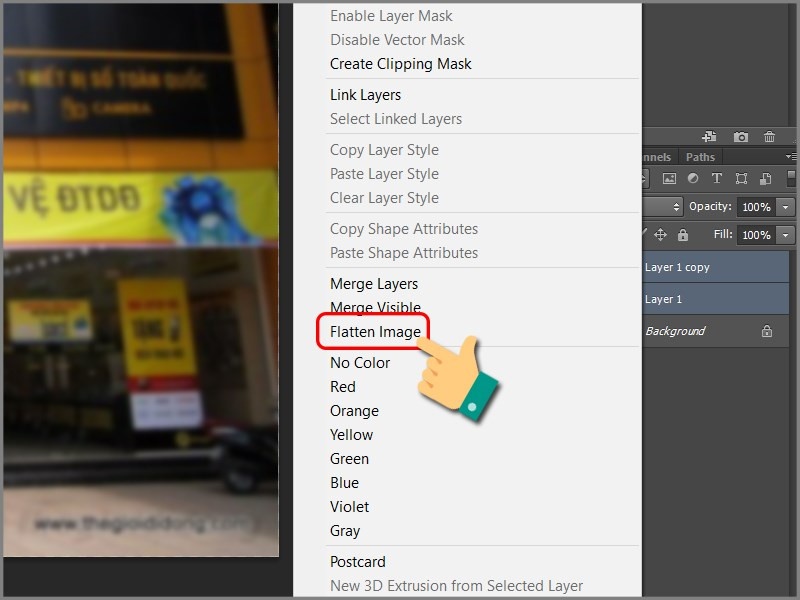 Chọn công cụGộp Layer trong Photoshop
Chọn công cụGộp Layer trong Photoshop
Bước 3: Truy cập vào Filter > Sharpen > Unsharp Mask. Đây là công cụ chính giúp làm nét ảnh.
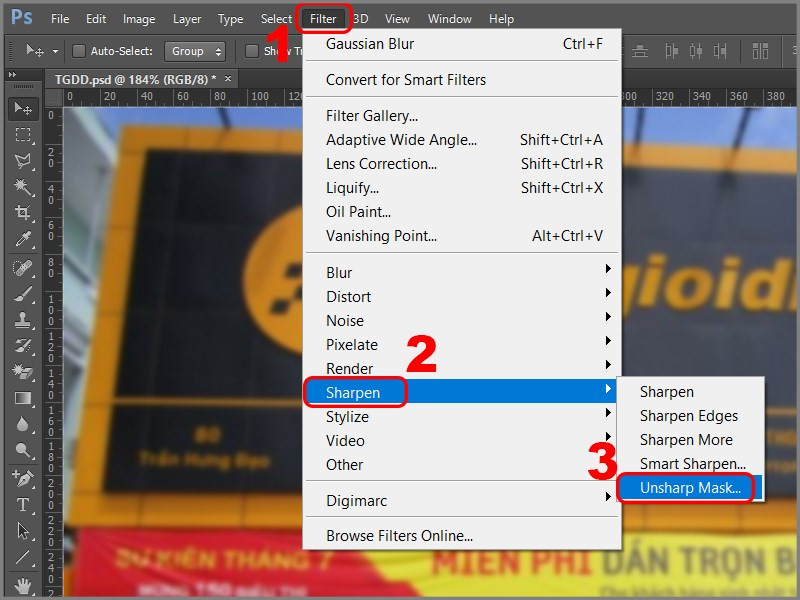 Chọn công cụ SharpenChọn Unsharp Mask
Chọn công cụ SharpenChọn Unsharp Mask
Bước 4: Điều chỉnh các thông số:
- Radius: Độ rộng của vùng ảnh bị ảnh hưởng bởi hiệu ứng. Giá trị nhỏ (0.5-1) phù hợp với ảnh hơi mờ.
- Threshold: Độ tương phản giữa các cạnh. Giá trị nhỏ sẽ làm tăng nhiễu ảnh.
- Amount: Cường độ làm nét. Kéo thanh trượt để điều chỉnh.
Nhấn OK để áp dụng hiệu ứng. Với ảnh chi tiết tốt, dùng Radius nhỏ và Amount lớn. Ngược lại, ảnh ít chi tiết thì dùng Radius lớn (1.5 trở lên) và Amount nhỏ.
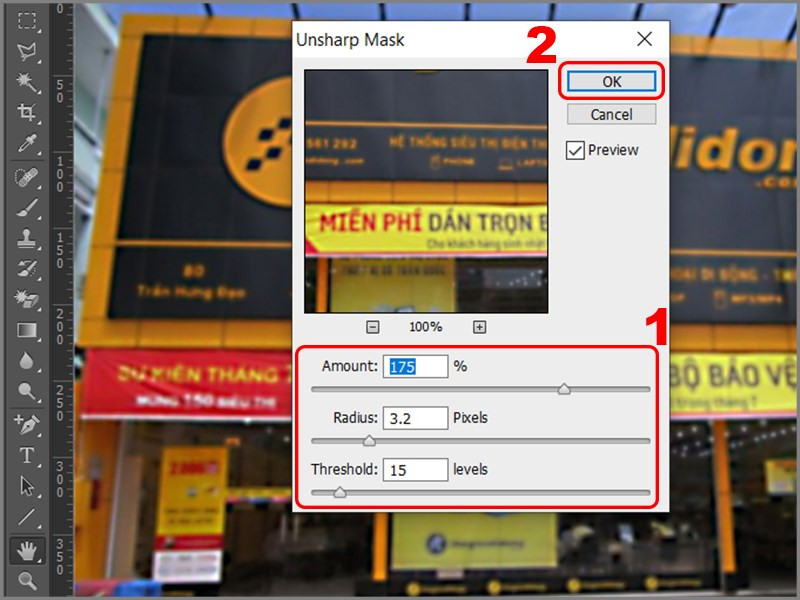 Chỉnh thông sốĐiều chỉnh thông số Unsharp Mask
Chỉnh thông sốĐiều chỉnh thông số Unsharp Mask
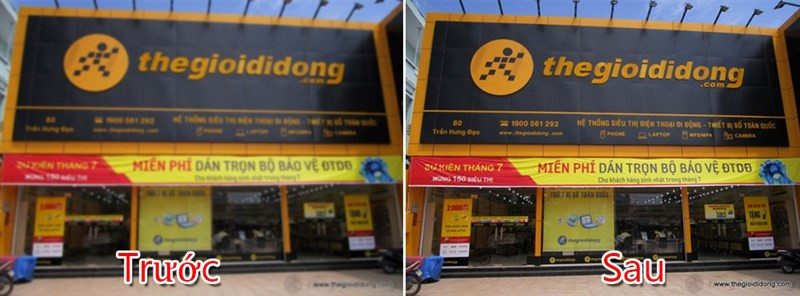 Kết quả sau khi điều chỉnhKết quả sau khi làm nét bằng Unsharp Mask
Kết quả sau khi điều chỉnhKết quả sau khi làm nét bằng Unsharp Mask
Làm Nét Ảnh Với High Pass Sharpening
Hướng Dẫn Nhanh
- Mở ảnh trong Photoshop (File > Open).
- Nhân đôi Layer (Ctrl + J hoặc Cmd + J).
- Vào Filter > Other > High Pass.
- Điều chỉnh Radius > OK.
- Chọn chế độ hòa trộn Overlay.
Hướng Dẫn Chi Tiết
Bước 1: Mở ảnh cần làm nét (File > Open).
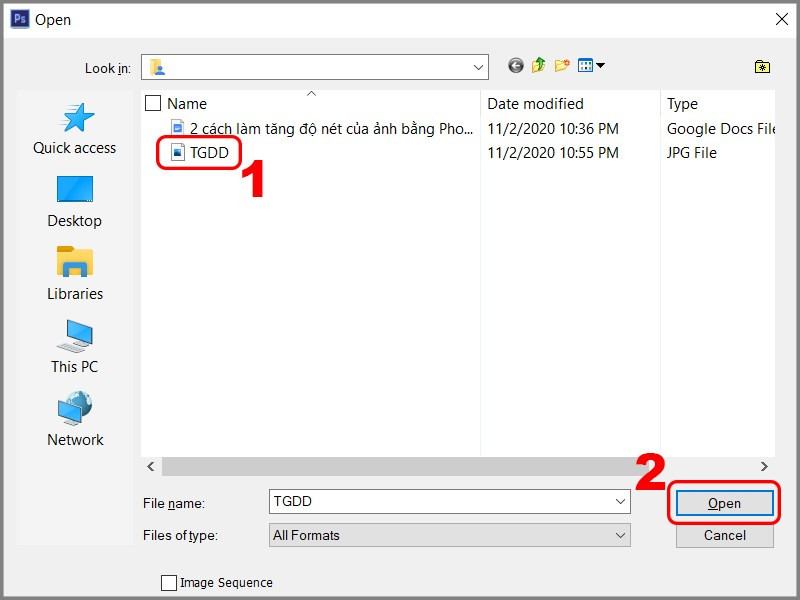 Mở ảnh trong Photoshop
Mở ảnh trong Photoshop
Bước 2: Nhân đôi Layer (Ctrl + J hoặc Cmd + J trên macOS) và chọn Layer mới được tạo.
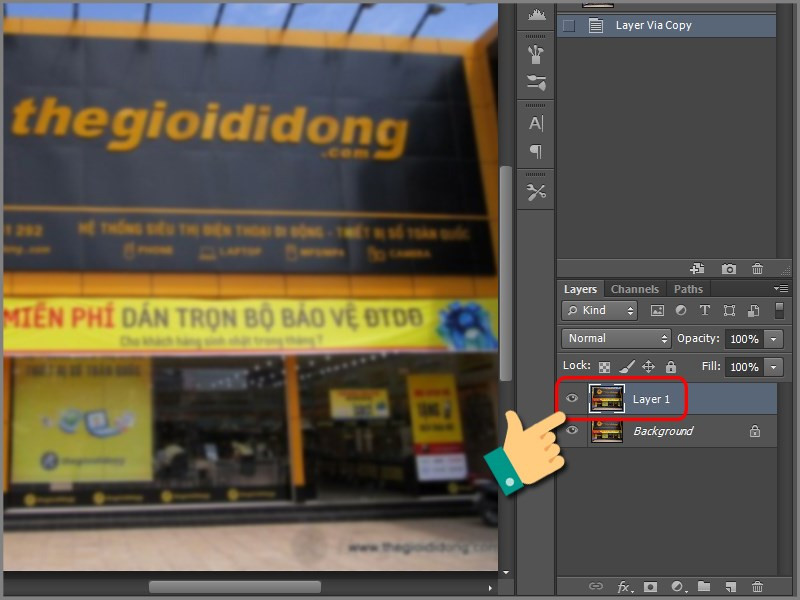 Nhân đôi Layer
Nhân đôi Layer
Bước 3: Vào Filter > Other > High Pass.
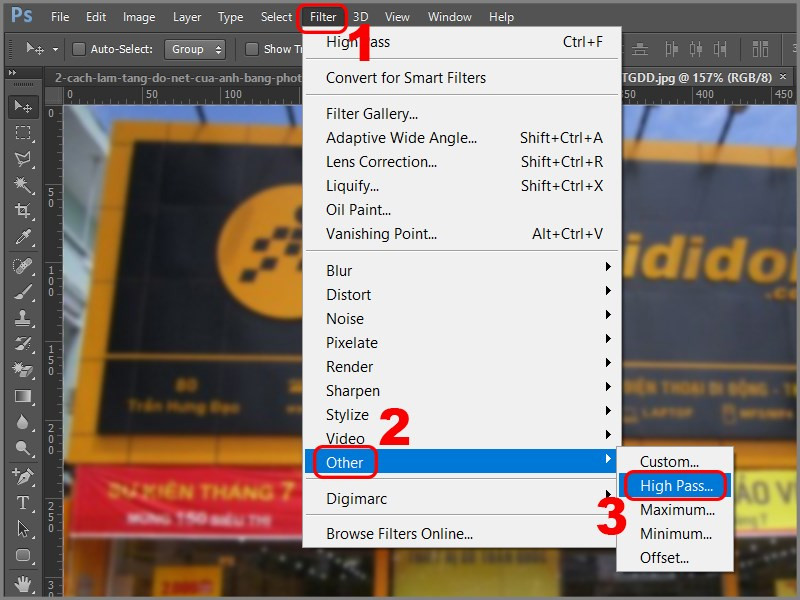 Chọn công cụChọn High Pass
Chọn công cụChọn High Pass
Bước 4: Điều chỉnh Radius. Photoshop sẽ hiển thị ảnh xem trước để bạn dễ dàng điều chỉnh. Nhấn OK khi hoàn tất.
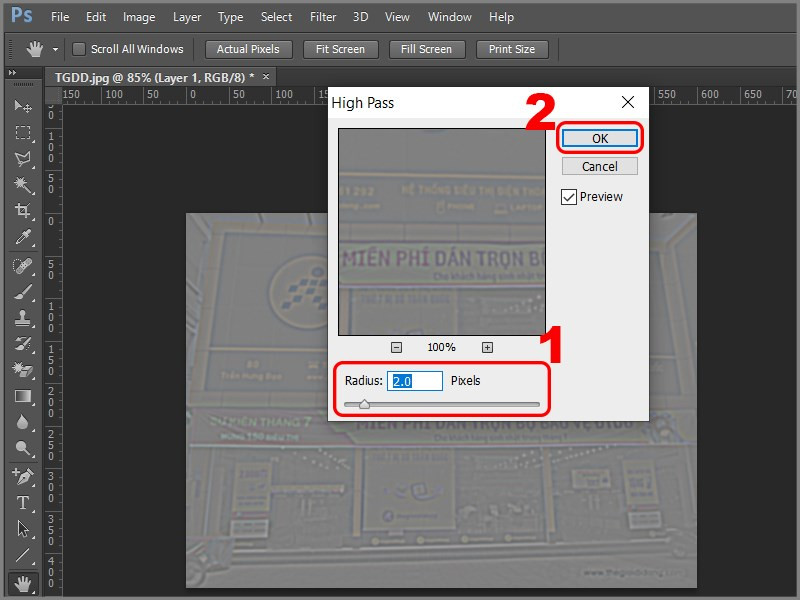 Điều chỉnh thông sốĐiều chỉnh Radius trong High Pass
Điều chỉnh thông sốĐiều chỉnh Radius trong High Pass
Bước 5: Chọn chế độ hòa trộn Overlay ở bảng Layer. Bạn cũng có thể thử các chế độ khác như Soft Light, Hard Light,… Nếu ảnh quá sắc nét, hãy giảm Opacity.
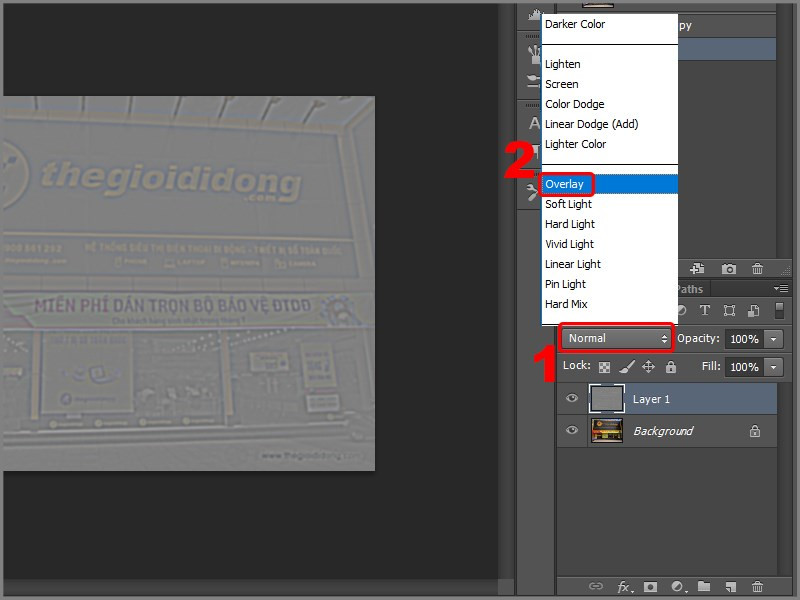 Thao tác cuối cùng để hoàn thành chỉnh sửaChọn chế độ hòa trộn Overlay
Thao tác cuối cùng để hoàn thành chỉnh sửaChọn chế độ hòa trộn Overlay
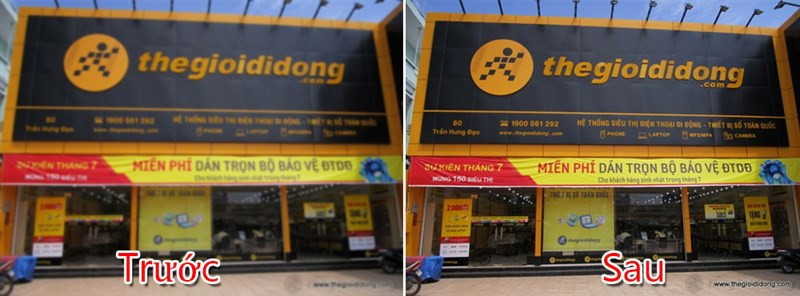 Tăng độ sắc nét thành côngKết quả sau khi làm nét bằng High Pass
Tăng độ sắc nét thành côngKết quả sau khi làm nét bằng High Pass
Kết Luận
Vậy là bạn đã biết hai cách làm nét ảnh mờ trong Photoshop rồi đấy. Hãy thử nghiệm và lựa chọn phương pháp phù hợp nhất với bức ảnh của mình. Đừng quên để lại bình luận bên dưới nếu bạn có bất kỳ thắc mắc nào nhé! Chúc các bạn thành công!