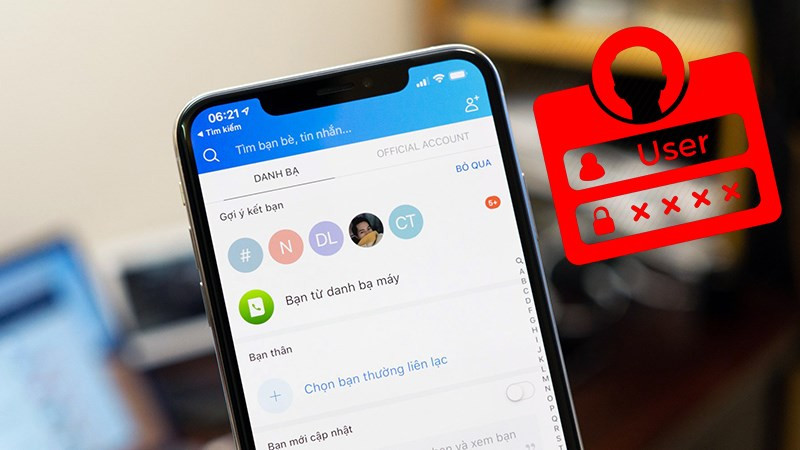Hướng Dẫn Lên Lịch Gửi Email Tự Động Trong Outlook
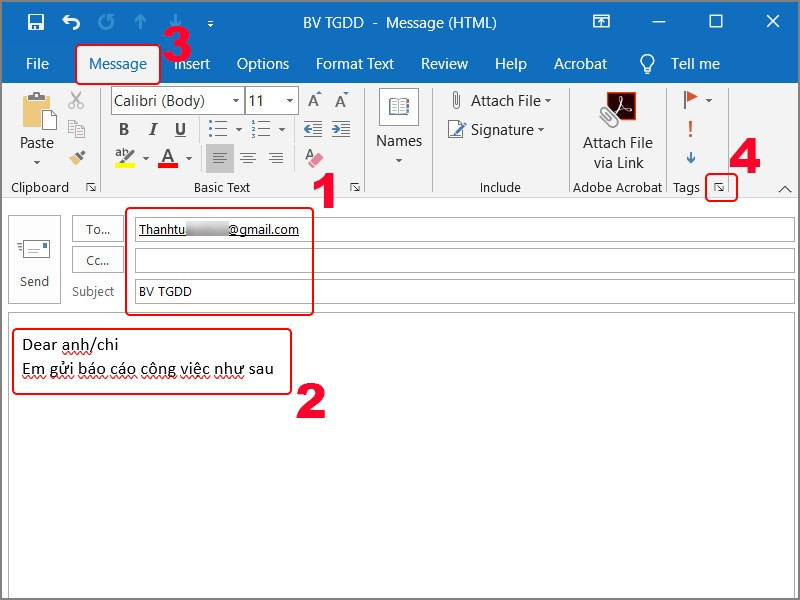
Bạn đã bao giờ quên gửi một email quan trọng? Hoặc muốn gửi email vào một thời điểm cụ thể nhưng lại bận việc khác? Đừng lo, Outlook cung cấp tính năng hẹn giờ gửi email, giúp bạn dễ dàng lên kế hoạch gửi email công việc và cá nhân một cách hiệu quả. Bài viết này trên xemtingame.com sẽ hướng dẫn bạn cách lên lịch gửi email, trì hoãn và sắp xếp thời gian gửi tự động trong Outlook trên máy tính.
Lên Lịch Gửi Email Trong Outlook
Tính năng hẹn giờ gửi email trong Outlook cho phép bạn soạn email trước và lên lịch gửi vào thời điểm mong muốn. Điều này đặc biệt hữu ích khi bạn cần gửi email ngoài giờ làm việc hoặc muốn đảm bảo email đến đúng thời điểm người nhận có thể đọc.
Hướng dẫn nhanh
- Soạn email, nhập địa chỉ người nhận và nội dung.
- Trong tab “Message”, click vào biểu tượng mở rộng tại mục “Tags”.
- Tích chọn “Do not deliver before”, đặt ngày và giờ gửi.
- Nhấn “Close” và sau đó “Send”.
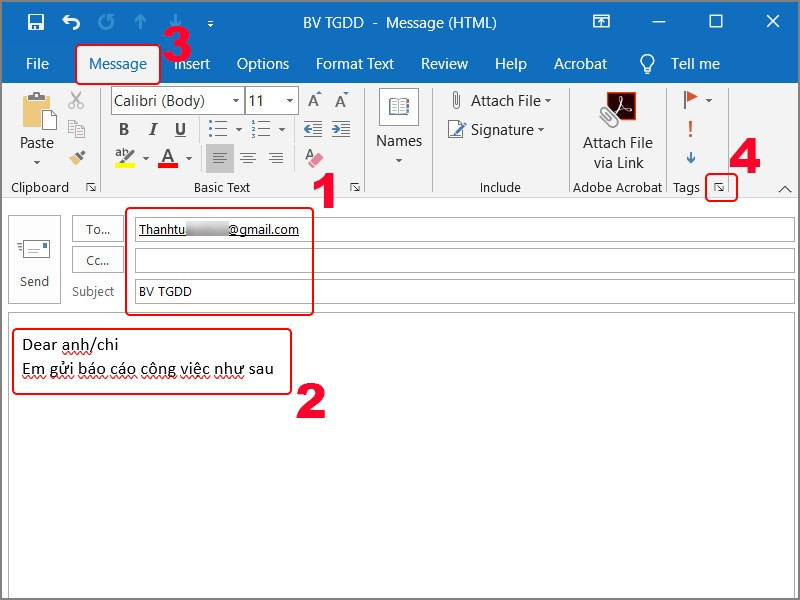 Soạn thư và nhấn vào biểu tượng mở trong trong mục Tags
Soạn thư và nhấn vào biểu tượng mở trong trong mục Tags
Hướng dẫn chi tiết
Bước 1: Mở Outlook và soạn email mới. Nhập địa chỉ người nhận, chủ đề và nội dung email như bình thường.
Bước 2: Trong tab “Message”, tìm và click vào biểu tượng mở rộng nhỏ nằm ở góc dưới bên phải của nhóm “Tags”. Biểu tượng này thường có dạng một ô vuông nhỏ với mũi tên chéo xuống.
Bước 3: Cửa sổ “Properties” sẽ hiện ra. Tích chọn vào ô “Do not deliver before” trong mục “Delivery options”. Sau đó, thiết lập ngày và giờ bạn muốn email được gửi đi.
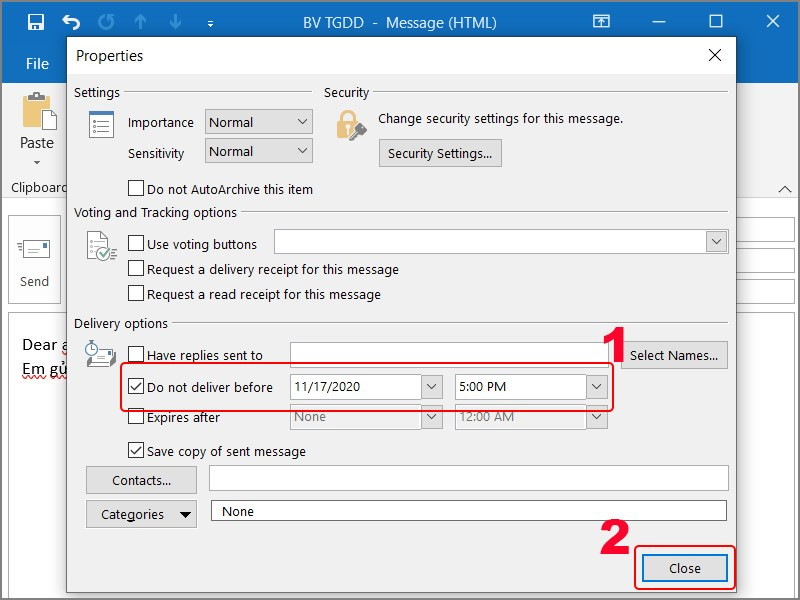 Lên lịch hẹn giờ
Lên lịch hẹn giờ
Bước 4: Nhấn “Close” để đóng cửa sổ “Properties”. Cuối cùng, nhấn nút “Send” để lên lịch gửi email. Email của bạn sẽ nằm trong hộp thư đi (“Outbox”) cho đến thời điểm được lên lịch gửi.
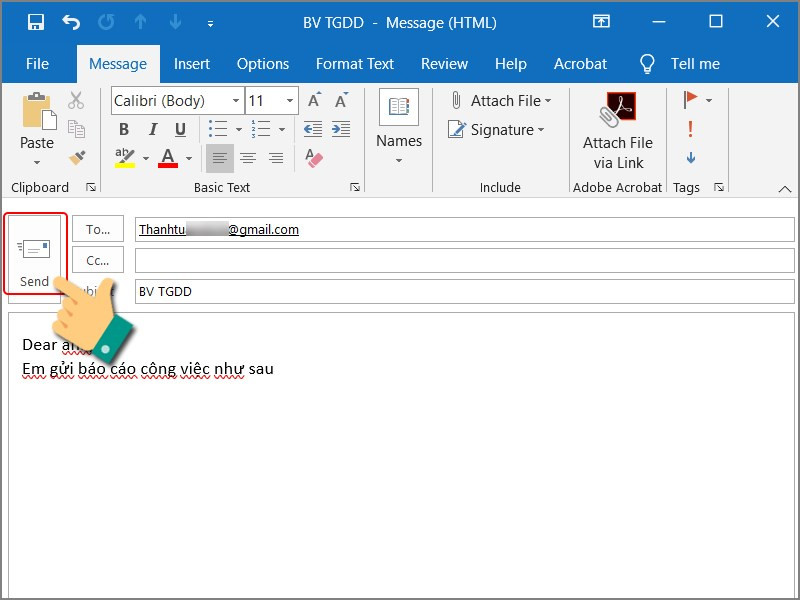 Nhấn Send để gửi thư
Nhấn Send để gửi thư
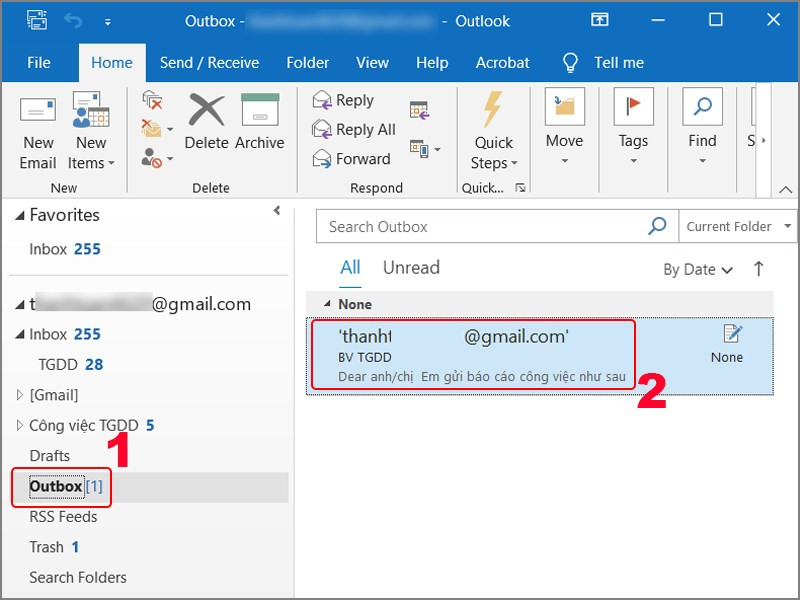 Hẹn giờ thành công
Hẹn giờ thành công
Hủy Hoặc Thay Đổi Lịch Gửi Email
Bạn hoàn toàn có thể hủy hoặc thay đổi lịch gửi email đã lên lịch trước đó.
Hướng dẫn nhanh
- Mở thư mục “Outbox”.
- Mở email cần chỉnh sửa lịch gửi.
- Vào “Message” > biểu tượng mở rộng tại “Tags”.
- Bỏ tích “Do not deliver before” hoặc thay đổi ngày giờ gửi.
- Nhấn “Close” và “Send”.
Hướng dẫn chi tiết
Bước 1: Mở thư mục “Outbox” trong Outlook. Đây là nơi chứa các email đã được lên lịch gửi nhưng chưa được gửi đi.
Bước 2: Tìm và mở email mà bạn muốn hủy hoặc thay đổi lịch gửi.
Bước 3: Lặp lại bước 2 và 3 trong phần “Lên lịch gửi email” để mở cửa sổ “Properties”.
Bước 4: Để hủy lịch gửi và gửi email ngay lập tức, bỏ tích chọn ở ô “Do not deliver before”. Để thay đổi lịch gửi, chọn ngày giờ mới.
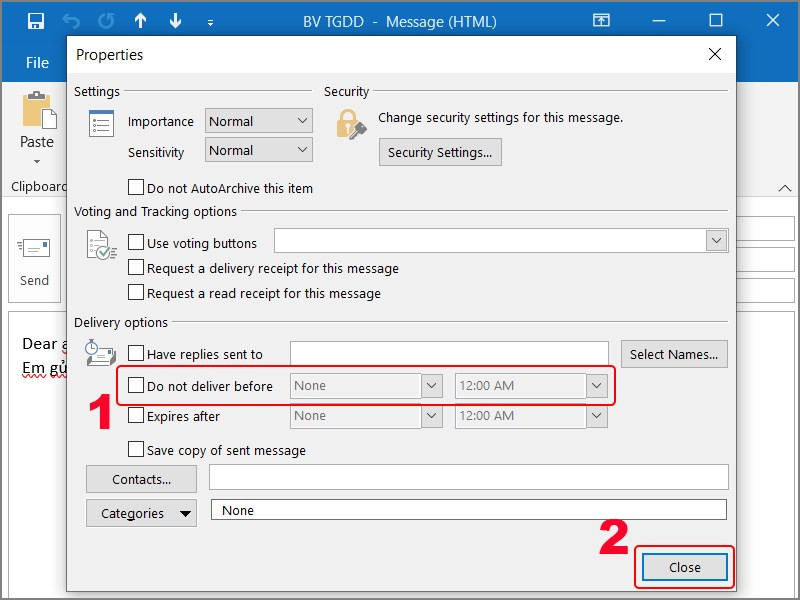 Chọn một trong hai tùy chọn
Chọn một trong hai tùy chọn
Bước 5: Nhấn “Close” để lưu thay đổi và sau đó nhấn “Send” để xác nhận.
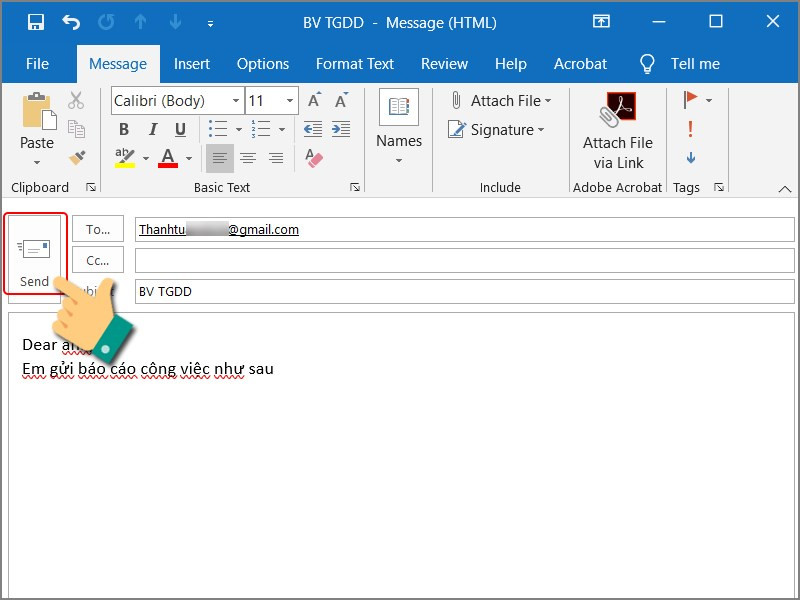 Nhấn Send để gửi thư
Nhấn Send để gửi thư
Trì Hoãn Gửi Tất Cả Email
Outlook còn cho phép bạn trì hoãn việc gửi tất cả email trong một khoảng thời gian nhất định. Tính năng này rất hữu ích nếu bạn muốn có thời gian xem lại và chỉnh sửa email trước khi chúng được gửi đi.
Hướng dẫn nhanh
- “Home” > “Rules” > “Manage Rules & Alerts” > “New Rule”.
- Chọn “Apply rule on messages I send” > “Next”.
- “Next” > “Yes” > “defer delivery by a number of minutes”.
- Nhập số phút trì hoãn > “OK” > “Next”.
- Đặt tên rule, tích “Turn on this rule” > “Finish”.
Hướng dẫn chi tiết
Do phần này khá dài và phức tạp, vui lòng tham khảo bài viết gốc hoặc tìm kiếm trên Google với từ khóa “trì hoãn gửi email Outlook” để có hướng dẫn chi tiết hơn. Xemtingame.com sẽ cập nhật hướng dẫn chi tiết này trong các bài viết tiếp theo.
Kết Luận
Hy vọng bài viết này đã giúp bạn hiểu rõ hơn về cách hẹn giờ, trì hoãn và quản lý việc gửi email trong Outlook. Hãy áp dụng những thủ thuật này để tối ưu hóa công việc và giao tiếp qua email của bạn. Đừng quên chia sẻ bài viết này nếu bạn thấy hữu ích và để lại bình luận nếu có bất kỳ thắc mắc nào!