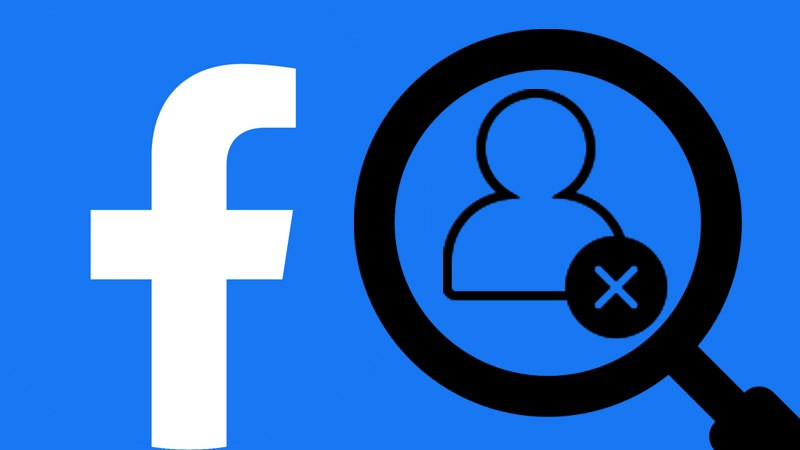Hướng Dẫn Livestream Game Mượt Mà Trên YouTube Với OBS Studio
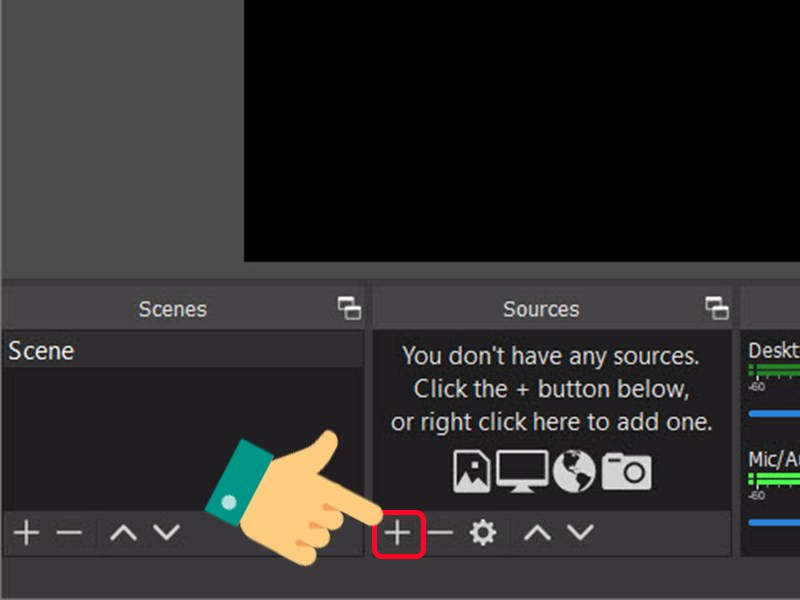
Bạn muốn chia sẻ những pha highlight game đỉnh cao, những buổi stream trò chuyện cùng người hâm mộ lên YouTube? Livestream đang là xu hướng, vậy tại sao không bắt đầu ngay hôm nay? Bài viết này sẽ hướng dẫn chi tiết cách livestream game, phát trực tiếp màn hình máy tính lên YouTube bằng phần mềm OBS Studio, một công cụ mạnh mẽ và hoàn toàn miễn phí. Cùng xemtingame.com khám phá nhé!
OBS Studio là lựa chọn hàng đầu của nhiều streamer chuyên nghiệp nhờ khả năng tùy chỉnh cao, chất lượng hình ảnh và âm thanh tuyệt vời. Dù bạn là người mới bắt đầu hay đã có kinh nghiệm, hướng dẫn này sẽ giúp bạn dễ dàng thiết lập và livestream game lên YouTube một cách mượt mà.
Thiết Lập Livestream Game với OBS Studio
Chuẩn Bị Trước Khi Livestream
Trước khi bắt đầu, hãy đảm bảo bạn đã:
- Tải và cài đặt OBS Studio phiên bản mới nhất từ trang chủ chính thức.
- Có tài khoản YouTube và đã bật tính năng livestream.
- Kiểm tra kết nối internet ổn định để đảm bảo chất lượng livestream.
Hướng Dẫn Chi Tiết Livestream với OBS Studio
1. Thiết Lập Nguồn Ghi Hình (Sources)
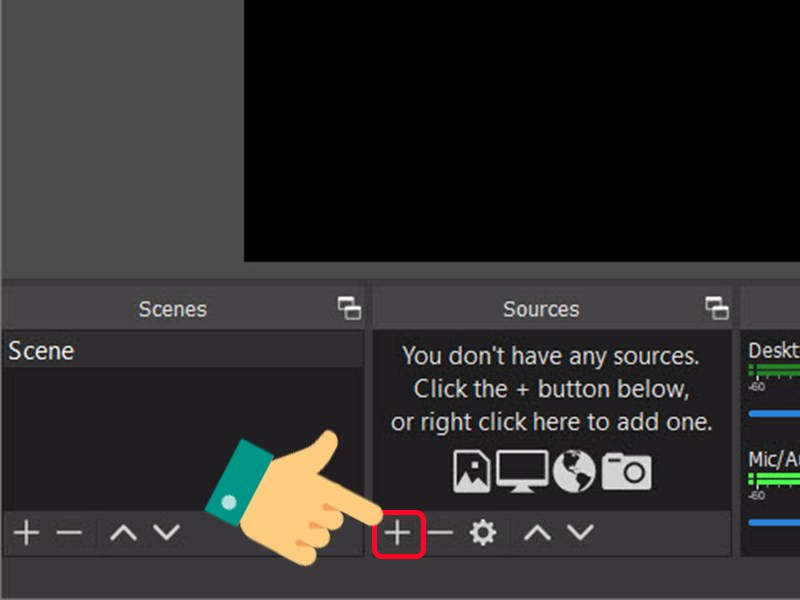 Thiết lập nguồn ghi hình trong OBSAlt: Thêm nguồn ghi hình game trong OBS Studio
Thiết lập nguồn ghi hình trong OBSAlt: Thêm nguồn ghi hình game trong OBS Studio
Mở OBS Studio, tại mục “Sources”, nhấn dấu cộng (+) để thêm nguồn ghi hình. Chọn “Game Capture” để livestream game hoặc “Display Capture” để livestream toàn bộ màn hình. Đặt tên cho nguồn ghi hình (ví dụ: “Livestream Game”) và nhấn “OK”.
2. Cấu Hình Livestream trên YouTube
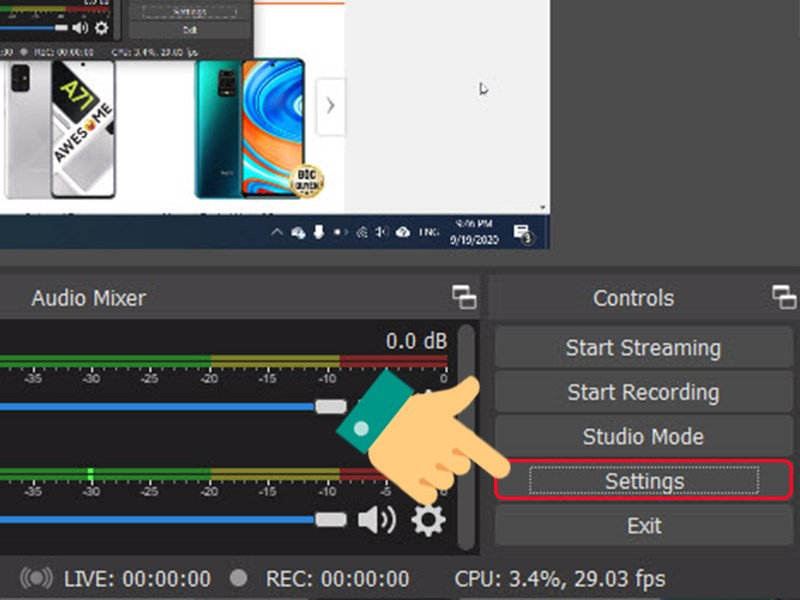 Cấu hình Stream trong OBSAlt: Cài đặt stream trong OBS Studio
Cấu hình Stream trong OBSAlt: Cài đặt stream trong OBS Studio
- Vào “Settings” (Cài đặt) trong OBS Studio.
- Chọn “Stream” (Phát trực tuyến).
- Tại “Service” (Dịch vụ), chọn “YouTube / YouTube Gaming”.
- Nhấn “Get Stream Key” (Lấy Khóa Phát Trực Tuyến). Bạn sẽ được chuyển hướng đến trang YouTube.
3. Sao Chép và Dán Stream Key
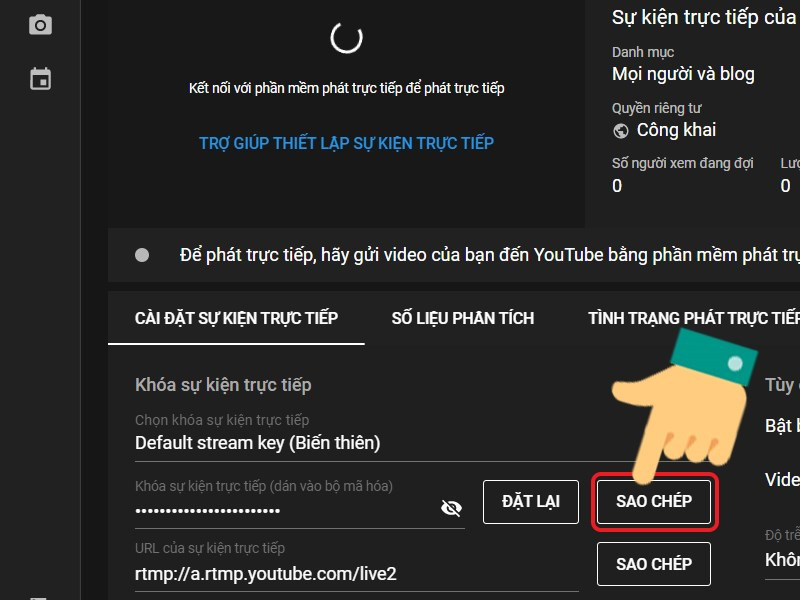 Sao chép Stream Key trên YouTubeAlt: Sao chép khóa stream trên YouTube
Sao chép Stream Key trên YouTubeAlt: Sao chép khóa stream trên YouTube
Trên trang YouTube, sao chép “Stream Key” (Khóa phát trực tuyến). Quay lại OBS Studio, dán “Stream Key” vào ô tương ứng. Nhấn “Apply” (Áp dụng) và “OK”.
4. Bắt Đầu Livestream
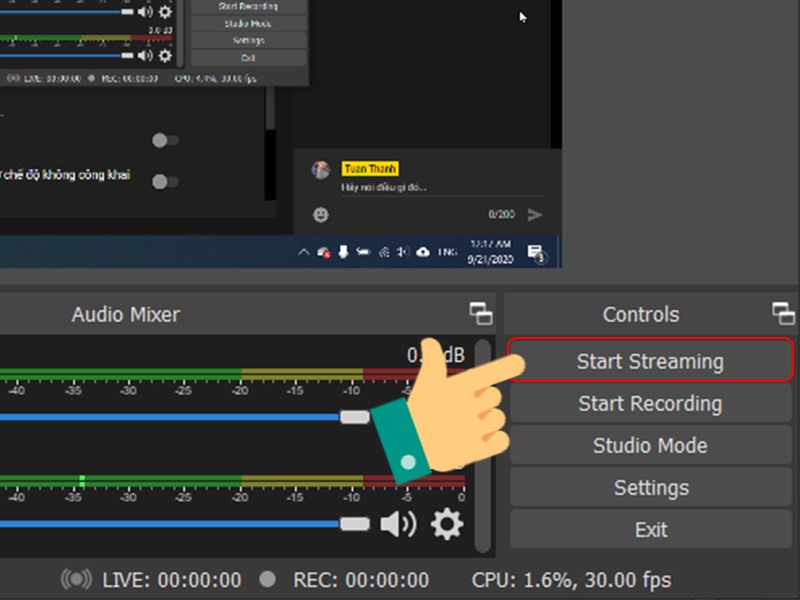 Bắt đầu livestream trên OBSAlt: Bắt đầu livestream với OBS Studio
Bắt đầu livestream trên OBSAlt: Bắt đầu livestream với OBS Studio
Nhấn “Start Streaming” (Bắt đầu phát trực tuyến) trong OBS Studio để bắt đầu livestream trên YouTube.
5. Kết Thúc Livestream
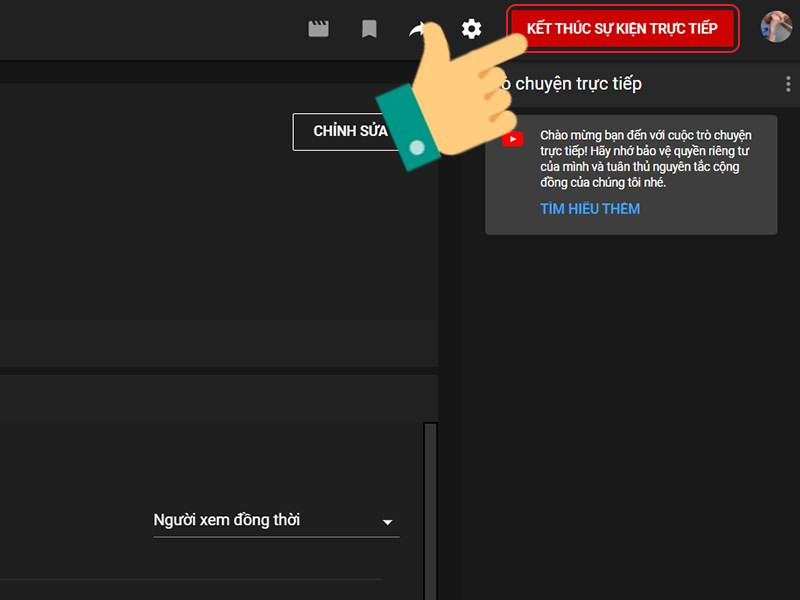 Kết thúc livestream trên YouTubeAlt: Kết thúc livestream trên YouTube
Kết thúc livestream trên YouTubeAlt: Kết thúc livestream trên YouTube
Khi muốn kết thúc livestream, nhấn “Stop Streaming” (Dừng phát trực tuyến) trong OBS Studio. Trên YouTube, nhấn “Kết thúc video trực tiếp”.
Mẹo Livestream Thành Công Trên YouTube
- Tối ưu hóa cài đặt OBS Studio: Nghiên cứu và điều chỉnh bitrate, độ phân giải, và FPS phù hợp với cấu hình máy tính và đường truyền internet của bạn.
- Chuẩn bị nội dung hấp dẫn: Lên kế hoạch cho buổi livestream, chuẩn bị kịch bản, trò chơi, hoặc chủ đề thú vị để thu hút người xem.
- Tương tác với khán giả: Trả lời câu hỏi, bình luận của người xem để tạo sự kết nối và giữ chân họ.
Hy vọng bài viết này giúp bạn dễ dàng livestream game trên YouTube với OBS Studio. Đừng quên chia sẻ bài viết nếu thấy hữu ích và để lại bình luận nếu bạn có bất kỳ câu hỏi nào. Chúc bạn có những buổi livestream thành công!