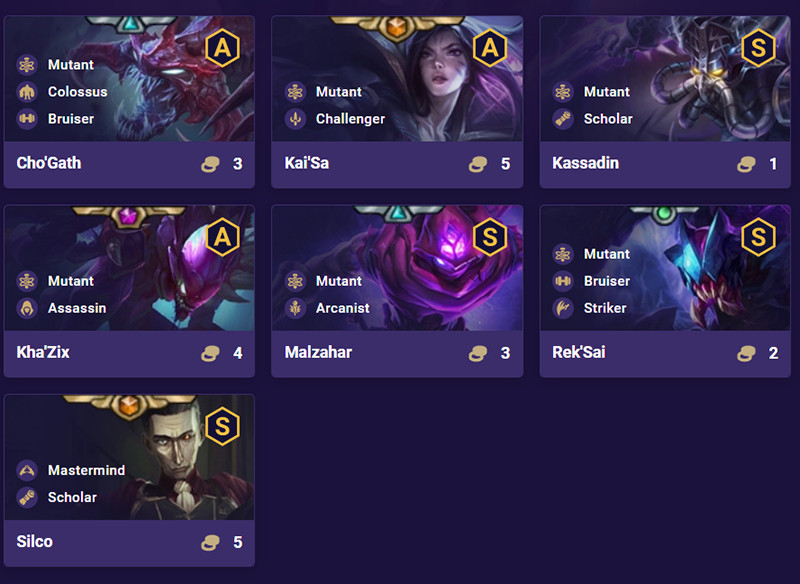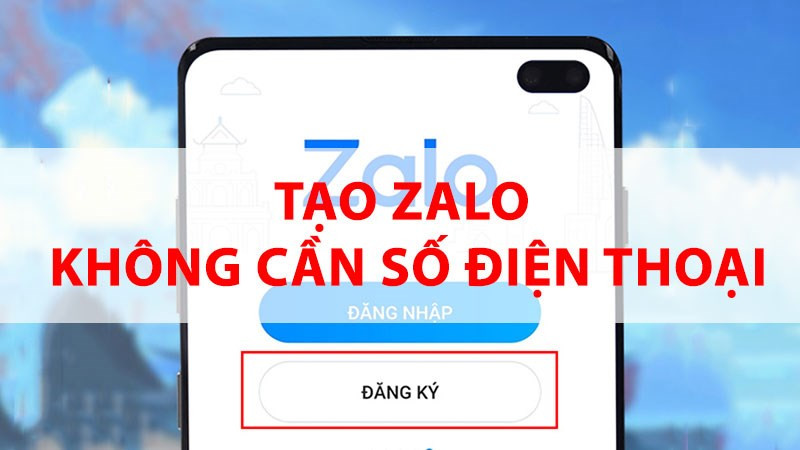Hướng Dẫn Nhập Tọa Độ Trong AutoCAD Chi Tiết Cho Người Mới Bắt Đầu

Bạn đang tìm hiểu cách nhập tọa độ trong AutoCAD để vẽ chính xác hơn? Việc nắm vững kỹ thuật này sẽ giúp bạn thiết kế chuyên nghiệp và tiết kiệm thời gian đáng kể. Bài viết này trên xemtingame.com sẽ hướng dẫn bạn chi tiết 3 cách nhập tọa độ trong AutoCAD, kèm ví dụ minh họa dễ hiểu, giúp bạn nhanh chóng áp dụng vào công việc và học tập.
AutoCAD và Tầm Quan Trọng của Việc Nhập Tọa Độ
Tọa độ là yếu tố cốt lõi trong thiết kế 2D và 3D, xác định vị trí chính xác của các điểm trên bản vẽ. Trong AutoCAD, việc nhập tọa độ thủ công cho phép bạn kiểm soát tuyệt đối vị trí của các đối tượng, đảm bảo tính chính xác và chuyên nghiệp cho bản vẽ. Việc này đặc biệt hữu ích khi bạn cần vẽ các hình phức tạp hoặc làm việc với các dự án đòi độ chính xác cao.
 Cách nhập tọa độ trong CAD cực dễ có ví dụ minh họaHình ảnh minh họa cách nhập tọa độ trong AutoCAD
Cách nhập tọa độ trong CAD cực dễ có ví dụ minh họaHình ảnh minh họa cách nhập tọa độ trong AutoCAD
Bài viết này được thực hiện trên AutoCAD 2018 với hệ điều hành Windows 10. Tuy nhiên, bạn có thể áp dụng tương tự cho các phiên bản AutoCAD khác và trên các hệ điều hành khác.
Hướng Dẫn 3 Cách Nhập Tọa Độ trong AutoCAD
1. Nhập Tọa Độ Tuyệt Đối
Phương pháp này yêu cầu bạn nhập tọa độ cho từng điểm trong suốt quá trình vẽ.
Bước 1: Gõ lệnh “L” (Line) và nhấn phím Space hoặc Enter.
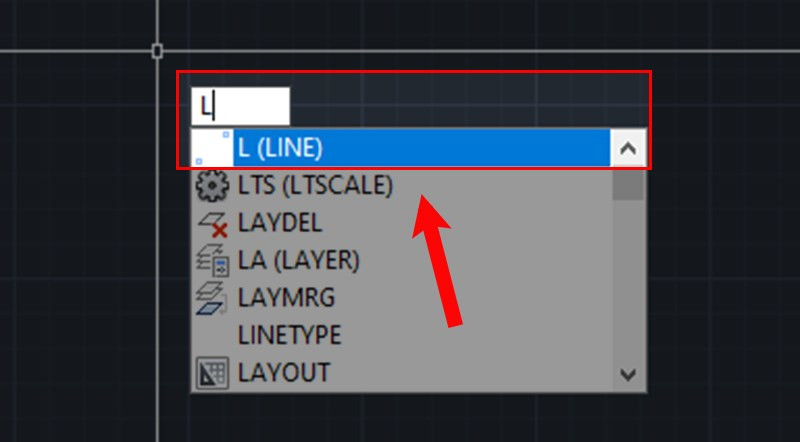 Cách nhập hệ tọa độ tuyệt đối trong CAD
Cách nhập hệ tọa độ tuyệt đối trong CADBước 2: Nhập tọa độ cho điểm bắt đầu (ví dụ: điểm A). Nhập giá trị X, sau đó dấu phẩy, rồi nhập giá trị Y.
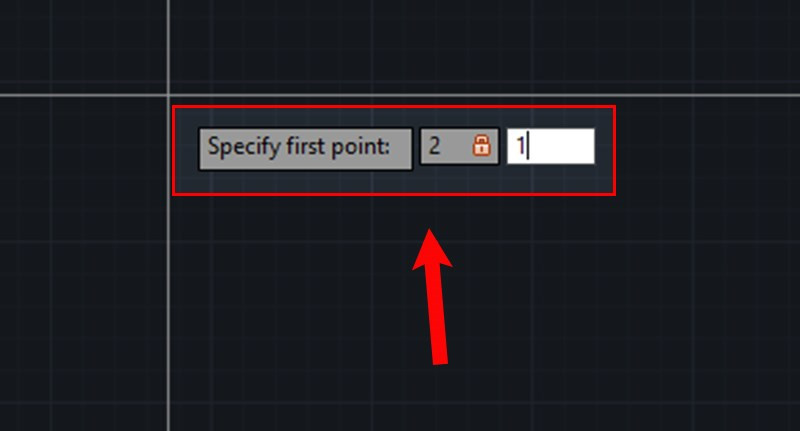 Cách nhập hệ tọa độ tuyệt đối trong CAD
Cách nhập hệ tọa độ tuyệt đối trong CADBước 3: Lặp lại bước 2 để nhập tọa độ cho điểm tiếp theo (ví dụ: điểm B).
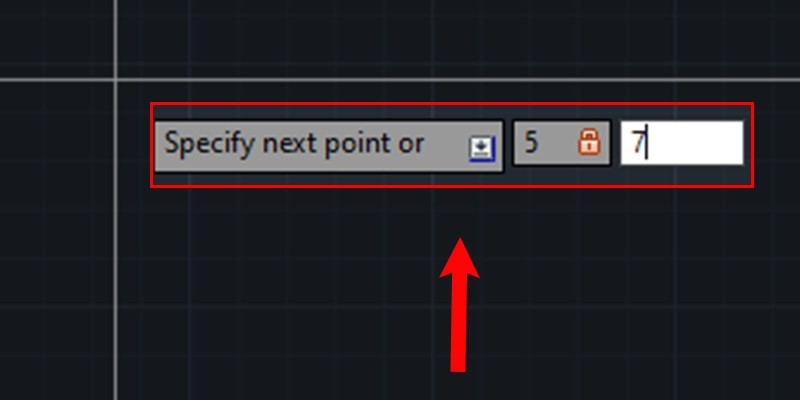 Cách nhập hệ tọa độ tuyệt đối trong CAD
Cách nhập hệ tọa độ tuyệt đối trong CADBước 4: Nhấn Space hoặc ESC để kết thúc lệnh và xem kết quả.
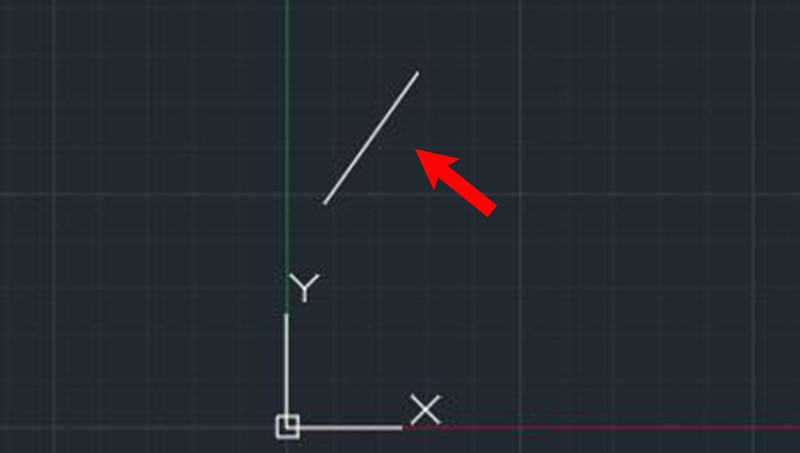
2. Nhập Tọa Độ Tương Đối
Với phương pháp này, tọa độ của điểm tiếp theo được xác định dựa trên điểm trước đó.
Bước 1: Gõ lệnh “L” (Line) và nhấn Space hoặc Enter.
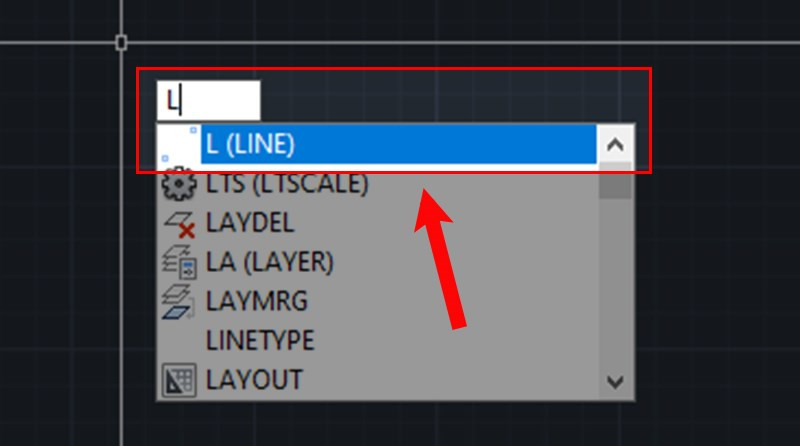 Cách nhập tọa độ tương đối trong CAD
Cách nhập tọa độ tương đối trong CADBước 2: Nhập tọa độ cho điểm đầu tiên (điểm A).
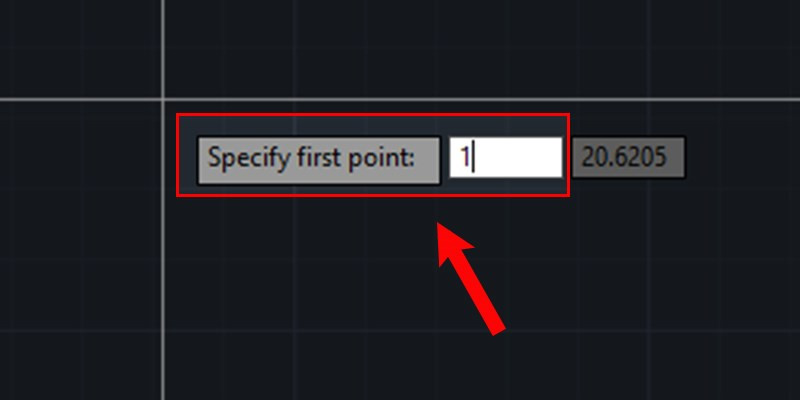 Cách nhập tọa độ tương đối trong CAD
Cách nhập tọa độ tương đối trong CADBước 3: Nhập “@” followed by tọa độ tương đối so với điểm trước. Ví dụ, “@4,3” sẽ vẽ điểm B cách điểm A 4 đơn vị theo trục X và 3 đơn vị theo trục Y.
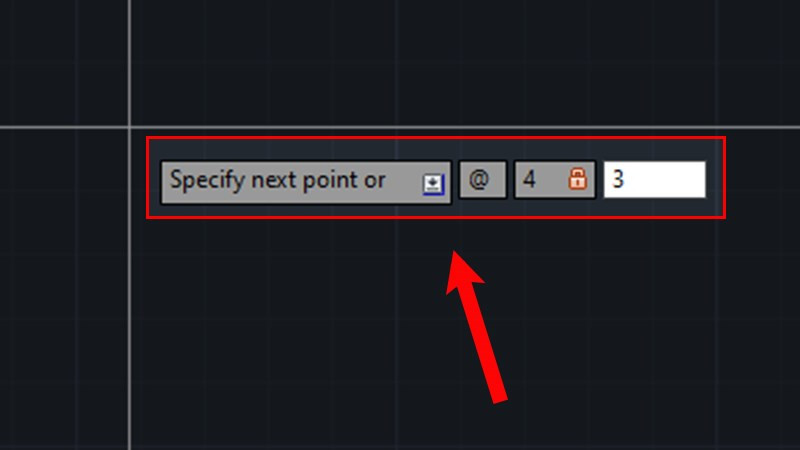 Cách nhập tọa độ tương đối trong CAD
Cách nhập tọa độ tương đối trong CADBước 4: Xem kết quả.
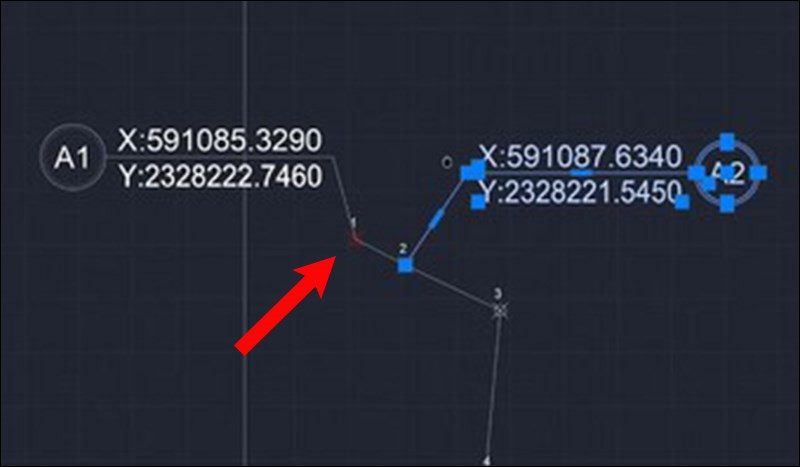
3. Nhập Tọa Độ Cực Tuyệt Đối
Phương pháp này sử dụng khoảng cách và góc để xác định vị trí điểm.
Bước 1: Gõ lệnh “L” (Line) và nhấn Space hoặc Enter.
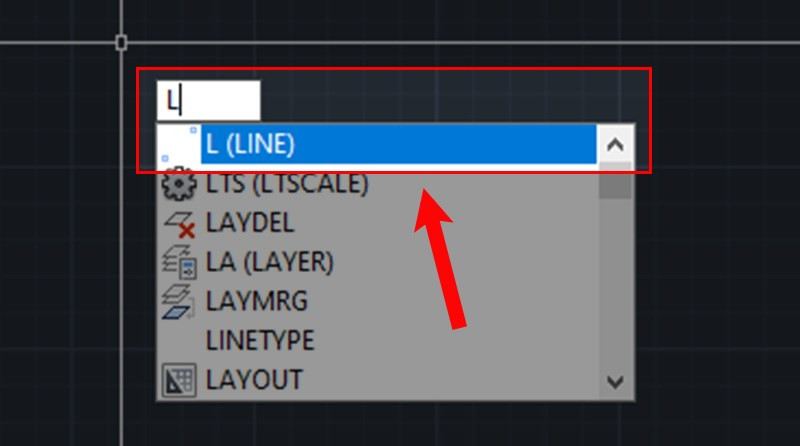 Cách nhập tọa độ điểm trong hệ tọa độ cực tuyệt đối
Cách nhập tọa độ điểm trong hệ tọa độ cực tuyệt đốiBước 2: Nhập khoảng cách và góc cho điểm đầu tiên (ví dụ: 10<30).
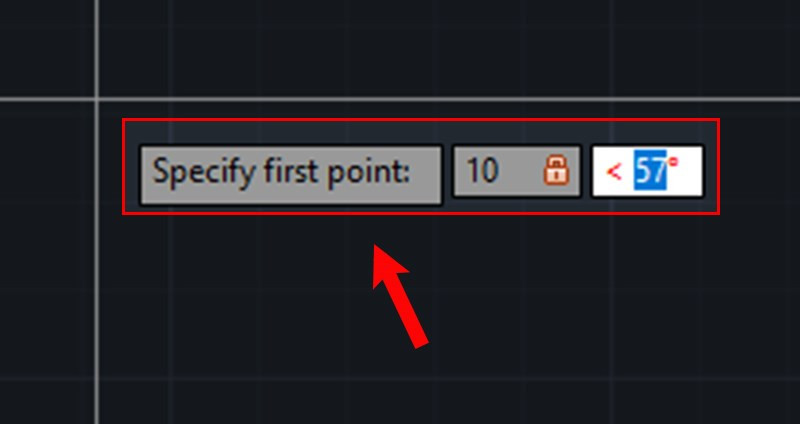 Cách nhập tọa độ điểm trong hệ tọa độ cực tuyệt đối
Cách nhập tọa độ điểm trong hệ tọa độ cực tuyệt đốiBước 3: Nhập khoảng cách và góc cho điểm tiếp theo.
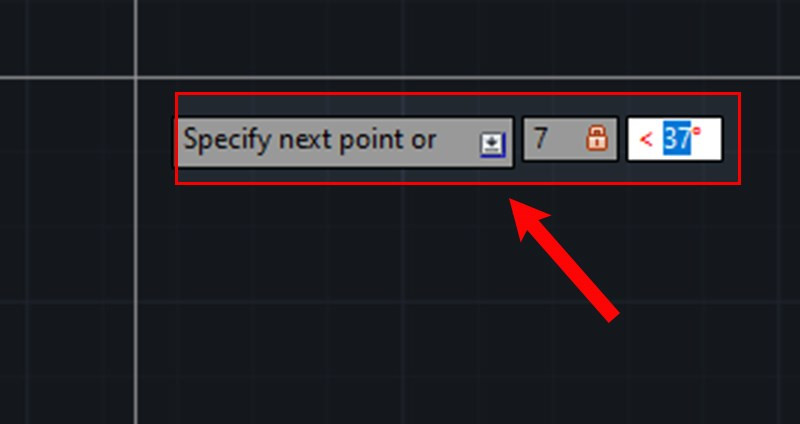 Cách nhập tọa độ điểm trong hệ tọa độ cực tuyệt đối
Cách nhập tọa độ điểm trong hệ tọa độ cực tuyệt đốiBước 4: Xem kết quả.
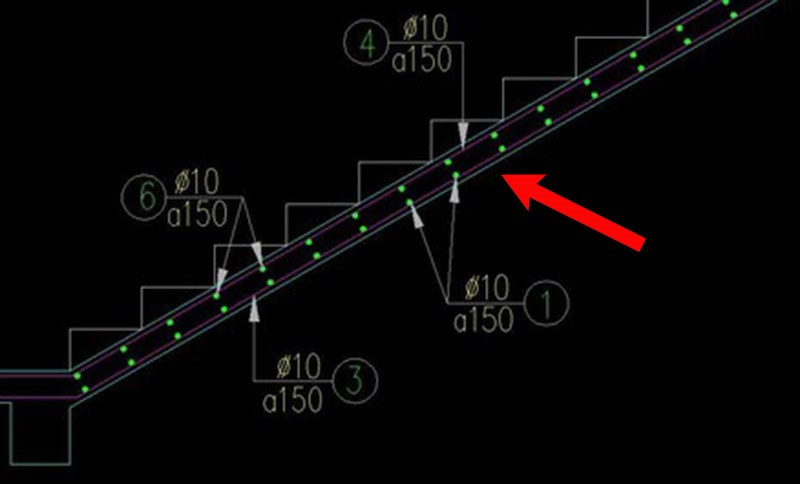
Kết Luận
Việc thành thạo các kỹ thuật nhập tọa độ trong AutoCAD là bước đệm quan trọng để bạn trở thành một người dùng chuyên nghiệp. Hãy luyện tập thường xuyên với các ví dụ trên để nắm vững và áp dụng vào công việc thiết kế của bạn. Đừng quên để lại bình luận bên dưới nếu bạn có bất kỳ thắc mắc nào nhé!