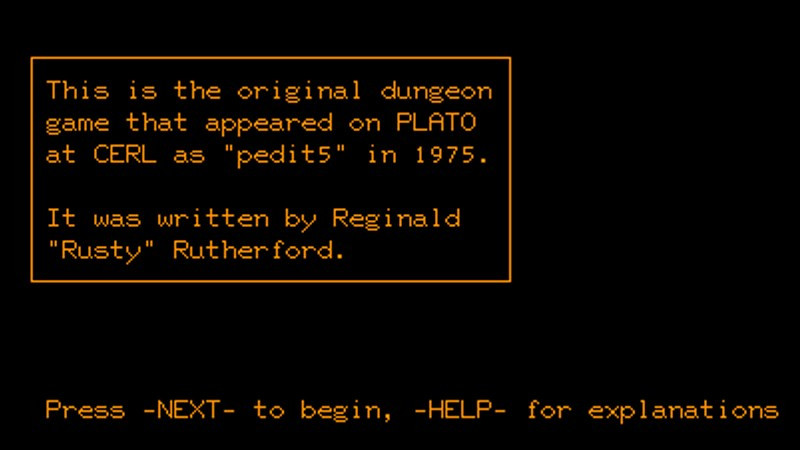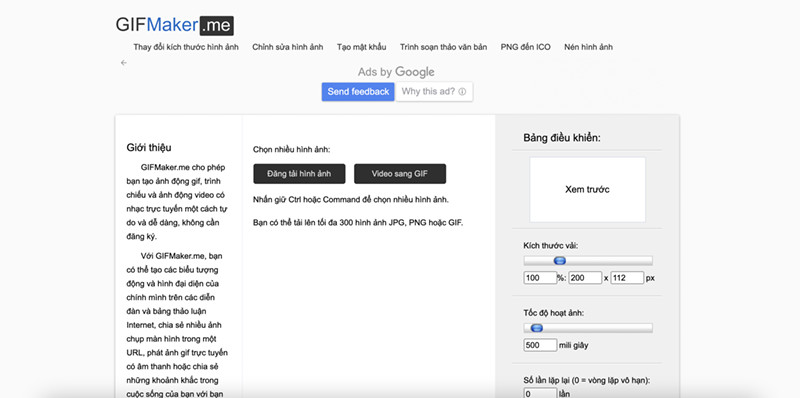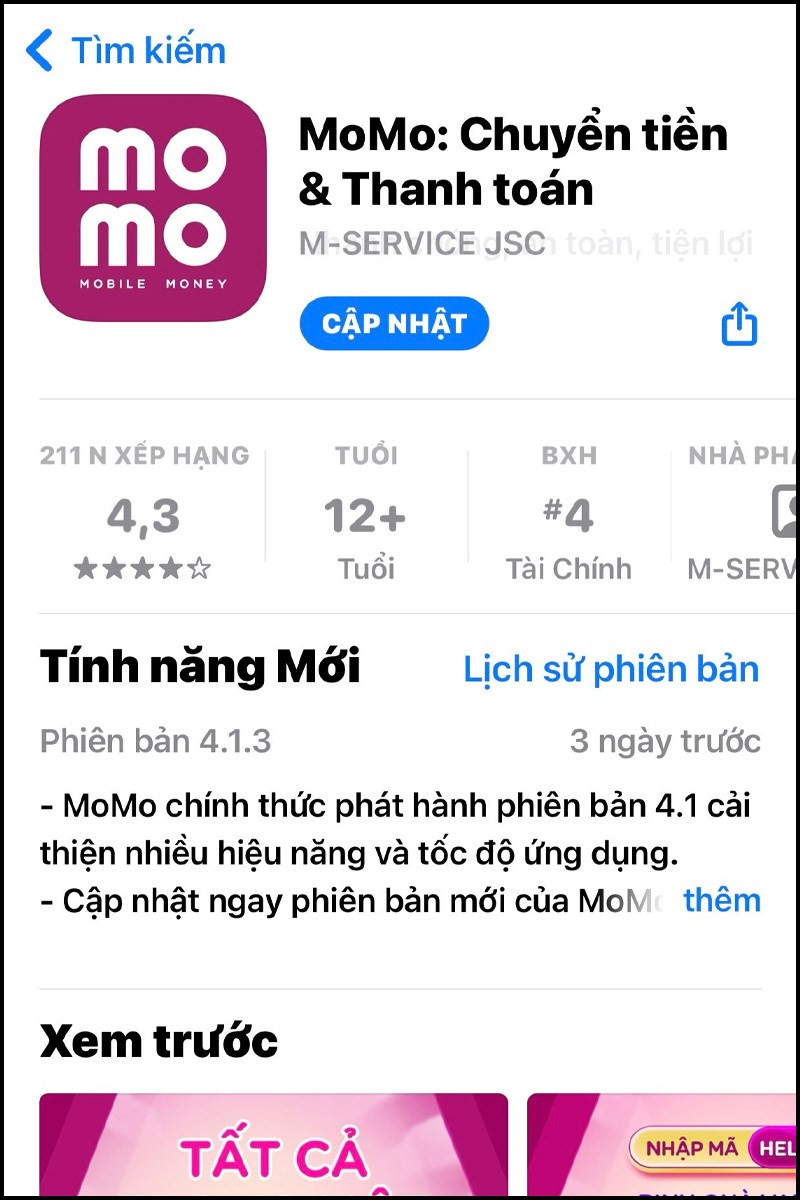Hướng Dẫn Reset Windows 10 Chi Tiết và Đơn Giản
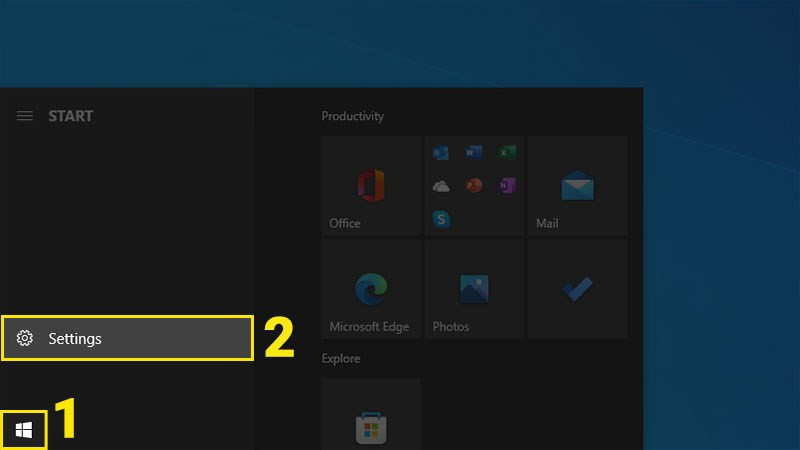
Bạn đang gặp vấn đề với Windows 10? Máy tính chạy chậm, lỗi hệ thống, hay nghi ngờ bị nhiễm virus? Reset Windows 10 có thể là giải pháp hiệu quả. Bài viết này sẽ hướng dẫn bạn chi tiết các cách reset Windows 10, từ đơn giản đến nâng cao, giúp bạn khôi phục máy tính về trạng thái ban đầu một cách dễ dàng.
Tại Sao Cần Reset Windows 10?
Việc reset Windows 10 có thể giúp giải quyết nhiều vấn đề, bao gồm:
- Máy tính chạy chậm, lag, giật
- Lỗi hệ thống, ứng dụng không hoạt động
- Nghi ngờ nhiễm virus, malware
- Muốn xóa sạch dữ liệu trước khi bán máy
- Cài đặt lại Windows sạch sẽ sau khi nâng cấp thất bại
Các Cách Reset Windows 10
Dưới đây là các phương pháp reset Windows 10, từ dễ đến phức tạp:
## Reset Windows 10 Giữ Lại File Cá Nhân
Phương pháp này giúp bạn cài đặt lại Windows nhưng vẫn giữ nguyên các tệp cá nhân như ảnh, video, tài liệu.
### Hướng dẫn nhanh:
Settings > Update and Security > Recovery > Get started > Keep my files > Chọn cách cài đặt > Next > Reset.
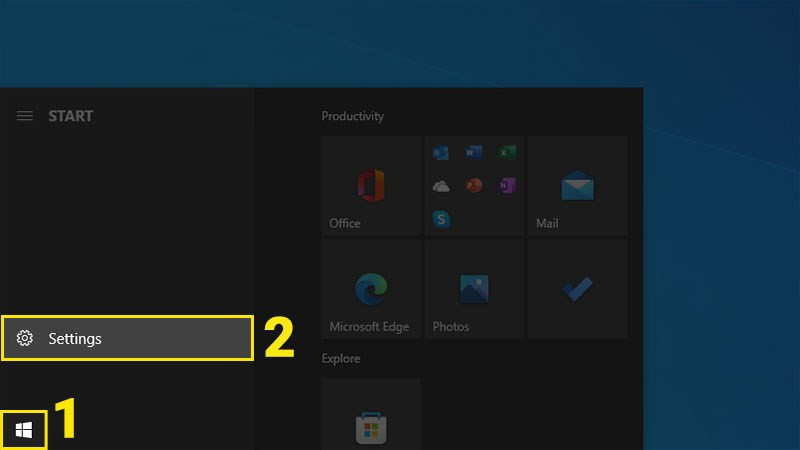 Alt: Mở cửa sổ cài đặt Windows 10
Alt: Mở cửa sổ cài đặt Windows 10
### Hướng dẫn chi tiết:
- Mở
Settingsbằng cách nhấn phímWindows + I. - Chọn
Update and Security. - Trong tab
Recovery, tìm mụcReset this PCvà chọnGet started. - Chọn
Keep my files. - Chọn cách cài đặt:
Cloud download(tải từ internet) hoặcLocal reinstall(từ file hệ thống sẵn có). - Nhấn
Nextvà sau đóResetđể bắt đầu quá trình.
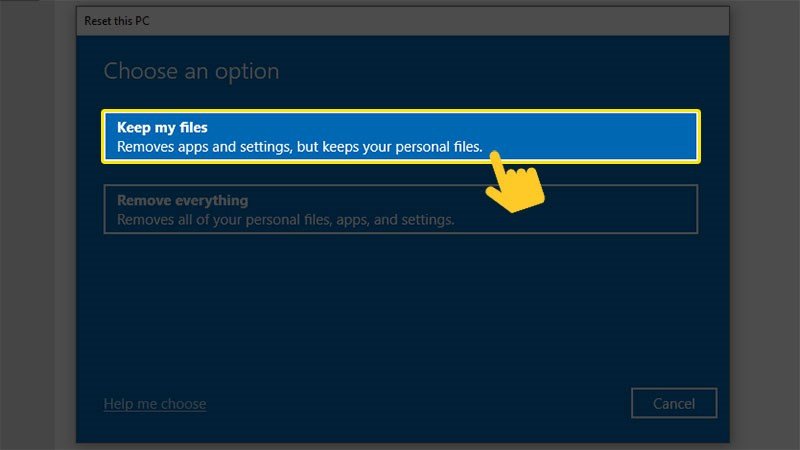 Chọn Keep my filesAlt: Chọn giữ lại tệp cá nhân khi reset Windows 10
Chọn Keep my filesAlt: Chọn giữ lại tệp cá nhân khi reset Windows 10
## Reset Windows 10 Xóa Sạch Dữ Liệu
Cách này sẽ xóa toàn bộ dữ liệu trên ổ đĩa cài đặt Windows, bao gồm cả tệp cá nhân. Hãy sao lưu dữ liệu quan trọng trước khi thực hiện.
### Hướng dẫn nhanh:
Settings > Update and Security > Recovery > Get started > Remove everything > Chọn cách cài đặt > Next > Reset.
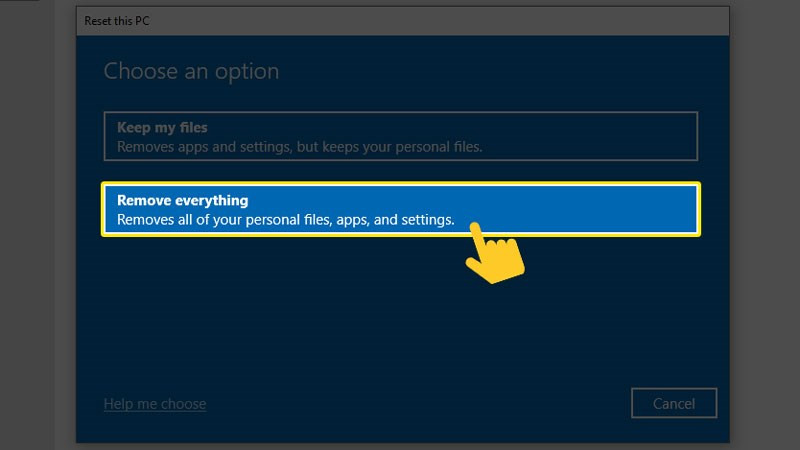 Alt: Chọn xóa mọi thứ khi reset Windows 10
Alt: Chọn xóa mọi thứ khi reset Windows 10
### Hướng dẫn chi tiết:
- Mở
Settings(nhấnWindows + I). - Chọn
Update and Security. - Trong tab
Recovery, chọnGet starteddưới mụcReset this PC. - Chọn
Remove everything. - Chọn cách cài đặt:
Cloud downloadhoặcLocal reinstall. - Nhấn
Nextvà sau đóResetđể bắt đầu.
## Reset Windows 10 từ Boot
Phương pháp này hữu ích khi bạn không thể đăng nhập vào Windows.
### Hướng dẫn nhanh:
Settings > Update and Security > Recovery > Restart now > Troubleshoot > Reset this PC > Chọn cách xóa dữ liệu > Chèn USB/DVD cài đặt nếu cần > Chọn hệ điều hành > Chọn ổ đĩa > Reset.
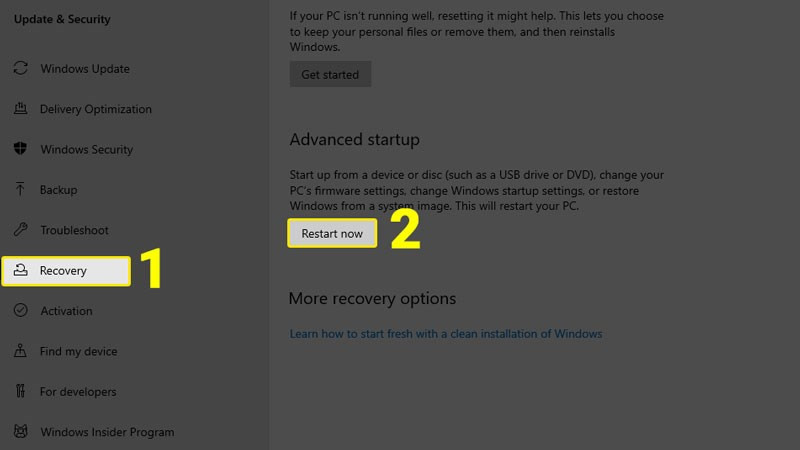 Alt: Khởi động lại ngay để vào chế độ khôi phục Windows 10
Alt: Khởi động lại ngay để vào chế độ khôi phục Windows 10
### Hướng dẫn chi tiết:
- Mở
Settings(Windows + I). - Chọn
Update & Security. - Trong tab
Recovery, dưới mụcAdvanced startup, chọnRestart now. - Chọn
Troubleshoot>Reset this PC. - Thực hiện các bước tương tự như hai cách trên, chọn cách xóa dữ liệu và cách cài đặt.
## Reset Windows 10 từ Màn Hình Đăng Nhập
Cách này cũng giúp bạn reset khi không thể đăng nhập.
### Hướng dẫn nhanh:
Giữ phím Shift và chọn Restart > Troubleshoot > Reset this PC > làm theo hướng dẫn.
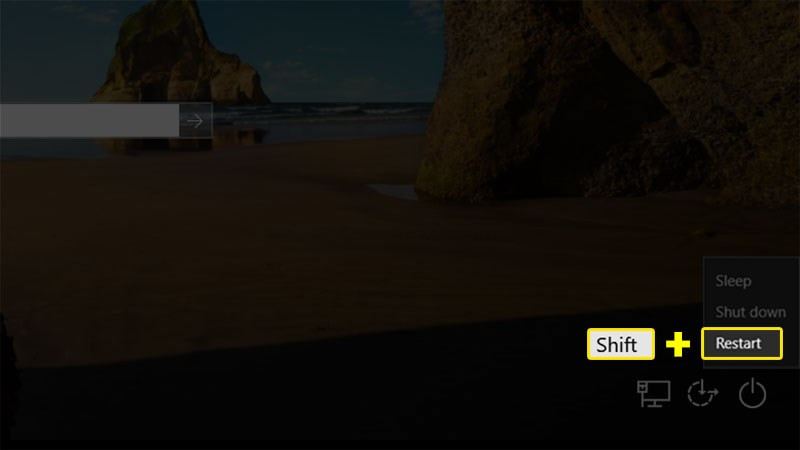 Giữ Shift và chọn RestartAlt: Giữ phím Shift và khởi động lại máy tính từ màn hình đăng nhập
Giữ Shift và chọn RestartAlt: Giữ phím Shift và khởi động lại máy tính từ màn hình đăng nhập
### Hướng dẫn chi tiết:
- Tại màn hình đăng nhập, giữ phím
Shiftvà nhấnRestart. - Các bước tiếp theo tương tự như reset từ Boot.
## Reset Windows 10 bằng Fresh Start (Giữ Lại File Cá Nhân)
Tương tự như cách reset giữ lại file cá nhân, nhưng sử dụng công cụ Fresh start trong Windows Security.
### Hướng dẫn nhanh:
Mở Windows Security > Device performance & health > Additional info > Get started > Next.
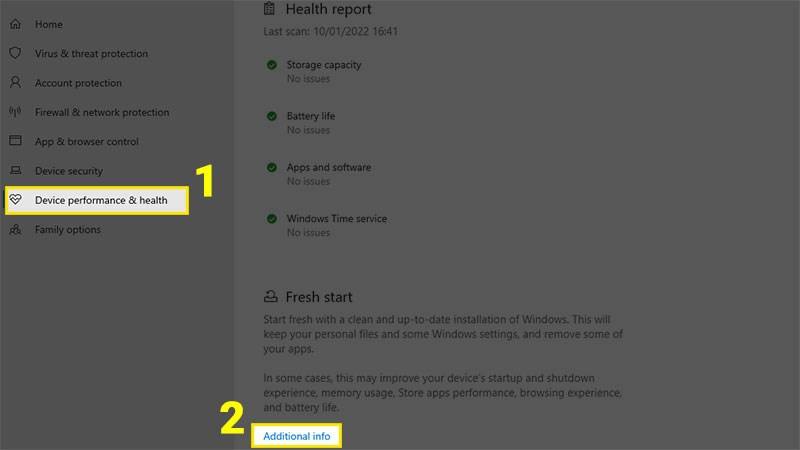 Alt: Thông tin bổ sung về hiệu suất và sức khỏe thiết bị trong Windows Security
Alt: Thông tin bổ sung về hiệu suất và sức khỏe thiết bị trong Windows Security
### Hướng dẫn chi tiết:
- Tìm kiếm và mở
Windows Security. - Chọn
Device performance & health. - Trong mục
Fresh start, chọnAdditional info. - Chọn
Get started>Next.
Kết Luận
Bài viết đã hướng dẫn chi tiết các cách reset Windows 10. Hy vọng bạn đã tìm được phương pháp phù hợp để khắc phục sự cố và khôi phục máy tính của mình. Hãy để lại bình luận nếu bạn có bất kỳ thắc mắc nào!