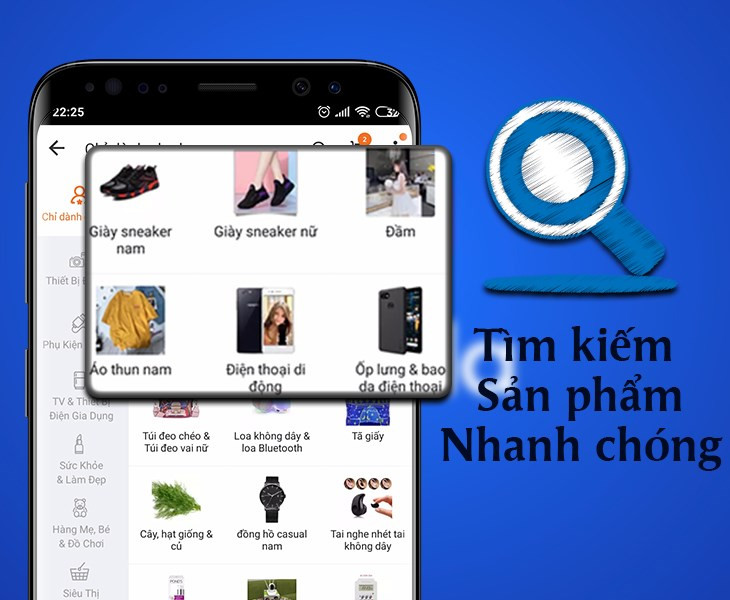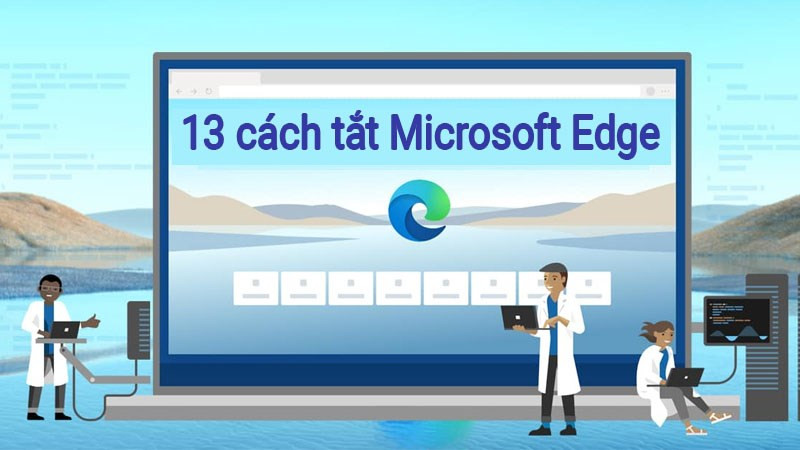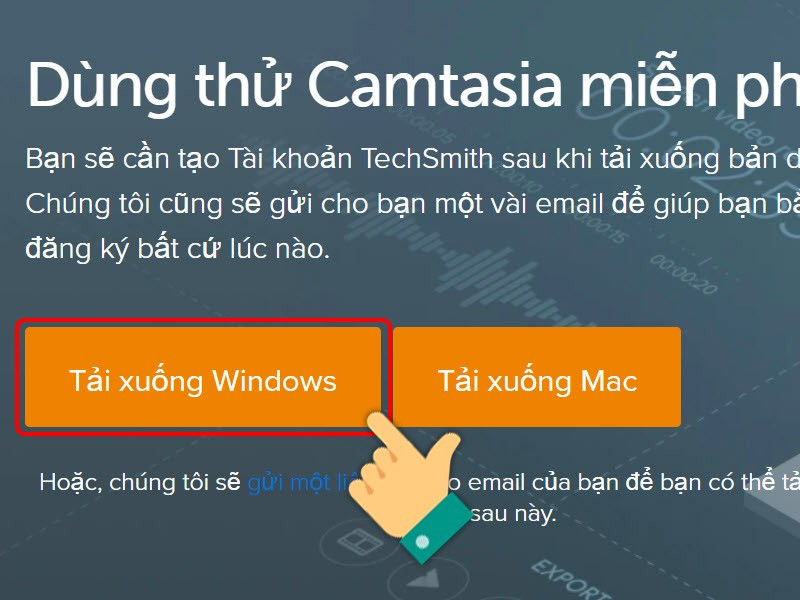Hướng Dẫn Sao Lưu và Xuất Danh Bạ Gmail trên Điện Thoại, Máy Tính
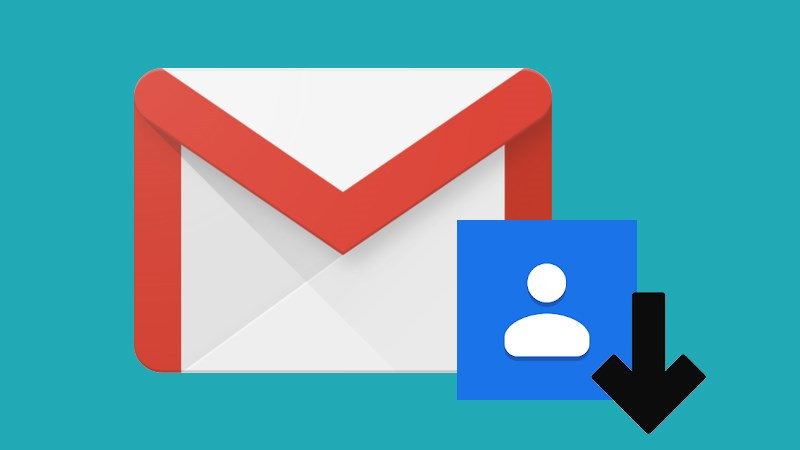
Bạn lo lắng mất danh bạ khi điện thoại gặp sự cố? Đừng lo, sao lưu danh bạ Gmail là giải pháp hoàn hảo. Bài viết này trên xemtingame.com sẽ hướng dẫn bạn cách sao lưu và xuất danh bạ từ Gmail trên cả điện thoại và máy tính một cách chi tiết và dễ hiểu.
Tại sao nên xuất danh bạ Gmail?
Việc xuất danh bạ Gmail mang lại nhiều lợi ích thiết thực:
- Phòng tránh mất dữ liệu: Khi điện thoại bị hỏng, mất hoặc vô tình xóa dữ liệu, bạn vẫn có thể khôi phục danh bạ dễ dàng.
- Sao lưu dữ liệu an toàn: File danh bạ được xuất ra có thể lưu trữ trên nhiều thiết bị, đảm bảo an toàn cho dữ liệu quan trọng của bạn.
- Dễ dàng chuyển đổi điện thoại: Việc chuyển danh bạ sang điện thoại mới trở nên đơn giản hơn bao giờ hết.
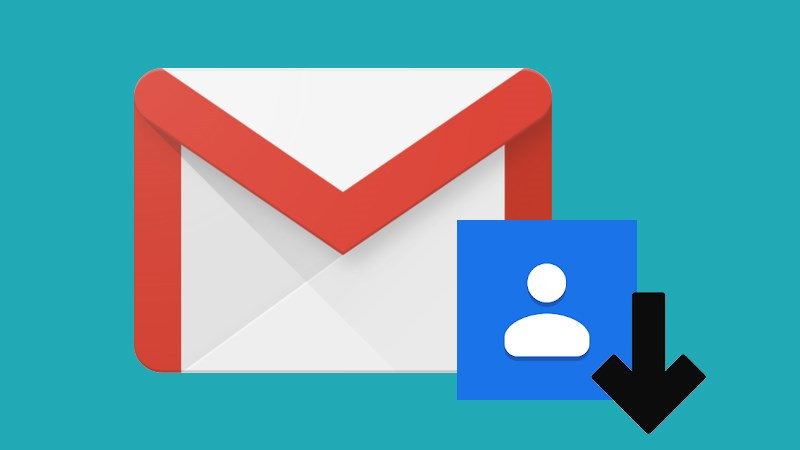 Cách sao lưu danh bạ gmail
Cách sao lưu danh bạ gmail
Xuất danh bạ Gmail trên điện thoại
Hướng dẫn này áp dụng cho điện thoại Android (ví dụ Samsung Galaxy) và có thể tương tự trên iOS. Điều kiện tiên quyết là danh bạ trên điện thoại đã được đồng bộ với Gmail. Nếu chưa, hãy tham khảo bài viết về cách đồng bộ danh bạ với Gmail.
Hướng dẫn nhanh
- Mở ứng dụng Gmail > Menu (biểu tượng ba gạch ngang) > Danh bạ.
- Trong ứng dụng Danh bạ, chọn Menu (biểu tượng ba gạch) > Cài đặt > Xuất > Chọn tài khoản Gmail > Xuất sang tệp .vcf > Chọn thư mục lưu > Lưu.
Hướng dẫn chi tiết
- Mở ứng dụng Gmail: Tìm và mở ứng dụng Gmail trên điện thoại.
- Truy cập Danh bạ: Nhấn vào biểu tượng ba gạch ngang (Menu) ở góc trái màn hình và chọn “Danh bạ”.
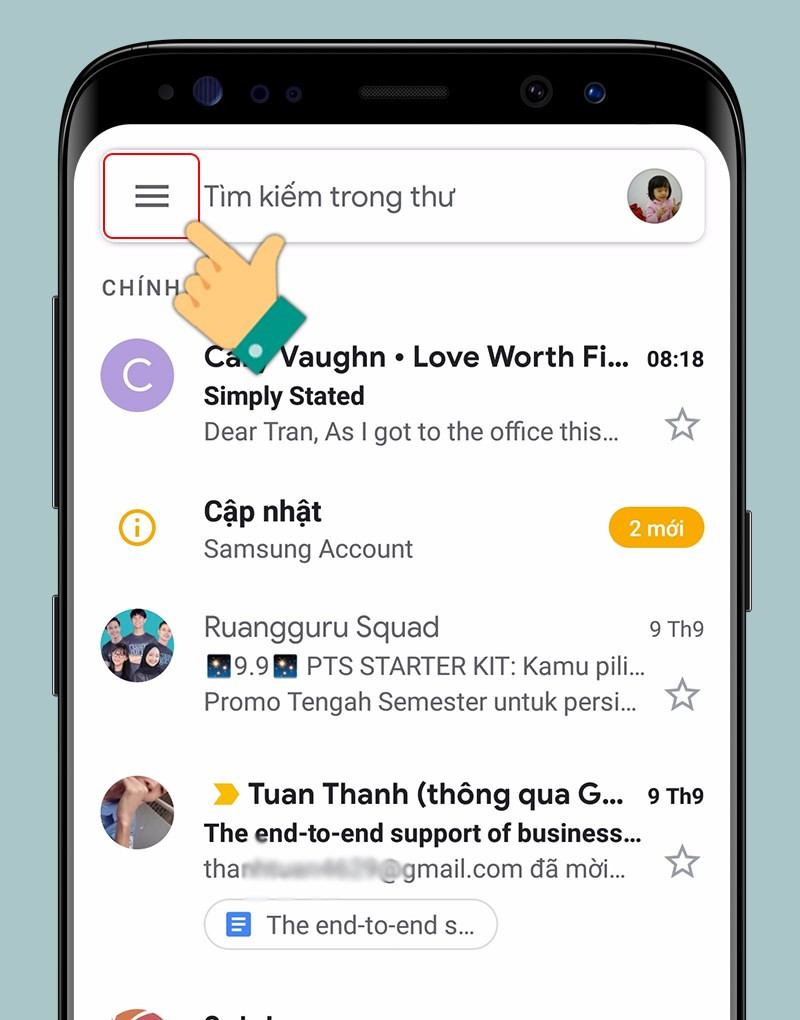 Mở Gmail trên điện thoại
Mở Gmail trên điện thoại
- Mở Cài đặt: Trong ứng dụng Danh bạ, nhấn vào biểu tượng ba gạch (Menu) và chọn “Cài đặt”.
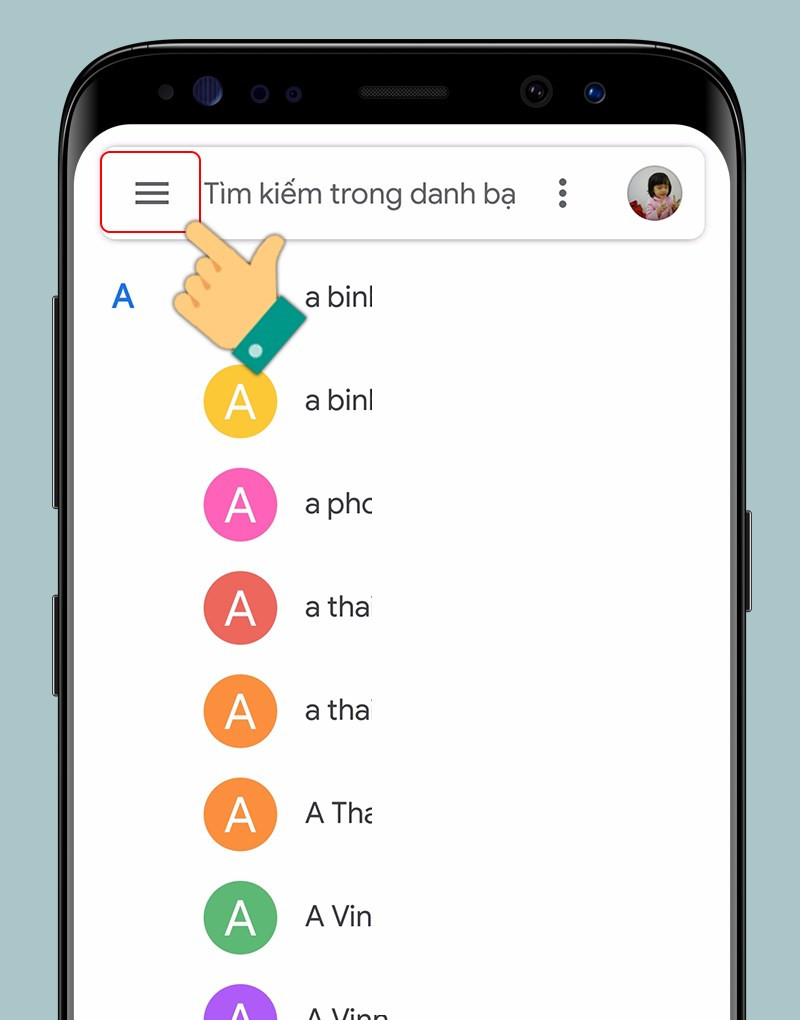
- Xuất danh bạ: Chọn “Xuất”, sau đó chọn tài khoản Gmail bạn muốn xuất danh bạ (nếu có nhiều tài khoản). Tiếp theo, chọn “Xuất sang tệp .vcf”.
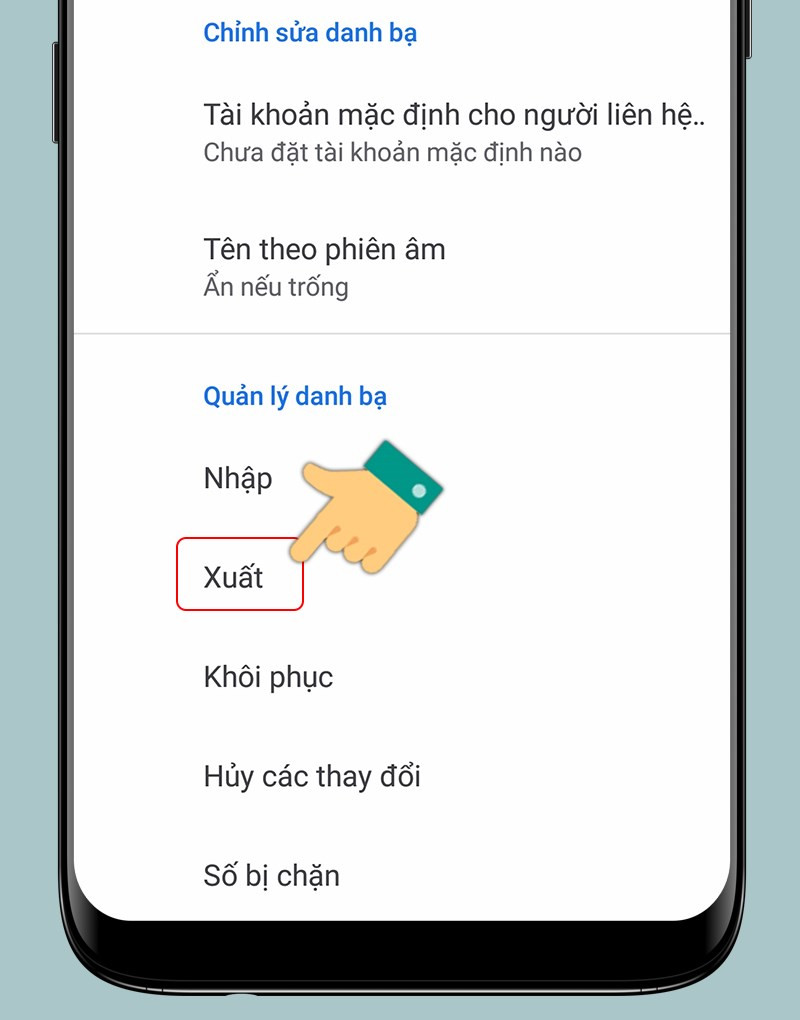
- Lưu file: Chọn thư mục lưu file, đặt tên file (ví dụ: “danh_ba_gmail”) và nhấn “Lưu”. Vậy là bạn đã hoàn tất việc xuất danh bạ Gmail trên điện thoại.
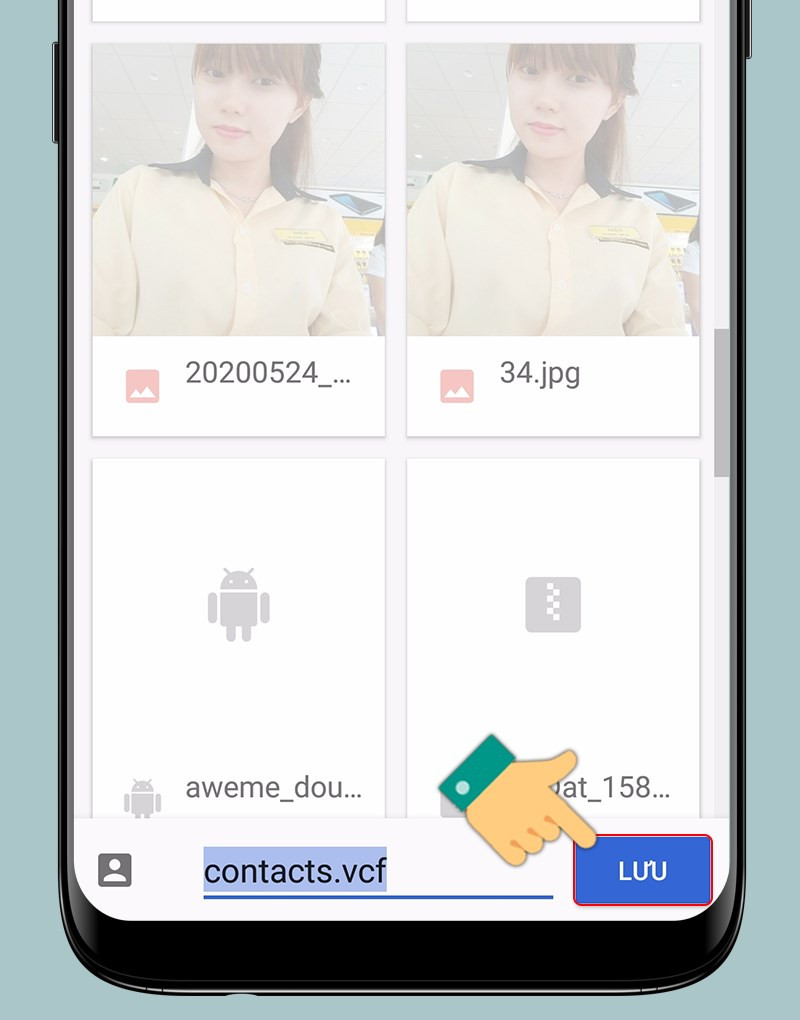 Lưu file danh bạ
Lưu file danh bạ
Xuất danh bạ Gmail trên máy tính
Hướng dẫn nhanh
- Truy cập trang web Danh bạ Google: contacts.google.com.
- Chọn Menu (biểu tượng ba gạch ngang) > Xuất.
- Chọn loại danh bạ và định dạng file (Google CSV, Outlook CSV, hoặc vCard cho iOS) > Xuất > Lưu file.
Hướng dẫn chi tiết
- Truy cập Danh bạ Google: Mở trình duyệt web và truy cập địa chỉ contacts.google.com.
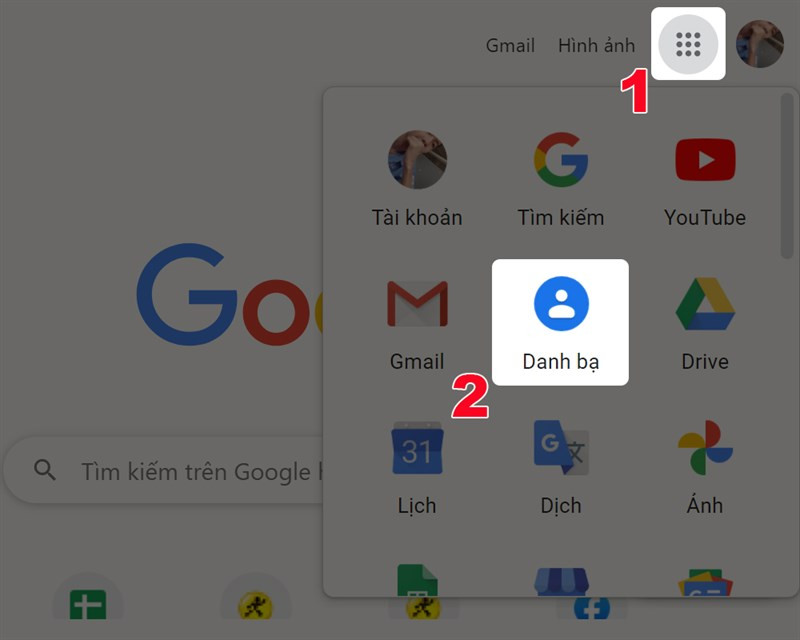 Mở danh bạ trên máy tính
Mở danh bạ trên máy tính
- Mở menu Xuất: Nhấn vào biểu tượng ba gạch ngang ở phía bên trái màn hình và chọn “Xuất”.
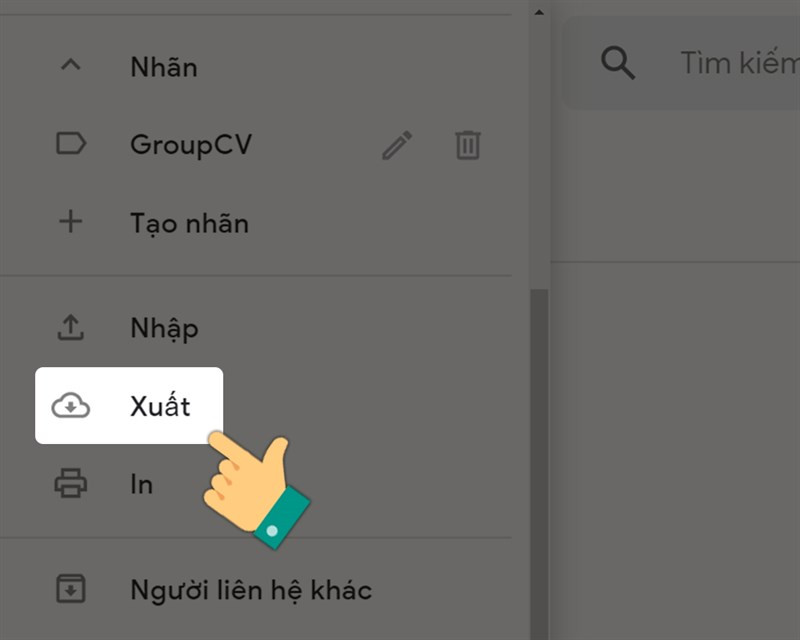 Chọn Xuất danh bạ
Chọn Xuất danh bạ
- Chọn định dạng: Chọn loại danh bạ bạn muốn xuất và định dạng file phù hợp. Bạn có thể chọn “Google CSV”, “Outlook CSV” hoặc “vCard” (dành cho iOS). Sau đó, nhấn “Xuất”.
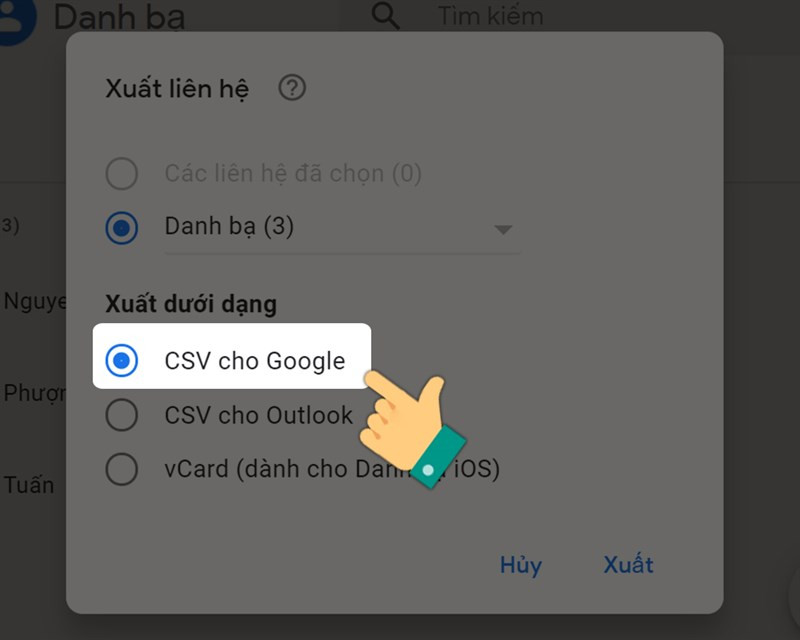 Chọn định dạng file
Chọn định dạng file
- Lưu file: Chọn thư mục lưu file và nhấn “Lưu”.
Kết luận
Việc sao lưu và xuất danh bạ Gmail là một thao tác đơn giản nhưng vô cùng quan trọng. Hy vọng bài viết này đã giúp bạn thực hiện thành công. Hãy chia sẻ bài viết nếu bạn thấy hữu ích nhé!