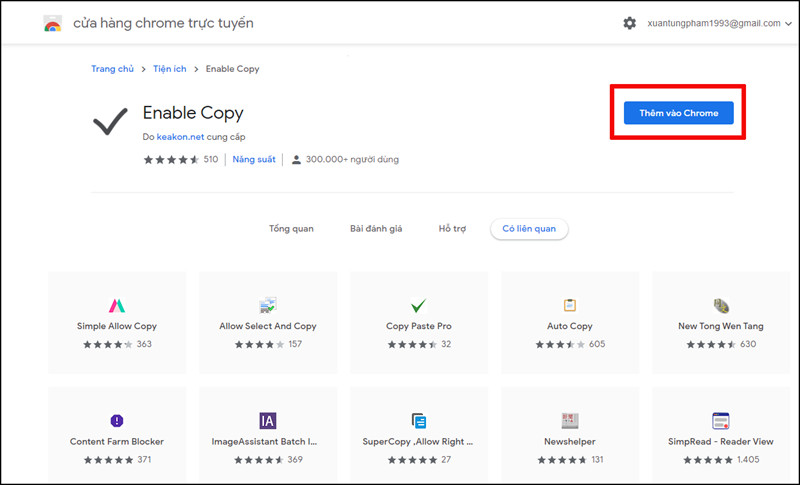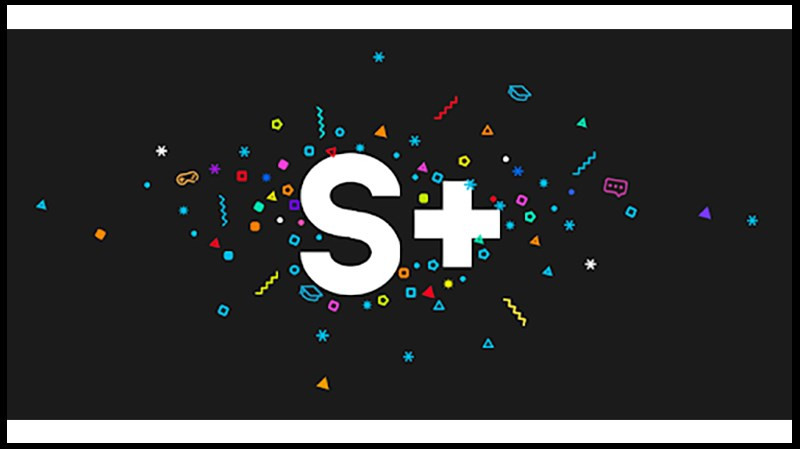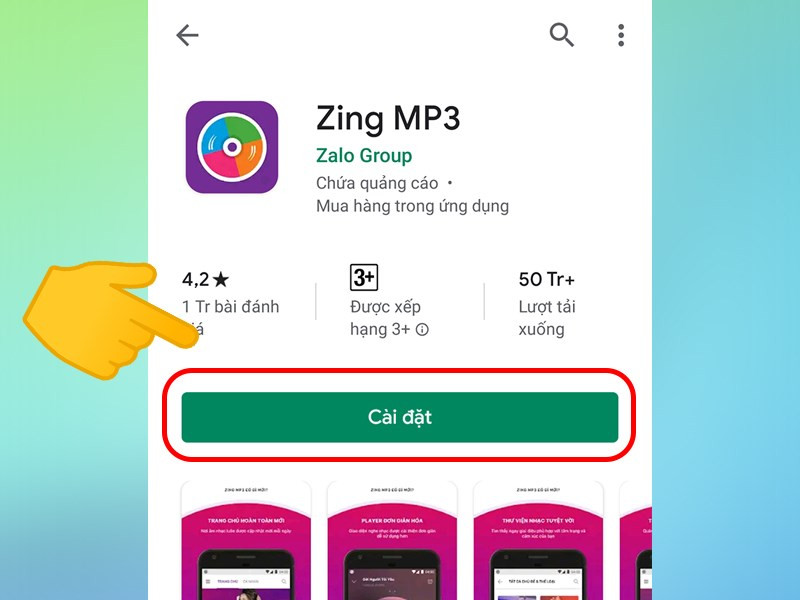Hướng Dẫn Sử Dụng Bandicam Quay Màn Hình Máy Tính Chi Tiết
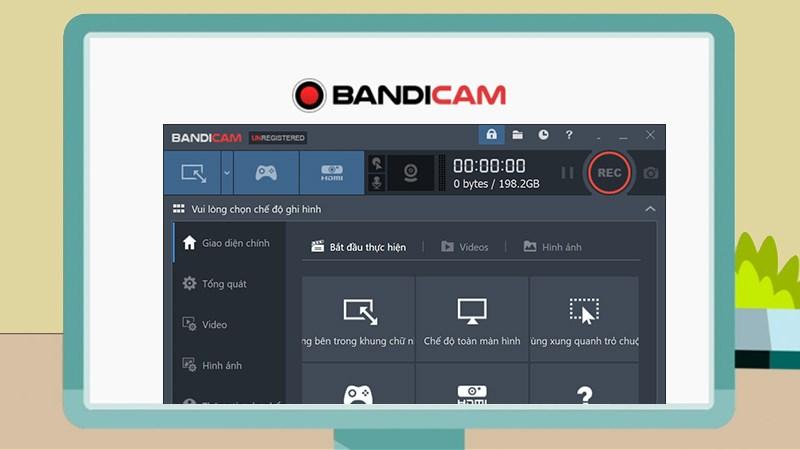
Bạn muốn ghi lại những khoảnh khắc ấn tượng khi chơi game, tạo video hướng dẫn hay chia sẻ bài giảng trực tuyến? Bandicam, phần mềm quay phim màn hình máy tính chuyên nghiệp, sẽ giúp bạn thực hiện điều đó một cách dễ dàng. Bài viết này sẽ hướng dẫn chi tiết cách sử dụng Bandicam, từ thiết lập ban đầu đến các tùy chỉnh nâng cao, giúp bạn tạo ra những video chất lượng cao.
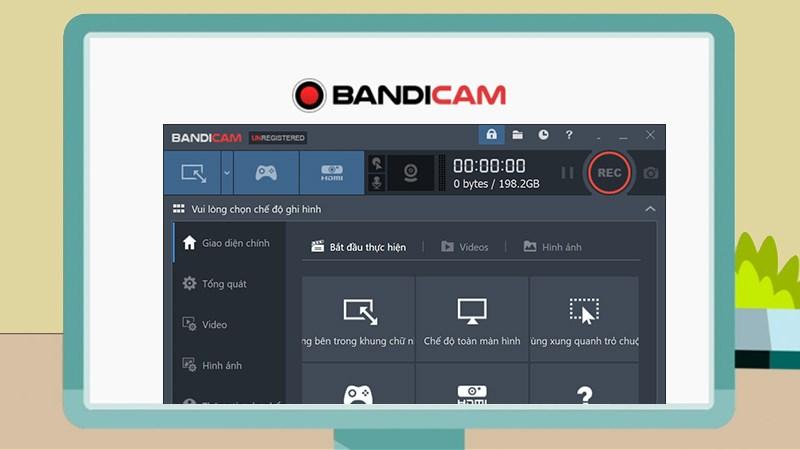 Bandicam – Giao diện chínhBandicam – Giao diện chính
Bandicam – Giao diện chínhBandicam – Giao diện chính
Phần Mềm Quay Phim Màn Hình Bandicam: Tính Năng Nổi Bật
Bandicam được nhiều người dùng ưa chuộng bởi những ưu điểm vượt trội:
- Giao diện tiếng Việt thân thiện, dễ sử dụng.
- Dung lượng nhẹ, tương thích với cả máy tính cấu hình thấp.
- Quay video chất lượng HD, Full HD.
- Tùy chỉnh hiệu ứng con trỏ chuột, ghi chú trực tiếp lên video.
- Âm thanh rõ ràng, hỗ trợ lọc tạp âm.
- Quay phim toàn màn hình, vùng chọn hoặc theo dõi chuột.
Hướng Dẫn Sử Dụng Bandicam
1. Thiết Lập Ban Đầu và Chọn Chế Độ Quay
Bước 1: Chọn thư mục lưu video: Vào Tổng quát > Click biểu tượng ba chấm tại Thư mục đầu ra > Chọn thư mục mong muốn > Select Folder. Tại đây, bạn cũng có thể thiết lập lịch quay tự động và điều kiện dừng quay.
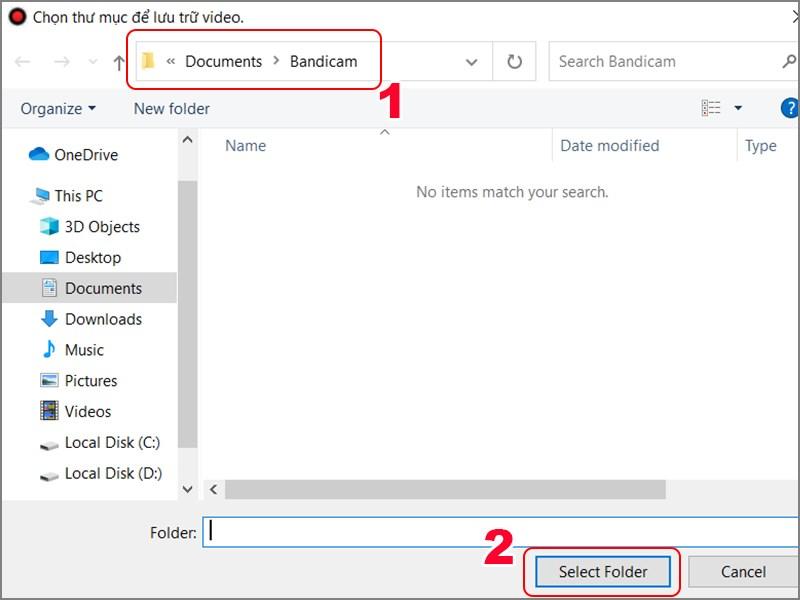 Thiết lập thư mục lưu trữThiết lập thư mục lưu trữ
Thiết lập thư mục lưu trữThiết lập thư mục lưu trữ
Bước 2: Thiết lập phím tắt, hiển thị con trỏ chuột: Vào mục Video. Tại đây, bạn có thể thêm hiệu ứng cho chuột, chọn định dạng video (khuyến nghị AVI cho máy cấu hình thấp), tùy chỉnh kích thước, khung hình và chất lượng video.
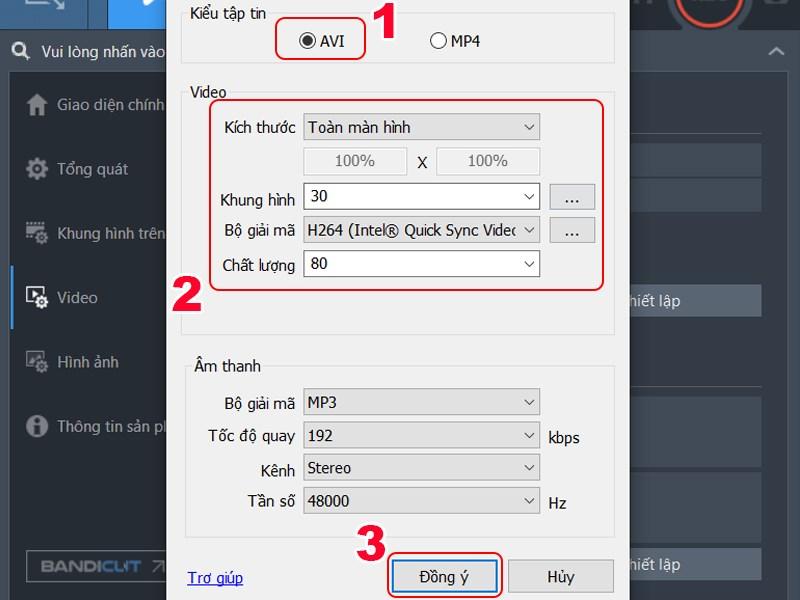 Tùy chỉnh thiết lập videoTùy chỉnh thiết lập video
Tùy chỉnh thiết lập videoTùy chỉnh thiết lập video
2. Quay Video Game với Bandicam
Cách nhanh: Mở Bandicam > Chọn biểu tượng máy chơi game > Chế độ quay toàn màn hình > Mở game > Bấm nút REC màu đỏ (hoặc phím tắt) > Tạm dừng/Dừng ghi hình khi cần. Xem lại video trong tab Video.
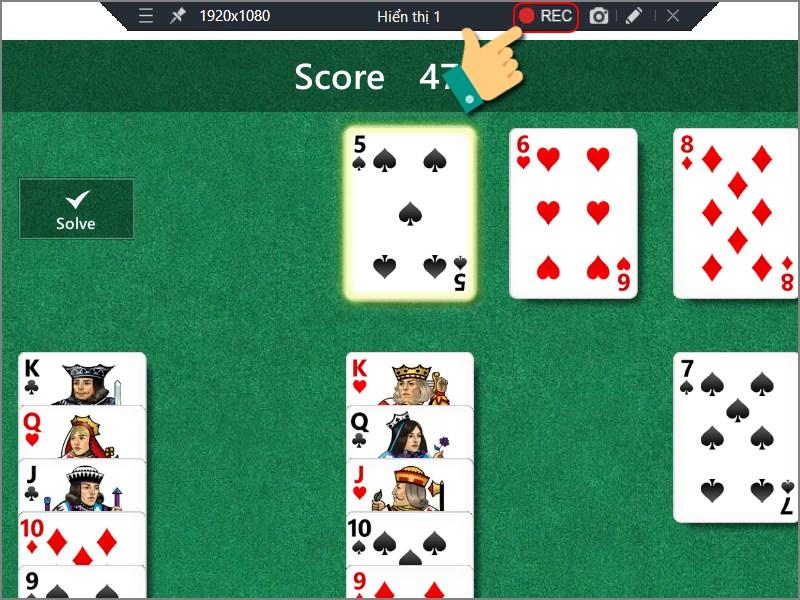 Quay video game
Quay video game
3. Quay Toàn Màn Hình hoặc Vùng Chọn
Bandicam cung cấp 4 chế độ quay: Toàn màn hình, Chọn vùng, Vùng chữ nhật, Xung quanh trỏ chuột.
Quay toàn màn hình: Chỉ cần chọn chế độ và bấm REC.
Quay vùng chọn: Chọn chế độ, khung hình xuất hiện, click biểu tượng cây bút để thêm chú thích (mũi tên, chữ, số thứ tự…). Dùng ba thanh gạt ngang > Điều chỉnh để thay đổi kích thước khung hình. Bấm REC để quay.
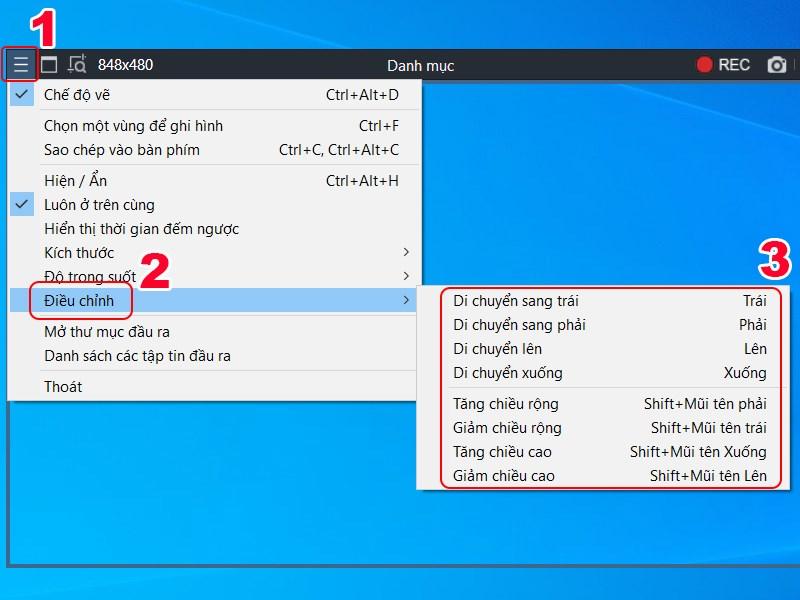 Điều chỉnh kích thước vùng quayĐiều chỉnh kích thước vùng quay
Điều chỉnh kích thước vùng quayĐiều chỉnh kích thước vùng quay
4. Tùy Chỉnh Âm Thanh và Các Thiết Lập Khác
Vào Video > Thiết lập (trong phần Ghi hình) để tùy chỉnh âm thanh, webcam, hiệu ứng chuột, logo…
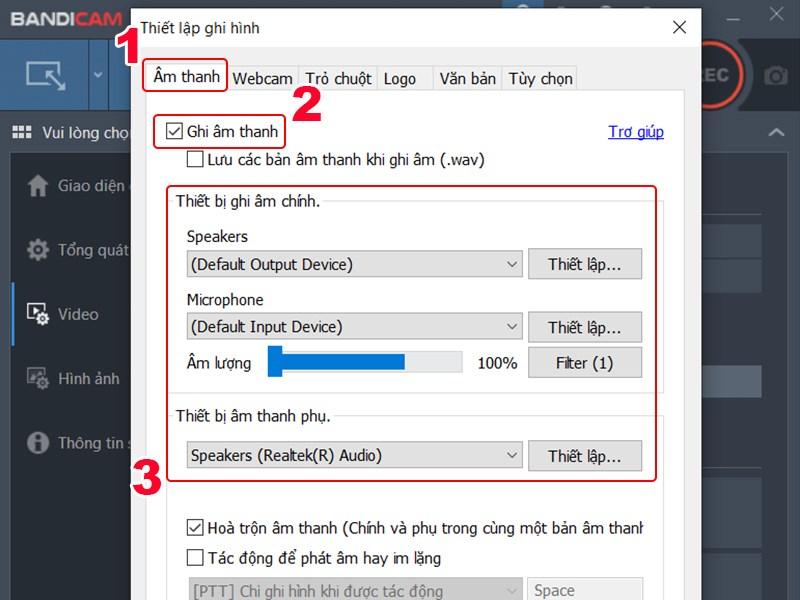 Thiết lập âm thanhThiết lập âm thanh
Thiết lập âm thanhThiết lập âm thanh
5. Chụp Ảnh Màn Hình với Bandicam
Vào Hình ảnh, thiết lập phím tắt và định dạng ảnh. Chọn chế độ vùng chọn trên màn hình. Click biểu tượng máy ảnh cạnh nút REC để chụp. Xem lại ảnh trong tab Hình ảnh.
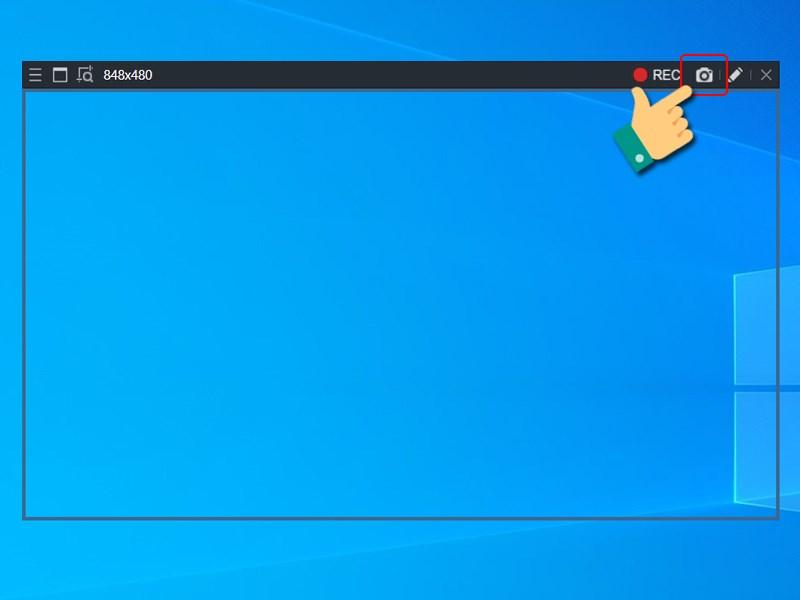 Chụp ảnh màn hìnhChụp ảnh màn hình
Chụp ảnh màn hìnhChụp ảnh màn hình
Kết Luận
Bandicam là công cụ mạnh mẽ và dễ sử dụng cho việc quay phim và chụp ảnh màn hình. Hy vọng bài viết này giúp bạn thành thạo các tính năng của Bandicam và tạo ra những video, hình ảnh chất lượng. Hãy chia sẻ bài viết nếu bạn thấy hữu ích và để lại bình luận nếu bạn có bất kỳ câu hỏi nào!