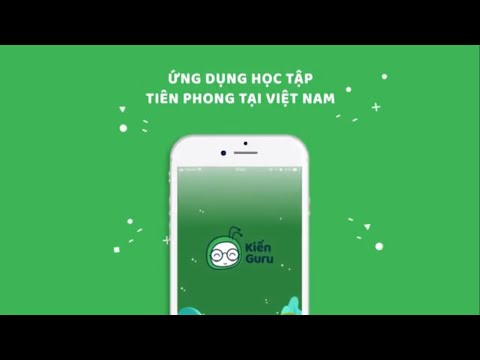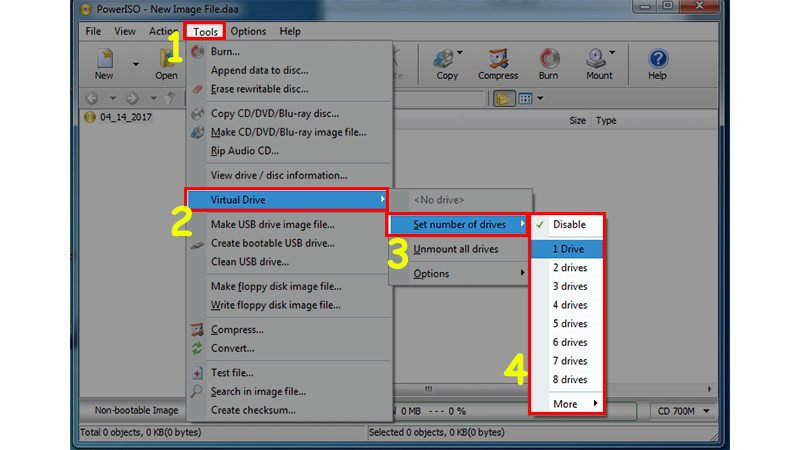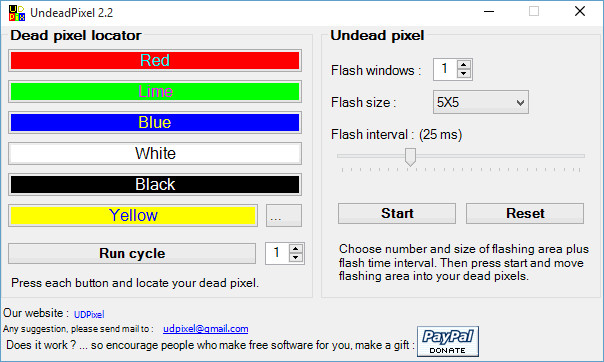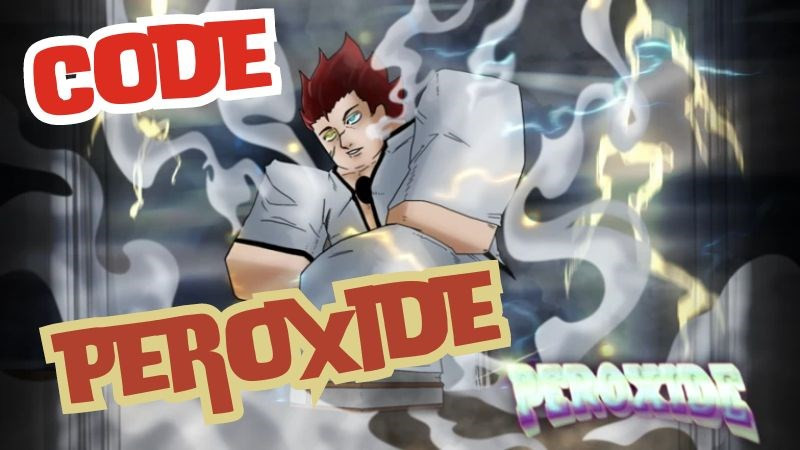Hướng Dẫn Sử Dụng ClassPoint: Biến PowerPoint Thành Công Cụ Dạy Học Trực Tuyến Thần Thánh
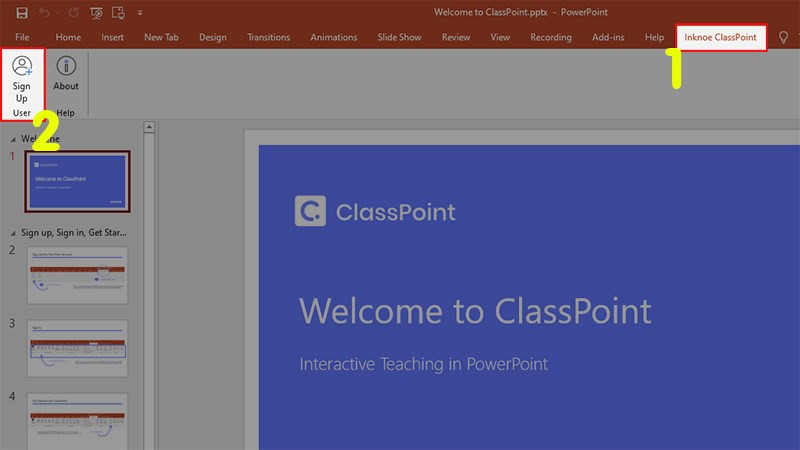
Bạn đang tìm kiếm một giải pháp dạy học trực tuyến hiệu quả, tương tác cao mà lại đơn giản, dễ sử dụng? ClassPoint chính là câu trả lời! Bài viết này sẽ hướng dẫn bạn chi tiết cách tải, cài đặt, đăng ký tài khoản và sử dụng ClassPoint để biến bài giảng PowerPoint của bạn trở nên sinh động và hấp dẫn hơn bao giờ hết. Bạn đã sẵn sàng khám phá sức mạnh của ClassPoint chưa?
ClassPoint là gì? Tại sao nên sử dụng ClassPoint?
Trong bối cảnh học tập trực tuyến ngày càng phổ biến, việc tìm kiếm các công cụ hỗ trợ giảng dạy hiệu quả là vô cùng quan trọng. ClassPoint nổi lên như một giải pháp tối ưu, tích hợp trực tiếp vào Microsoft PowerPoint, giúp bạn dễ dàng tạo ra các bài giảng tương tác, quản lý lớp học trực tuyến và đánh giá kết quả học tập của học sinh.
Vậy ClassPoint có gì đặc biệt?
- Biến PowerPoint thành phòng học trực tuyến: Tạo phòng học, chia sẻ màn hình và tương tác trực tiếp với học sinh ngay trên PowerPoint.
- Hỗ trợ giảng dạy đa dạng: Cung cấp nhiều công cụ như bút ghi chú, bảng trắng, con trỏ chuột nổi bật để làm rõ nội dung bài giảng.
- Tăng cường tương tác: Tạo bài kiểm tra trắc nghiệm, câu hỏi tương tác, bình chọn ngay trong bài giảng, giúp học sinh tập trung và chủ động hơn.
- Quản lý lớp học hiệu quả: Theo dõi số lượng học sinh tham gia, quản lý câu trả lời và đánh giá kết quả học tập.
- Giao diện thân thiện, dễ sử dụng: Tích hợp mượt mà với PowerPoint, không cần cài đặt thêm phần mềm phức tạp.
Tải và Cài Đặt ClassPoint
ClassPoint hoàn toàn miễn phí với gói Basic, cung cấp đầy đủ các tính năng cơ bản cho giảng dạy trực tuyến. Bạn cũng có thể nâng cấp lên gói Pro hoặc School để trải nghiệm thêm nhiều tính năng nâng cao.
Hướng dẫn tải và cài đặt:
- Truy cập website //ClassPoint.io/ và click vào “Free Download”.
- Điền thông tin (Tên, Email, Tên tổ chức/lớp học) và nhấn “DOWNLOAD NOW”.
- Mở file vừa tải về và chọn “Run”.
- Tích chọn “I accept inknoe’s lincense…” và nhấn “Install”.
- Nhấn “Next” và sau đó “Finish” để hoàn tất cài đặt.
- Đợi ClassPoint cập nhật phiên bản mới nhất và nhấn “Open PowerPoint”.
-800×450.jpg)
Alt: Giao diện tải ClassPoint
Đăng Ký Tài Khoản ClassPoint
Sau khi cài đặt, ClassPoint sẽ được tích hợp vào PowerPoint. Để sử dụng đầy đủ tính năng, bạn cần đăng ký tài khoản.
Các bước đăng ký:
- Mở PowerPoint, chọn tab “Inknoe ClassPoint” và click vào “Sign Up User”.
- Điền thông tin đăng ký và nhấn “Next”. Lưu ý: Chọn đúng phân loại lớp học (K-12, Higher Ed., Corporate).
- Nhập Email và mật khẩu, sau đó nhấn “Next”.
- Kiểm tra Email để lấy mã kích hoạt và nhập vào ClassPoint.
- Nhấn “Next” và “Sign In” để đăng nhập.
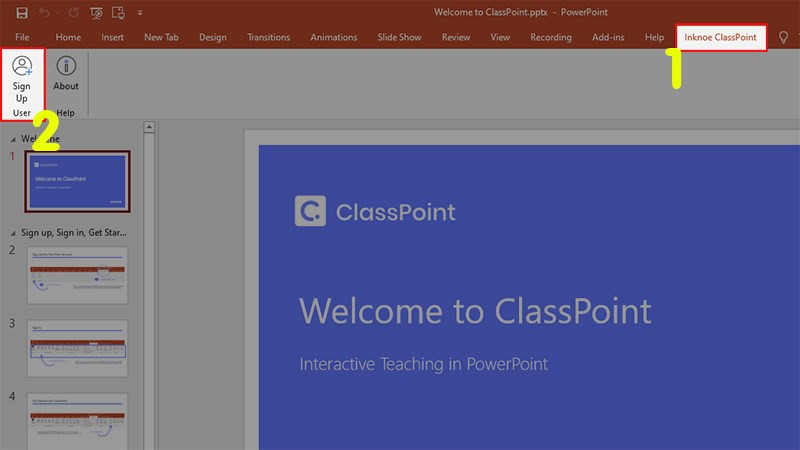 Alt: Đăng ký tài khoản ClassPoint
Alt: Đăng ký tài khoản ClassPoint
Giao Diện ClassPoint
Giao diện ClassPoint trực quan, dễ sử dụng, được chia thành các khu vực chính:
- Thông tin tài khoản: Hiển thị trạng thái đăng nhập và tên tài khoản.
- Bộ công cụ ghi chú: Bút, bút highlight, cục tẩy, bảng trắng,… để tương tác trực tiếp trên slide.
- Công cụ tạo Quiz: Tạo câu hỏi trắc nghiệm, bình chọn, câu hỏi ngắn,…
- Tùy chọn trình chiếu: Hiển thị/ẩn thanh công cụ, mã lớp học, số lượng người tham gia.
- Công cụ hỗ trợ: Xuất slide PDF, tạo bảng xếp hạng, xóa câu trả lời,…
Tạo và Tham Gia Lớp Học
Tạo lớp học:
- Chuẩn bị bài giảng PowerPoint.
- Bắt đầu trình chiếu (Slide Show). Mã lớp học sẽ hiển thị ở góc trên bên phải màn hình. Học sinh có thể dùng mã này hoặc quét mã QR để tham gia lớp học.
Tham gia lớp học:
- Cách 1 (Dùng mã lớp): Truy cập Classpoint.app/join, nhập mã lớp và tên, sau đó nhấn “Join”.
- Cách 2 (Quét mã QR): Sử dụng điện thoại quét mã QR do giáo viên cung cấp.
-800×450-2.jpg)
Alt: Mã QR lớp học ClassPoint
Chú Thích Trên Slide
ClassPoint cung cấp nhiều công cụ để chú thích trực tiếp lên slide:
- Bút: Vẽ, viết, highlight nội dung.
- Bảng trắng: Tạo bảng trắng hoặc bảng đen để ghi chú mà không ảnh hưởng đến slide gốc.
Tạo Câu Hỏi Trắc Nghiệm
Tạo câu hỏi trắc nghiệm tương tác ngay trong bài giảng:
- Trong tab “Inknoe ClassPoint”, chọn loại câu hỏi (Multiple Choice, Short Answer, …).
- Thiết lập các tùy chọn cho câu hỏi (đáp án đúng, thời gian trả lời, chế độ thi đấu,…).
- Bắt đầu trình chiếu và click vào hộp thoại câu hỏi để hiển thị cho học sinh.
Tương Tác Với Học Sinh
- Chọn ngẫu nhiên học sinh: Sử dụng tính năng “Pick a Name” để chọn ngẫu nhiên một học sinh trả lời câu hỏi.
- Tạo cuộc thăm dò ý kiến: Sử dụng “Quick Poll” để khảo sát ý kiến học sinh nhanh chóng.
Kết Luận
ClassPoint là một công cụ hỗ trợ giảng dạy trực tuyến mạnh mẽ và dễ sử dụng. Hy vọng bài viết này đã giúp bạn hiểu rõ cách sử dụng ClassPoint để tạo ra những bài giảng PowerPoint tương tác và hiệu quả. Hãy bắt đầu trải nghiệm và chia sẻ cảm nhận của bạn dưới phần bình luận nhé!