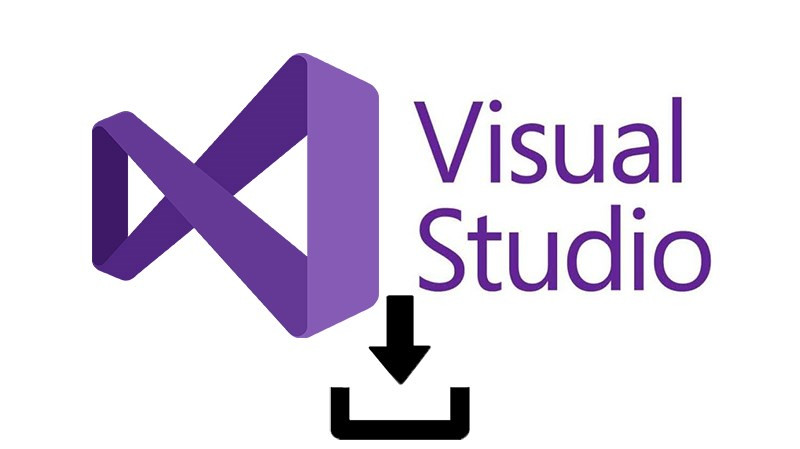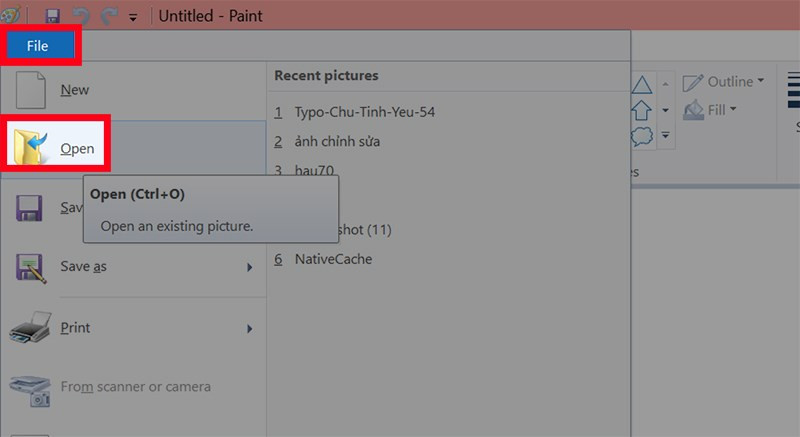Hướng Dẫn Sử Dụng Clipping Mask Trong Photoshop Chi Tiết Nhất
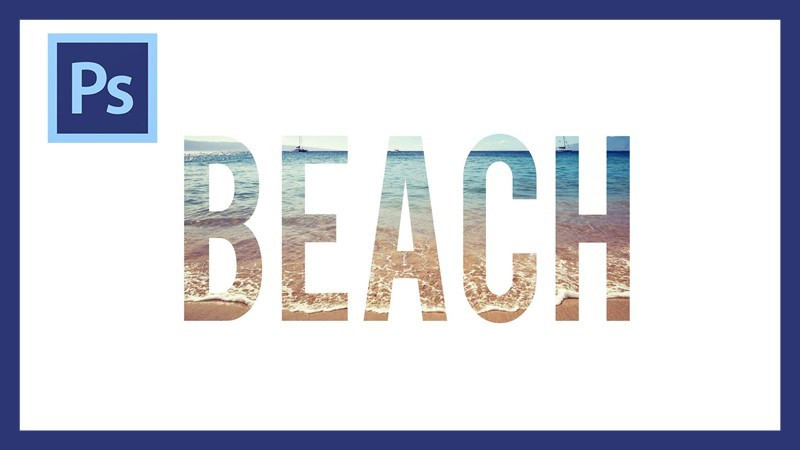
Bạn muốn ghép ảnh sáng tạo, lồng ảnh vào khung hình độc đáo, hay tạo hiệu ứng hình ảnh ấn tượng trong Photoshop? Clipping Mask chính là công cụ “thần thánh” giúp bạn thực hiện điều đó một cách dễ dàng. Trong bài viết này, xemtingame.com sẽ hướng dẫn bạn 2 cách sử dụng Clipping Mask trong Photoshop cực kỳ chi tiết và đơn giản, giúp bạn thành thạo ngay cả khi mới bắt đầu.
Clipping Mask Là Gì?
Khái Niệm Clipping Mask
Clipping Mask, hay còn gọi là mặt nạ cắt, là một tính năng mạnh mẽ trong Photoshop cho phép bạn “cắt xén” một layer theo hình dạng của layer khác. Nó giống như việc bạn đặt một tấm bìa cứng lên một bức ảnh, chỉ phần ảnh nằm bên dưới tấm bìa cứng mới được hiển thị.
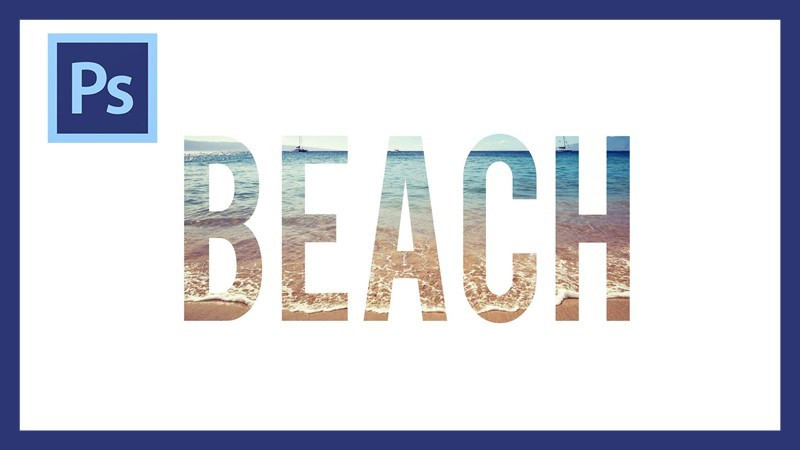 Clipping Mask trong Photoshop là gì?
Clipping Mask trong Photoshop là gì?
Nguyên Lý Hoạt Động
Clipping Mask hoạt động dựa trên nguyên tắc lớp trên cùng sẽ bị “cắt” theo hình dạng của lớp ngay bên dưới nó. Lớp bên dưới đóng vai trò như một “khuôn mẫu”, quyết định vùng hiển thị của lớp bên trên. Bạn có thể sử dụng hình ảnh, vector, text, thậm chí cả một group layer làm lớp mặt nạ.
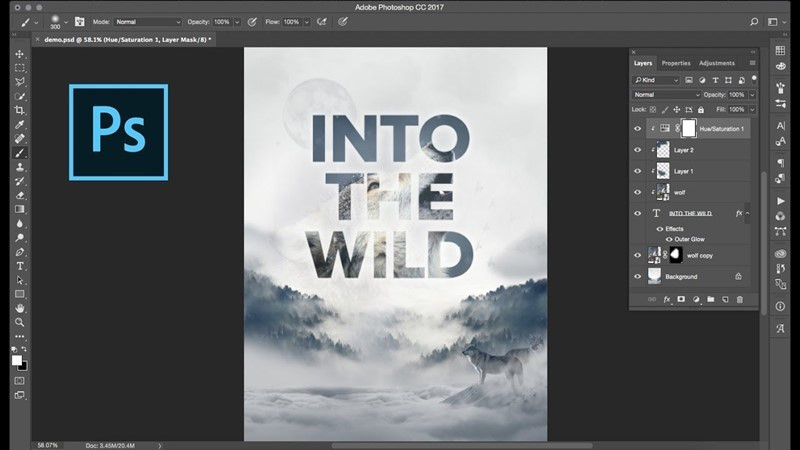 Cách hoạt động của Clipping Mask trong Photoshop
Cách hoạt động của Clipping Mask trong Photoshop
Những Lưu Ý Quan Trọng
- Hầu hết các đối tượng trong Photoshop, bao gồm vector, text, hình ảnh,… đều có thể được sử dụng làm lớp mặt nạ hoặc lớp bị cắt.
- Một lớp mặt nạ có thể chứa nhiều lớp bị cắt.
- Đường viền (stroke) của vector hoặc text sẽ biến mất khi được sử dụng làm mặt nạ.
- Đối tượng bị cắt chỉ hiển thị trong vùng được xác định bởi mặt nạ.
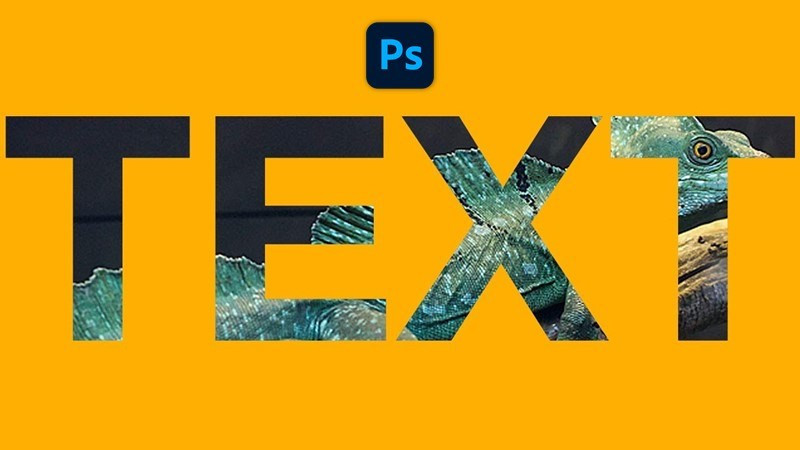
Sử Dụng Clipping Mask với Marquee Tool
Hướng Dẫn Chi Tiết
- Mở hình ảnh: Mở hình ảnh cần chỉnh sửa trong Photoshop. Nhấn đúp vào biểu tượng ổ khóa trên layer ảnh để mở khóa layer.
- Tạo layer mới: Nhấn giữ
Ctrl(Windows) hoặcCommand(macOS) và click vào biểu tượng “New Layer” để tạo một layer mới nằm dưới layer hình ảnh. Ẩn layer hình ảnh bằng cách click vào biểu tượng con mắt. - Sử dụng Marquee Tool: Chọn công cụ Marquee Tool (phím tắt
M). Vẽ một hình dạng bất kỳ trên layer mới (ví dụ: hình elip). - Đổ màu: Nhấn chuột phải vào vùng chọn, chọn “Fill…” (phím tắt
Shift + F5). Chọn “Background Color” trong mục “Content” và nhấn “OK”. - Bỏ vùng chọn: Nhấn
Ctrl + D(Windows) hoặcCommand + D(macOS) để bỏ vùng chọn. - Tạo Clipping Mask: Hiển thị lại layer hình ảnh. Click chuột phải vào layer hình ảnh và chọn “Create Clipping Mask”.
- Điều chỉnh vị trí: Sử dụng Move Tool (phím tắt
V) để điều chỉnh vị trí hình ảnh sao cho phù hợp.
 2 cách sử dụng Clipping Mask trong Photoshop nhanh, dễ dàng
2 cách sử dụng Clipping Mask trong Photoshop nhanh, dễ dàng
Sử Dụng Clipping Mask với Magic Wand Tool
Hướng Dẫn Chi Tiết
- Sắp xếp layer: Đặt layer hình ảnh cần cắt lên trên layer sẽ làm mặt nạ.
- Ẩn layer trên cùng: Ẩn layer hình ảnh cần cắt bằng cách click vào biểu tượng con mắt.
- Sử dụng Magic Wand Tool: Chọn Magic Wand Tool (nhấn giữ Quick Selection Tool để hiển thị Magic Wand Tool). Click vào vùng muốn tạo mặt nạ trên layer bên dưới.
- Tạo layer mới từ vùng chọn: Nhấn
Ctrl + J(Windows) hoặcCommand + J(macOS) để tạo một layer mới từ vùng chọn. - Hiển thị layer hình ảnh: Hiển thị lại layer hình ảnh cần cắt.
- Tạo Clipping Mask: Click chuột phải vào layer hình ảnh và chọn “Create Clipping Mask”.
- Điều chỉnh: Sử dụng Move Tool (phím tắt
V) để điều chỉnh vị trí và kích thước hình ảnh.
Kết Luận
Clipping Mask là một công cụ vô cùng hữu ích trong Photoshop, giúp bạn tạo ra những hiệu ứng hình ảnh độc đáo và chuyên nghiệp. Hy vọng bài viết này đã giúp bạn hiểu rõ cách sử dụng Clipping Mask. Hãy thử áp dụng ngay trên những bức ảnh của bạn và chia sẻ thành quả với chúng tôi nhé!