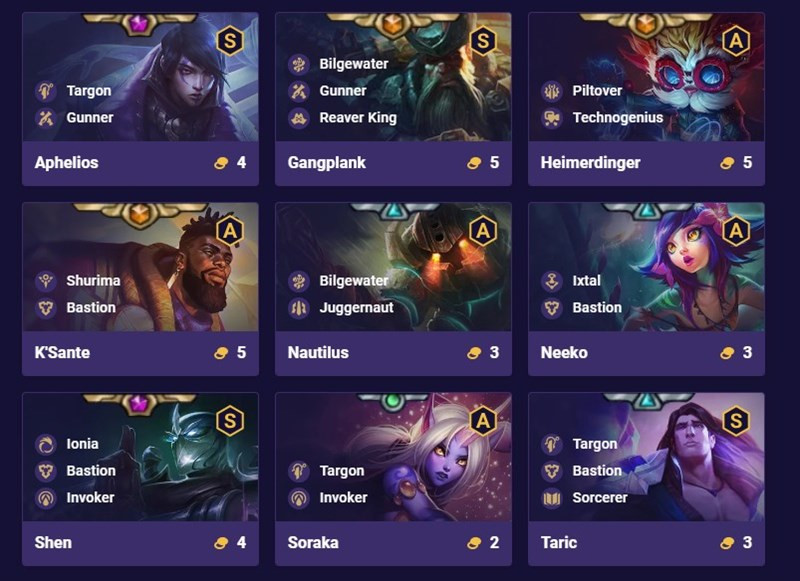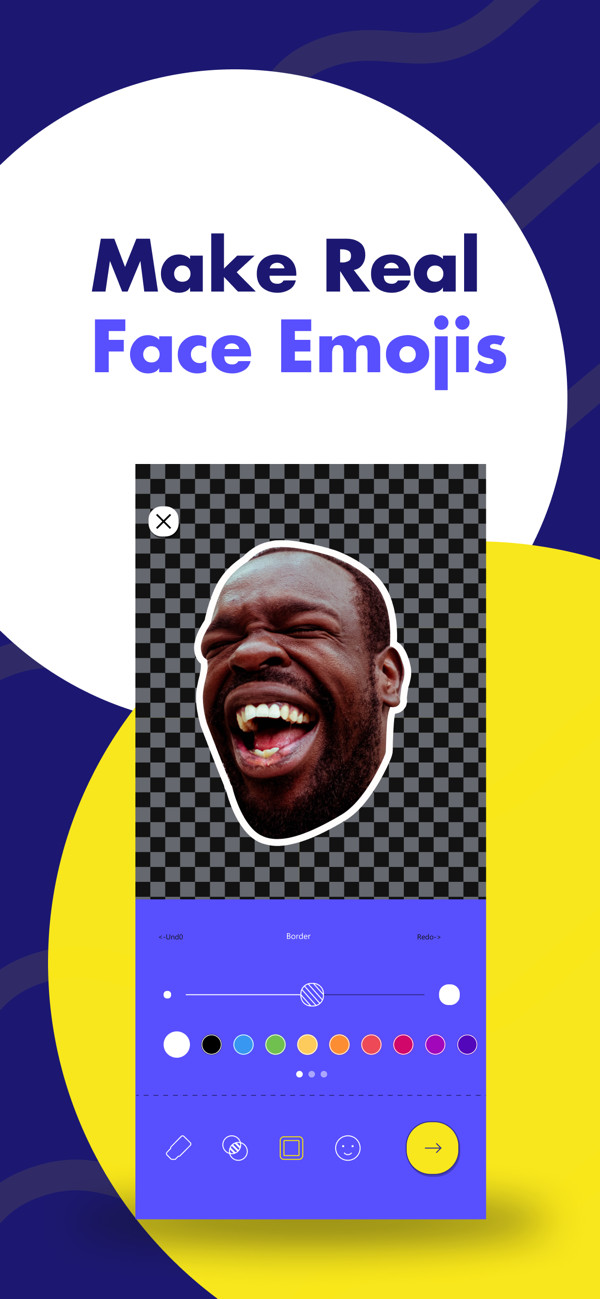Hướng Dẫn Sử Dụng Google Meet Từ A Đến Z Cho Học Tập và Làm Việc Trực Tuyến
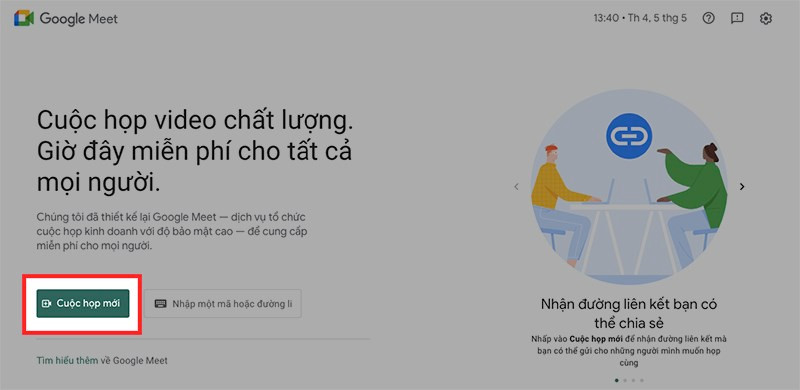
Bạn đang tìm kiếm một công cụ họp trực tuyến hiệu quả, dễ sử dụng và miễn phí? Google Meet chính là giải pháp hoàn hảo! Bài viết này trên xemtingame.com sẽ hướng dẫn bạn sử dụng Google Meet từ A đến Z, từ cách tạo phòng họp, chia sẻ màn hình cho đến các mẹo nhỏ giúp buổi học và làm việc online trở nên trơn tru và chuyên nghiệp hơn.
Google Meet là gì? Tại sao nên sử dụng?
Trong thời đại công nghệ số, việc học tập và làm việc trực tuyến ngày càng phổ biến. Google Meet nổi lên như một ứng dụng họp trực tuyến hàng đầu, cho phép người dùng kết nối với nhau mọi lúc mọi nơi. Với giao diện đơn giản, dễ sử dụng và tích hợp nhiều tính năng hữu ích, Google Meet là lựa chọn lý tưởng cho cả giáo viên, học sinh, nhân viên văn phòng và cá nhân. Vậy Google Meet có gì đặc biệt?
- Miễn phí: Bạn có thể sử dụng hầu hết các tính năng cơ bản của Google Meet hoàn toàn miễn phí.
- Dễ sử dụng: Giao diện trực quan, dễ dàng thao tác, phù hợp với mọi đối tượng người dùng.
- Tích hợp với Google: Dễ dàng kết nối với các dịch vụ khác của Google như Gmail, Google Calendar, Google Drive.
- Hỗ trợ nhiều nền tảng: Sử dụng được trên máy tính, điện thoại (Android và iOS).
- Tính năng đa dạng: Bao gồm chia sẻ màn hình, chat, ghi âm cuộc họp, quản lý người tham gia,…
Tạo và Chia Sẻ Phòng Họp trên Google Meet
Việc tạo phòng họp trên Google Meet vô cùng đơn giản và nhanh chóng. Bạn có thể thực hiện theo các bước sau:
- Truy cập trang web Google Meet hoặc mở ứng dụng Google Meet trên điện thoại.
- Nhấn vào “Cuộc họp mới”.
- Chọn “Tạo cuộc họp để bắt đầu ngay” hoặc “Lên lịch trong Lịch Google” nếu muốn đặt lịch họp trước.
- Sao chép liên kết cuộc họp và chia sẻ với những người tham gia.
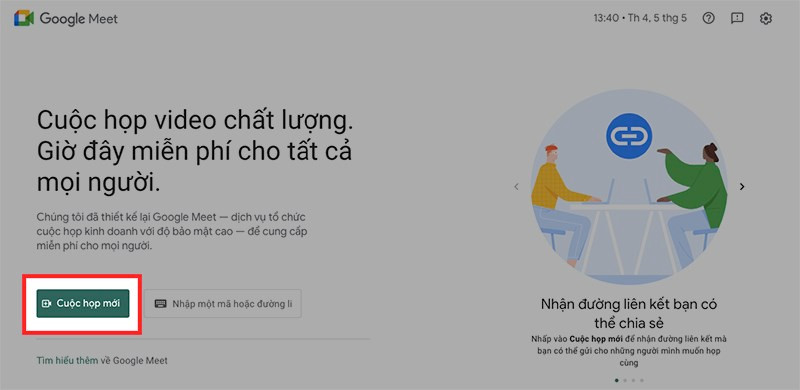 alt: Giao diện tạo cuộc họp mới trên Google Meet
alt: Giao diện tạo cuộc họp mới trên Google Meet
Các Tính Năng Chính của Google Meet
Google Meet cung cấp đầy đủ các tính năng cần thiết cho một buổi họp trực tuyến hiệu quả:
Quản Lý Micro và Camera
Bạn có thể dễ dàng bật/tắt micro và camera theo ý muốn. Đây là tính năng quan trọng giúp kiểm soát âm thanh và hình ảnh của bạn trong cuộc họp.
Quản Lý Người Tham Gia
Người tạo cuộc họp có quyền quản lý danh sách người tham gia, cho phép hoặc từ chối yêu cầu tham gia, tắt tiếng hoặc mời người tham gia rời khỏi cuộc họp.
Chat
Tính năng chat cho phép bạn gửi tin nhắn văn bản đến tất cả người tham gia hoặc riêng tư cho một người nào đó trong cuộc họp.
Chia Sẻ Màn Hình
Chia sẻ màn hình là tính năng vô cùng hữu ích khi bạn muốn trình bày bài thuyết trình, demo sản phẩm hoặc hướng dẫn người khác sử dụng phần mềm.
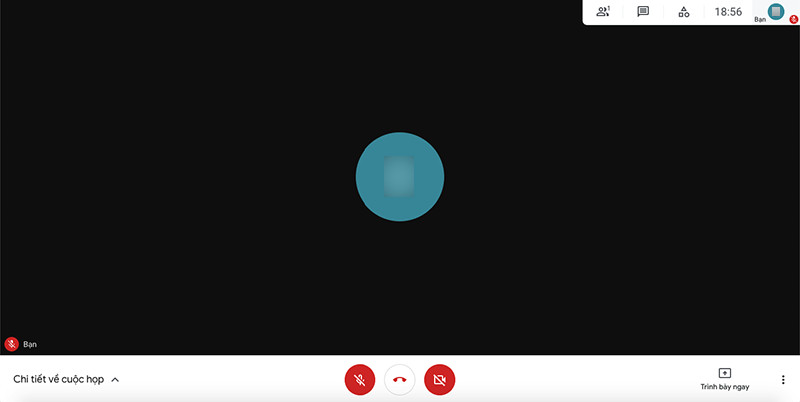 alt: Giao diện Google Meet với các tính năng chính
alt: Giao diện Google Meet với các tính năng chính
Hướng Dẫn Chia Sẻ Màn Hình trên Google Meet
Để chia sẻ màn hình trên Google Meet, bạn chỉ cần làm theo các bước đơn giản sau:
- Trong cuộc họp, nhấn vào biểu tượng “Trình bày ngay bây giờ” ở góc dưới bên phải màn hình.
- Chọn toàn bộ màn hình hoặc một cửa sổ ứng dụng cụ thể mà bạn muốn chia sẻ.
- Nhấn “Chia sẻ”.
Đặt Lịch Họp Trước trên Google Meet
Bạn có thể lên lịch họp trước trên Google Meet thông qua Google Calendar:
- Mở Google Calendar.
- Tạo sự kiện mới.
- Thêm cuộc họp Google Meet vào sự kiện.
- Mời người tham gia.
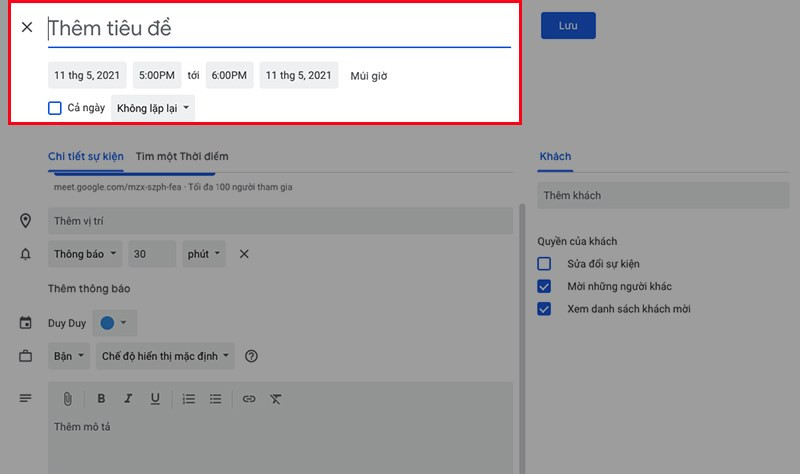 alt: Lên lịch họp trên Google Calendar
alt: Lên lịch họp trên Google Calendar
Tham Gia Cuộc Họp trên Google Meet
Để tham gia cuộc họp, bạn chỉ cần nhấp vào liên kết cuộc họp hoặc nhập mã cuộc họp được chia sẻ.
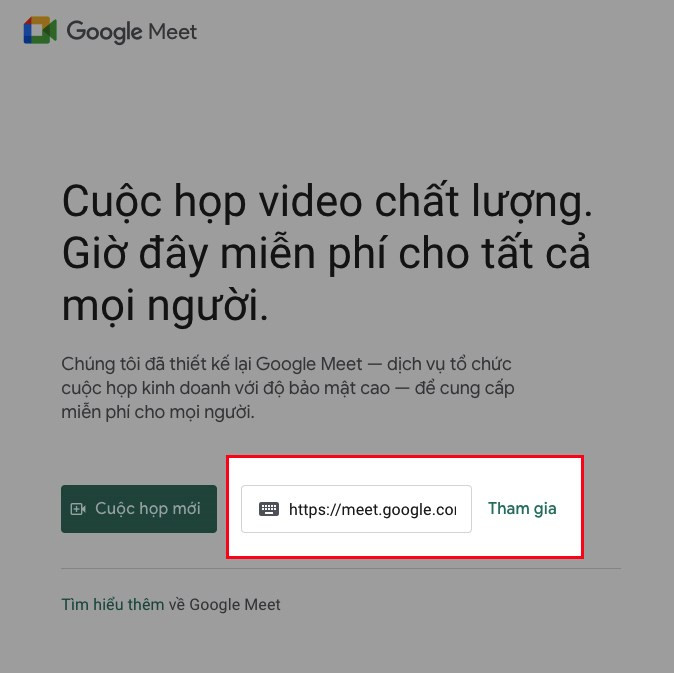 alt: Nhập mã cuộc họp trên Google Meet
alt: Nhập mã cuộc họp trên Google Meet
Mẹo Sử Dụng Google Meet Hiệu Quả
- Kiểm tra thiết bị trước khi tham gia: Đảm bảo micro và camera hoạt động tốt.
- Chọn nền tảng phù hợp: Sử dụng máy tính cho trải nghiệm tốt nhất, điện thoại cho tính di động.
- Tắt micro khi không nói: Giúp giảm thiểu tiếng ồn trong cuộc họp.
- Sử dụng tai nghe: Cải thiện chất lượng âm thanh và tránh tiếng vọng.
Kết Luận
Google Meet là một công cụ họp trực tuyến mạnh mẽ và dễ sử dụng. Hy vọng bài viết này đã cung cấp cho bạn những thông tin hữu ích để sử dụng Google Meet hiệu quả hơn trong học tập và công việc. Hãy chia sẻ bài viết này với bạn bè và đồng nghiệp nếu bạn thấy nó hữu ích. Đừng quên để lại bình luận bên dưới để chia sẻ kinh nghiệm sử dụng Google Meet của bạn nhé!