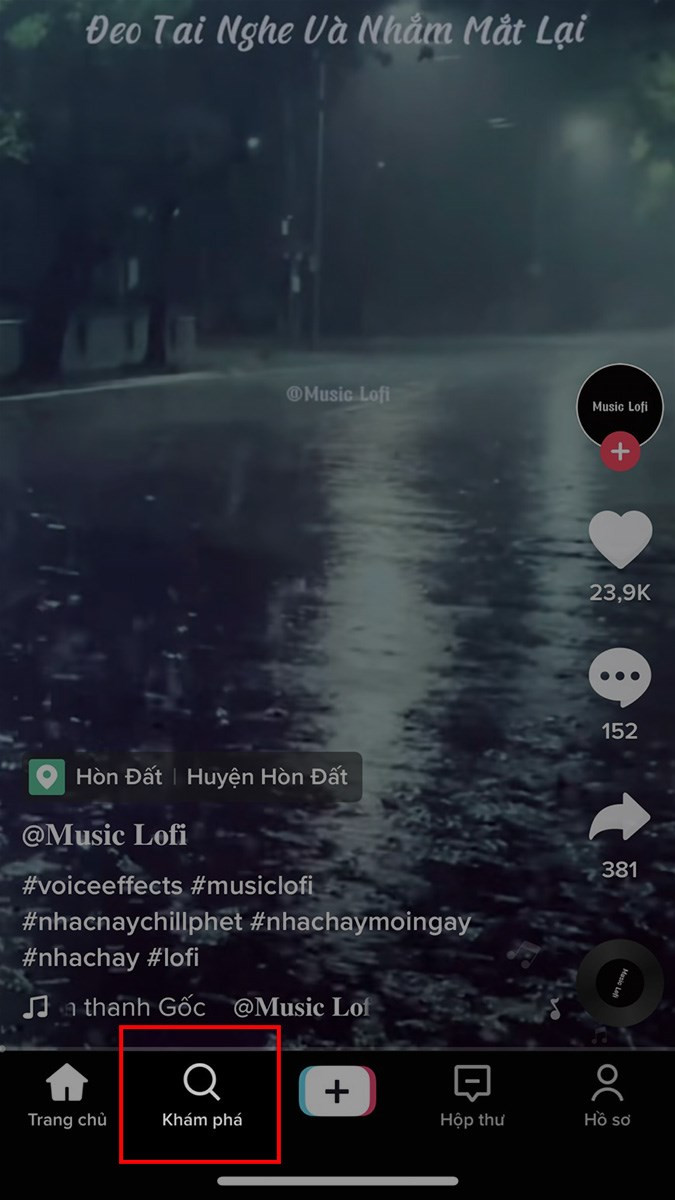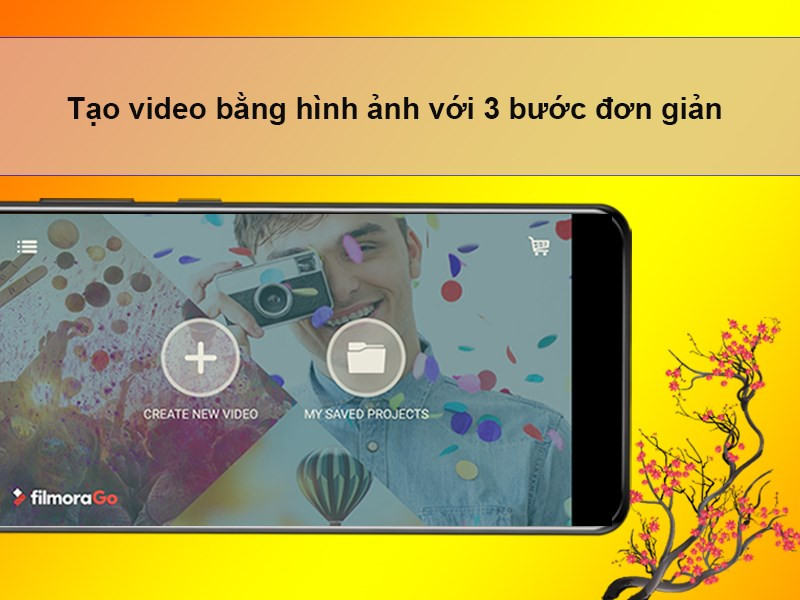Hướng Dẫn Sử Dụng Lightroom Trên Điện Thoại Từ A Đến Z

Bạn muốn biến những bức ảnh bình thường thành tác phẩm nghệ thuật chỉ với chiếc điện thoại? Lightroom Mobile chính là công cụ chỉnh sửa ảnh mạnh mẽ và dễ sử dụng mà bạn đang tìm kiếm. Bài viết này sẽ hướng dẫn chi tiết cách sử dụng Lightroom trên điện thoại, từ những thao tác cơ bản đến các thủ thuật nâng cao, giúp bạn tự tin chinh phục mọi phong cách chỉnh ảnh.
Lightroom Mobile: Công Cụ Chỉnh Ảnh Chuyên Nghiệp Trong Tầm Tay
Chỉnh sửa ảnh chuyên nghiệp giờ đây không còn phức tạp như bạn nghĩ. Với Lightroom Mobile, bạn có thể dễ dàng tinh chỉnh màu sắc, ánh sáng, độ tương phản và nhiều yếu tố khác chỉ với vài thao tác đơn giản trên điện thoại. Hãy cùng xemtingame.com khám phá sức mạnh của ứng dụng tuyệt vời này!
 alt text: Giao diện Lightroom Mobile với các công cụ chỉnh sửa
alt text: Giao diện Lightroom Mobile với các công cụ chỉnh sửa
Bắt Đầu Với Lightroom Mobile: Nhập Ảnh Và Khám Phá Giao Diện
Việc đầu tiên, hãy chọn ảnh bạn muốn chỉnh sửa. Bạn có thể chọn ảnh từ thư viện hoặc chụp ảnh mới trực tiếp trong Lightroom. Sau khi chọn ảnh, bạn sẽ được đưa đến giao diện chỉnh sửa với đầy đủ các công cụ.
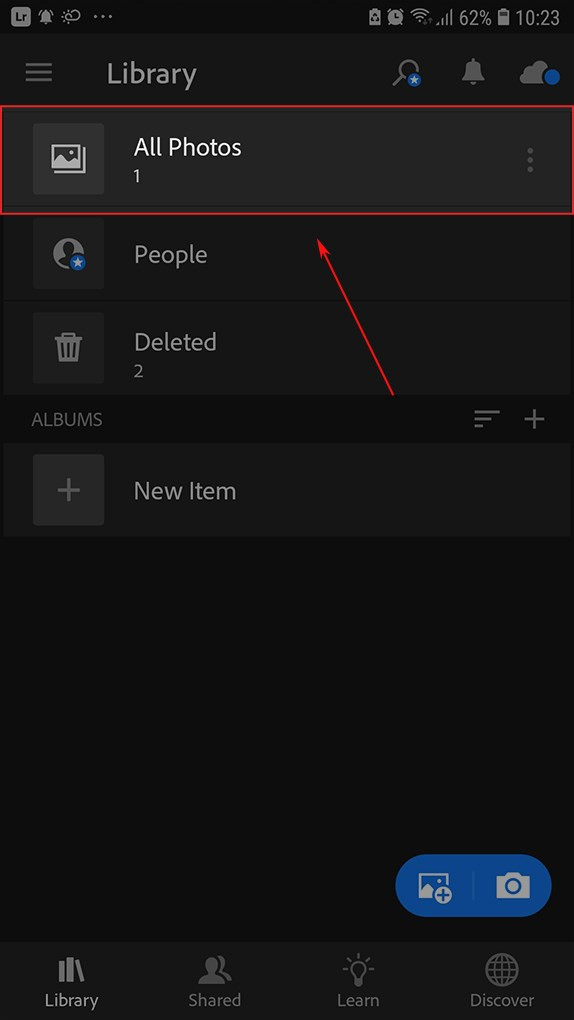 alt text: Cách thêm ảnh vào Lightroom trên điện thoại
alt text: Cách thêm ảnh vào Lightroom trên điện thoại
I. Điều Chỉnh Ánh Sáng (Light)
1. Tinh Chỉnh Tone Màu
Nhóm công cụ đầu tiên bạn sẽ thấy là nhóm chỉnh tone màu. Đây là nơi bạn có thể điều chỉnh độ sáng tối, tương phản và các chi tiết sáng tối của bức ảnh.
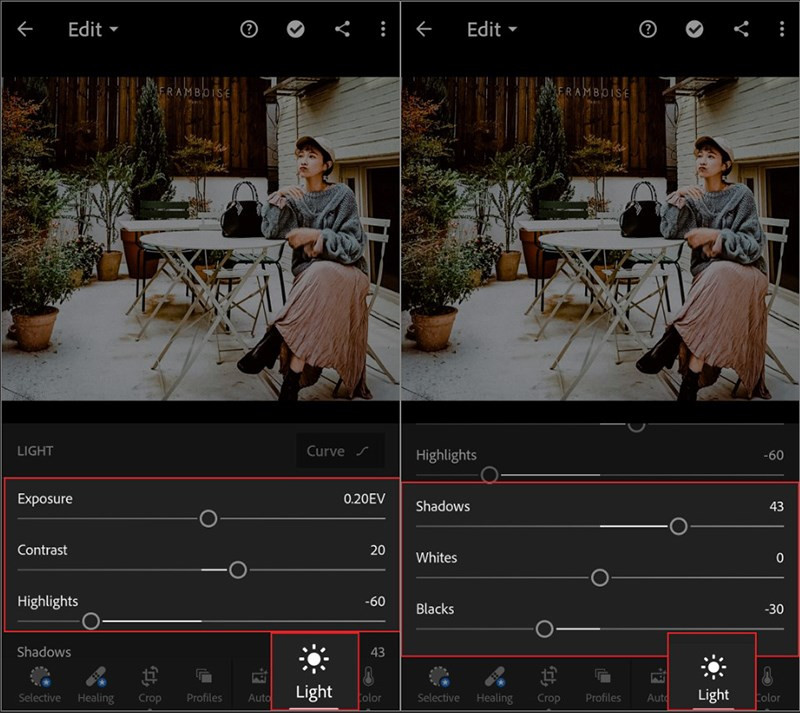 alt text: Các thông số điều chỉnh tone màu trong Lightroom Mobile
alt text: Các thông số điều chỉnh tone màu trong Lightroom Mobile
- Exposure: Điều chỉnh độ sáng tổng thể của ảnh.
- Contrast: Tăng hoặc giảm độ tương phản giữa vùng sáng và vùng tối.
- Highlights: Tinh chỉnh vùng sáng nhất của ảnh.
- Shadows: Tinh chỉnh vùng tối nhất của ảnh.
- Whites: Điều chỉnh vùng sáng trắng của ảnh.
- Blacks: Điều chỉnh vùng tối đen của ảnh.
2. Làm Chủ Đường Cong (Curve)
Curve là công cụ mạnh mẽ giúp bạn kiểm soát độ sáng tối chi tiết hơn, thậm chí theo từng kênh màu RGB. Bạn có thể tạo các điểm neo trên đồ thị và di chuyển chúng để thay đổi độ sáng tối theo ý muốn.
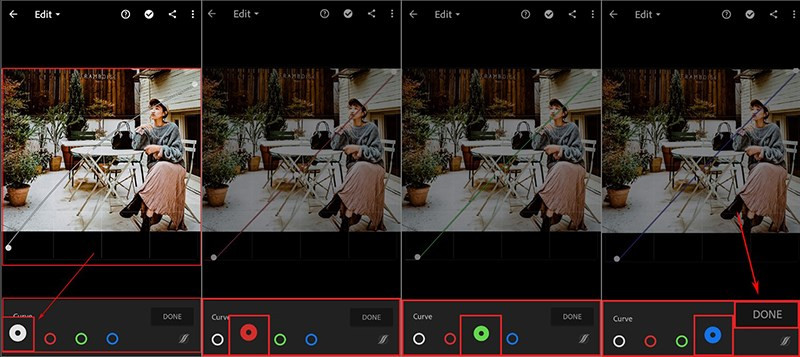 alt text: Giao diện công cụ Curve trong Lightroom Mobile
alt text: Giao diện công cụ Curve trong Lightroom Mobile
II. Khám Phá Thế Giới Màu Sắc (Color)
1. Cân Bằng Trắng (White Balance)
Nhóm cân bằng trắng giúp bạn loại bỏ hiện tượng ám màu, cho ra màu sắc trung thực và tự nhiên hơn.
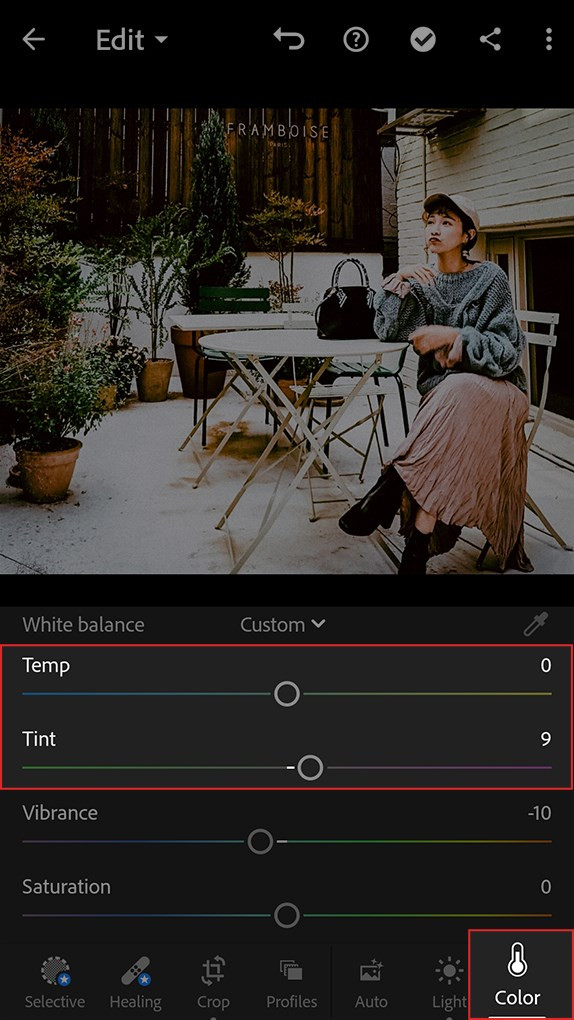 alt text: Các thông số cân bằng trắng trong Lightroom Mobile
alt text: Các thông số cân bằng trắng trong Lightroom Mobile
- Temp: Điều chỉnh cân bằng trắng theo nhiệt độ màu, từ ấm đến lạnh.
- Tint: Điều chỉnh cân bằng trắng theo sắc độ xanh lá hoặc hồng.
2. Độ Đậm Nhạt Màu Sắc
Bạn muốn màu sắc rực rỡ hơn hay dịu nhẹ hơn? Hai công cụ Vibrance và Saturation sẽ giúp bạn làm điều đó.
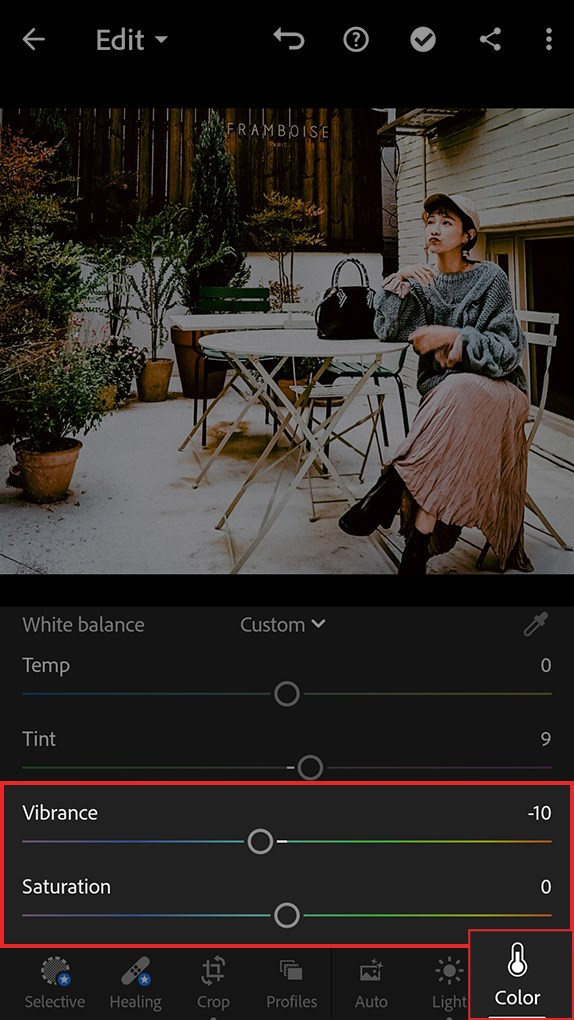 alt text: Các thông số điều chỉnh độ đậm nhạt màu sắc
alt text: Các thông số điều chỉnh độ đậm nhạt màu sắc
- Vibrance: Tăng cường độ bão hòa cho các màu nhạt mà không làm ảnh hưởng đến các màu đã bão hòa.
- Saturation: Tăng hoặc giảm độ bão hòa của tất cả các màu trong ảnh.
3. Mix Màu Sắc (Color Mix)
Color Mix cho phép bạn tinh chỉnh từng màu sắc riêng biệt trong bức ảnh. Bạn có thể thay đổi sắc thái (Hue), độ bão hòa (Saturation) và độ sáng (Luminance) của từng màu.
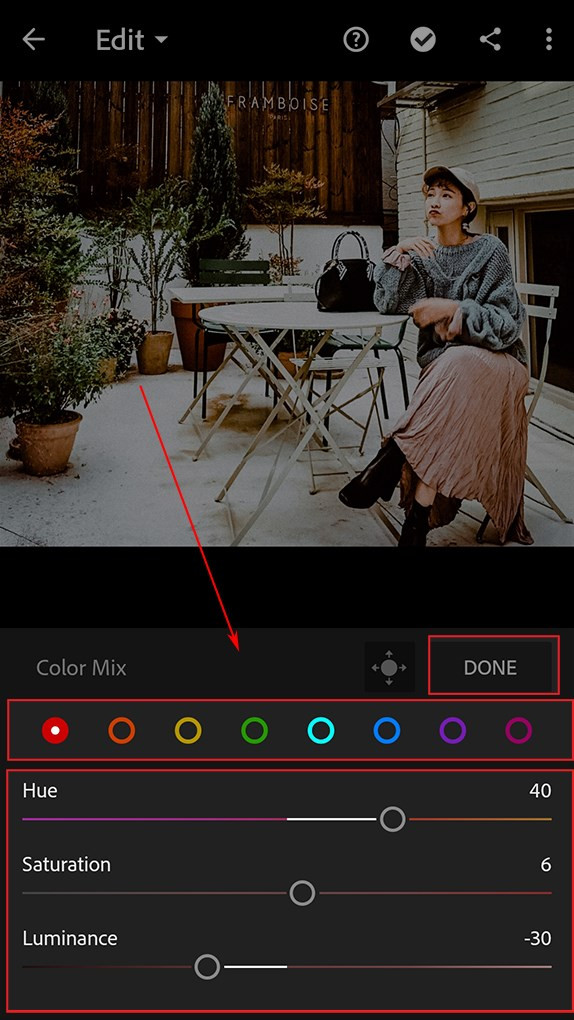 alt text: Thay đổi thông số từng màu cụ thể
alt text: Thay đổi thông số từng màu cụ thể
4. Phủ Màu Sáng Tạo (Color Grading)
Color Grading, hay còn gọi là Split Toning, cho phép bạn phủ một lớp màu lên vùng sáng và vùng tối của ảnh, tạo ra những hiệu ứng màu sắc độc đáo.
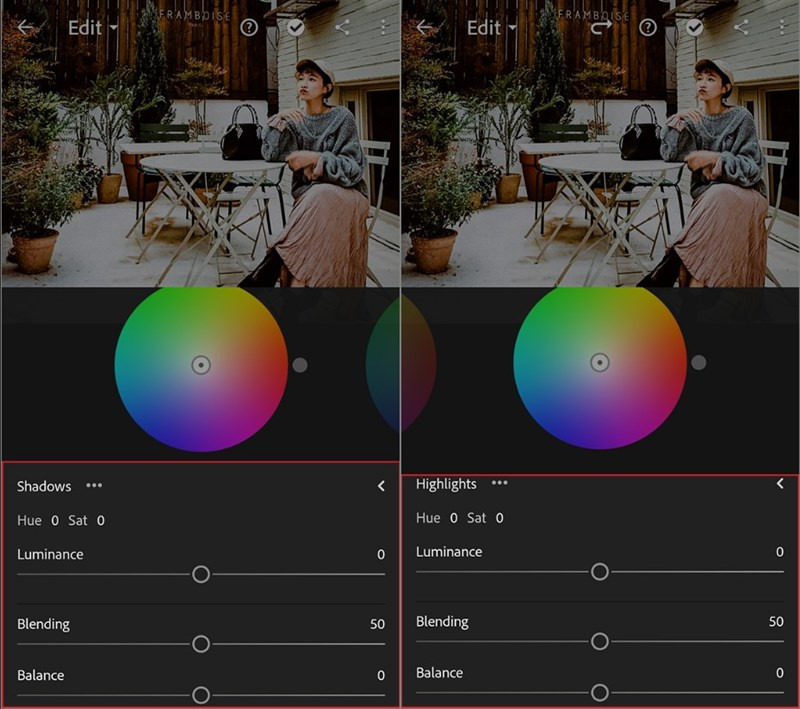 alt text: Điều chỉnh màu sắc cho vùng sáng và tối
alt text: Điều chỉnh màu sắc cho vùng sáng và tối
III. Thêm Hiệu Ứng (Effects)
1. Làm Nổi Bật Chi Tiết
Nhóm công cụ này giúp bạn làm nổi bật chi tiết, tăng độ sắc nét và giảm hiện tượng mờ nhòe.
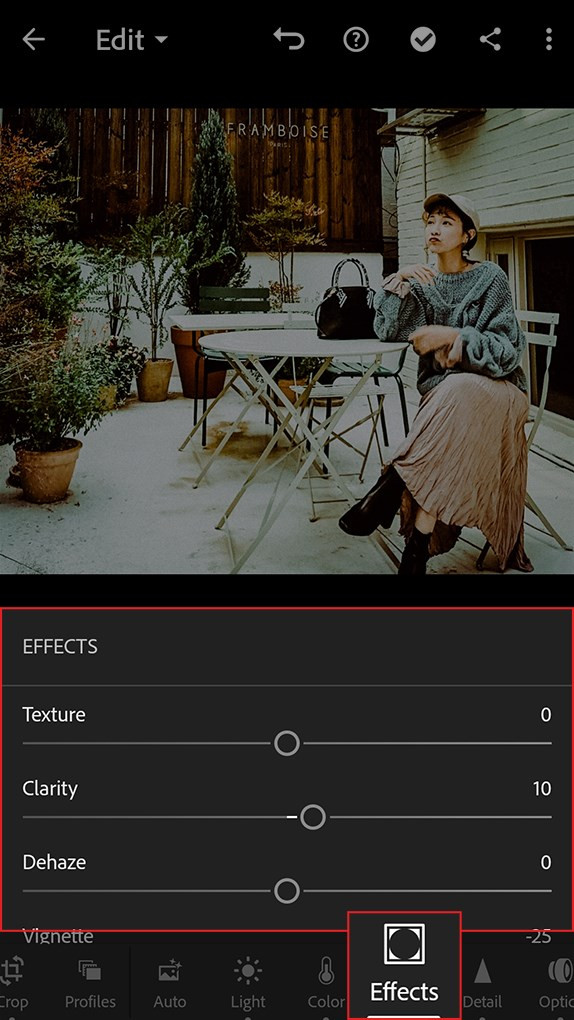 alt text: Các thông số chỉnh chi tiết ảnh
alt text: Các thông số chỉnh chi tiết ảnh
- Texture: Làm mịn hoặc nổi bật các chi tiết bề mặt.
- Clarity: Tăng cường độ tương phản giữa các chi tiết.
- Dehaze: Giảm hiện tượng sương mù, làm cho ảnh trong trẻo hơn.
2. Tối Góc Và Tạo Hạt
Bạn muốn tạo hiệu ứng ảnh phim cổ điển? Hãy thử sử dụng công cụ tối góc và tạo hạt.
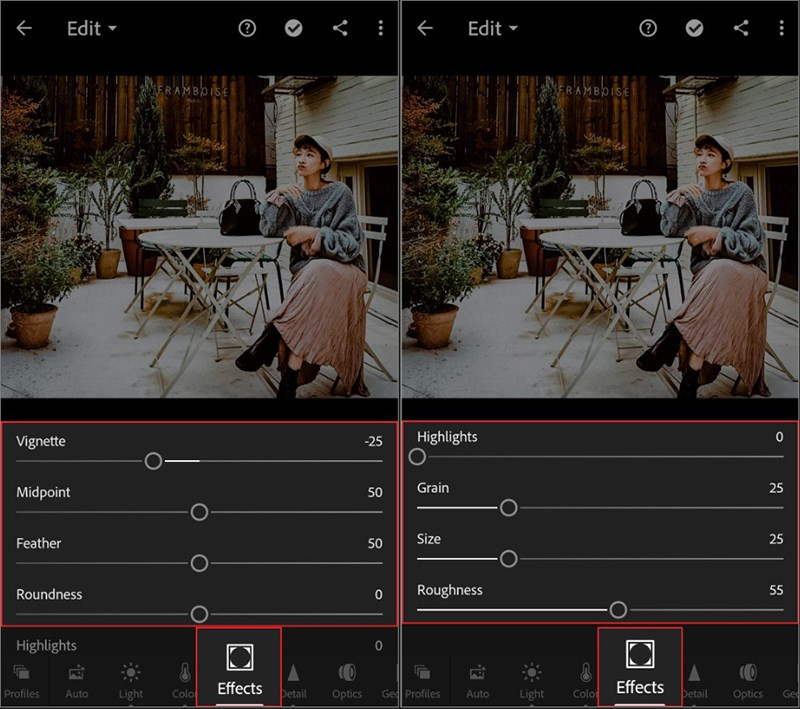 alt text: Giao diện nhóm công cụ Effects
alt text: Giao diện nhóm công cụ Effects
IV. Tinh Chỉnh Chi Tiết (Detail)
1. Làm Nét Ảnh (Sharpening)
Sharpening giúp bạn làm nét ảnh, làm rõ các chi tiết bị mờ.
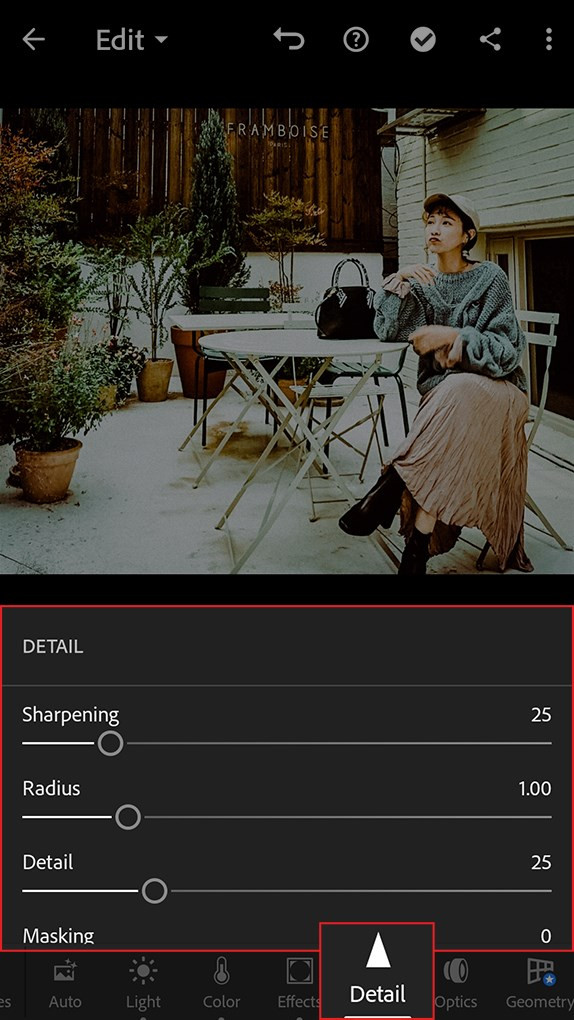 alt text: Giao diện nhóm thông số chỉnh sửa độ nét ảnh
alt text: Giao diện nhóm thông số chỉnh sửa độ nét ảnh
2. Khử Nhiễu (Noise Reduction)
Noise Reduction giúp loại bỏ các hạt nhiễu, cho ra bức ảnh mịn màng hơn.
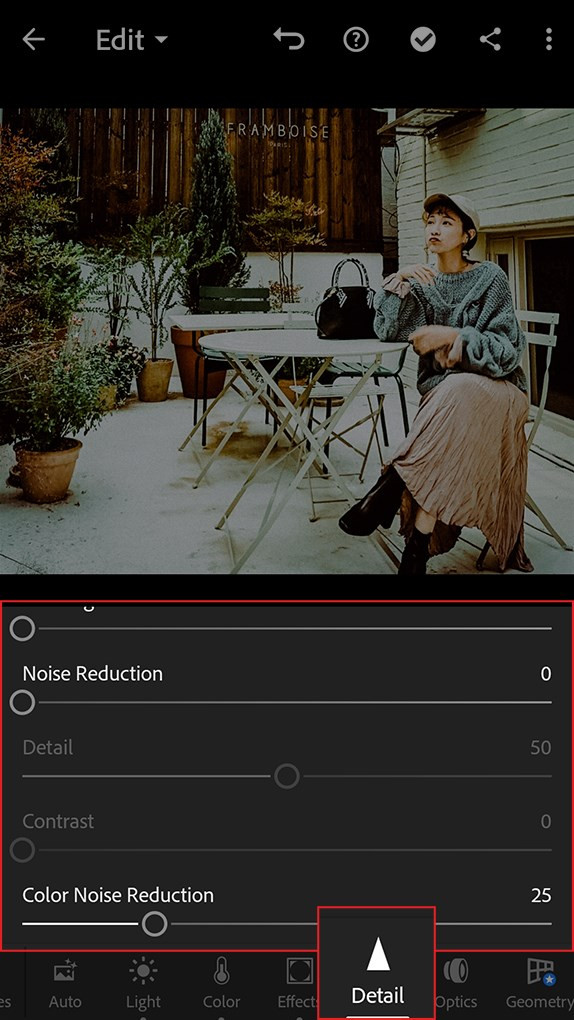 alt text: Giao diện nhóm thông số khử nhiễu ảnh
alt text: Giao diện nhóm thông số khử nhiễu ảnh
V. Hiệu Chỉnh Ống Kính (Optics)
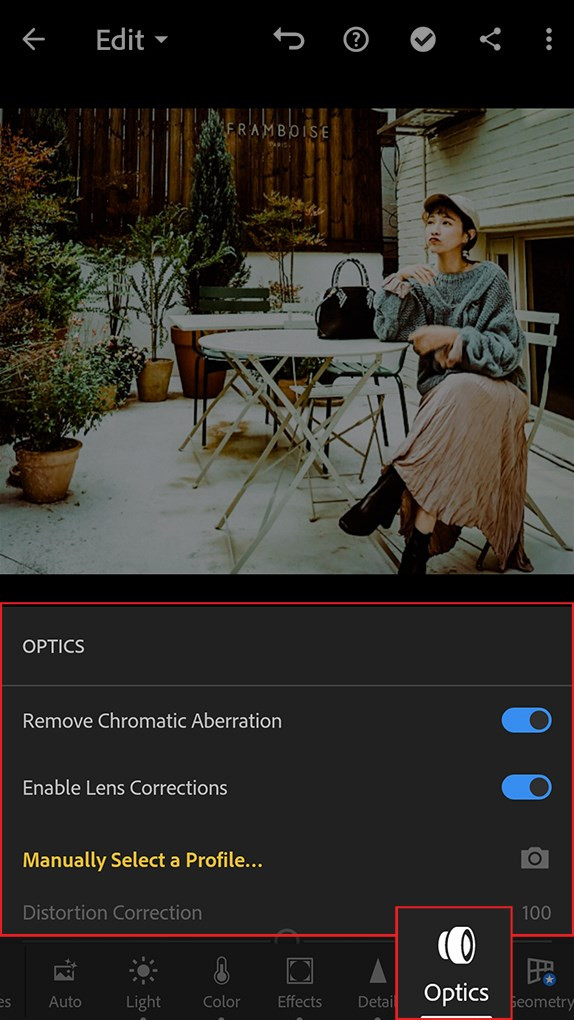 alt text: Chọn công cụ Lens Corrections
alt text: Chọn công cụ Lens Corrections
Kết Luận
Với Lightroom Mobile, việc chỉnh sửa ảnh chuyên nghiệp trên điện thoại trở nên đơn giản hơn bao giờ hết. Hy vọng bài viết này đã giúp bạn nắm vững các công cụ và kỹ thuật chỉnh sửa ảnh cơ bản trong Lightroom Mobile. Hãy bắt đầu khám phá và sáng tạo những bức ảnh tuyệt vời của riêng bạn!