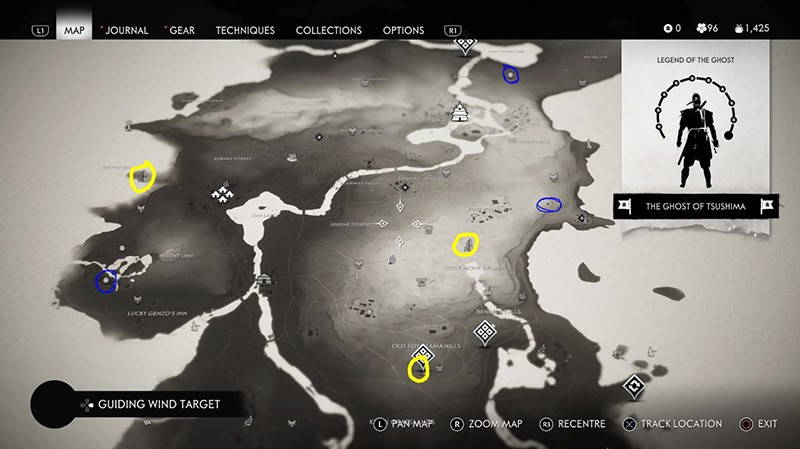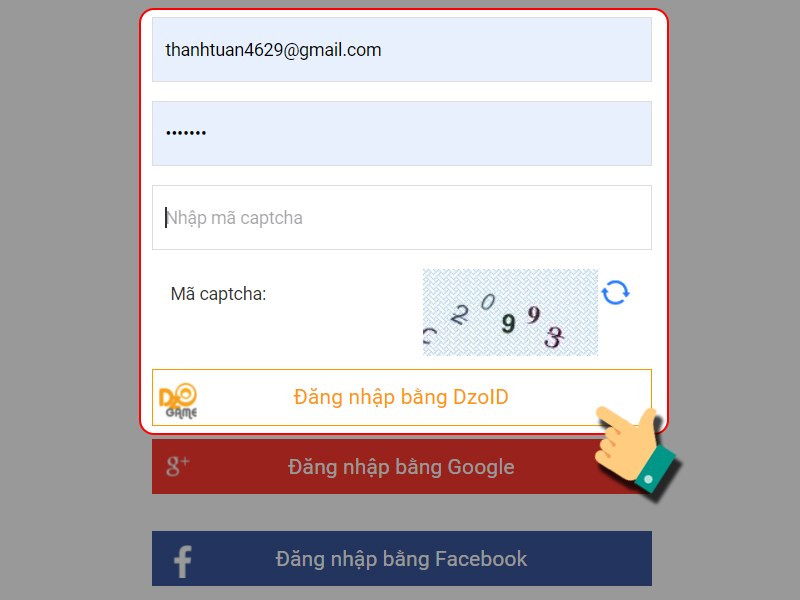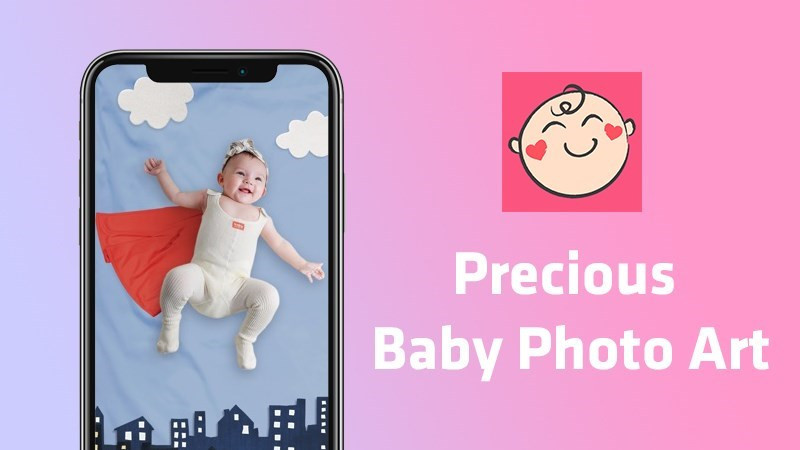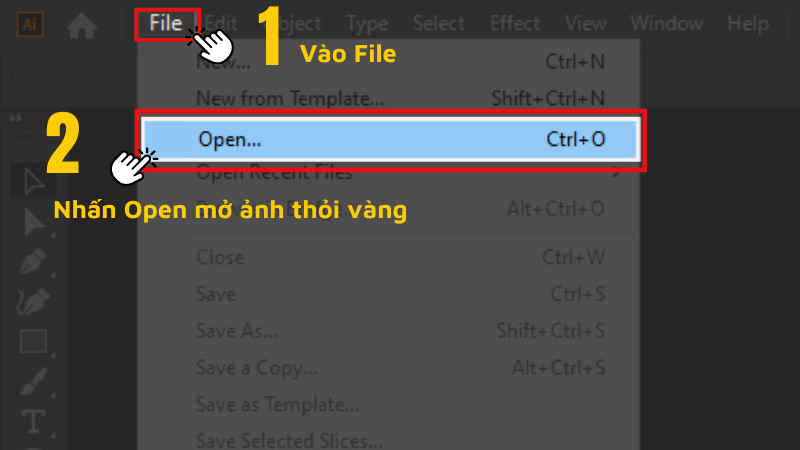Hướng Dẫn Sử Dụng VioEdu Học Trực Tuyến Cho Học Sinh
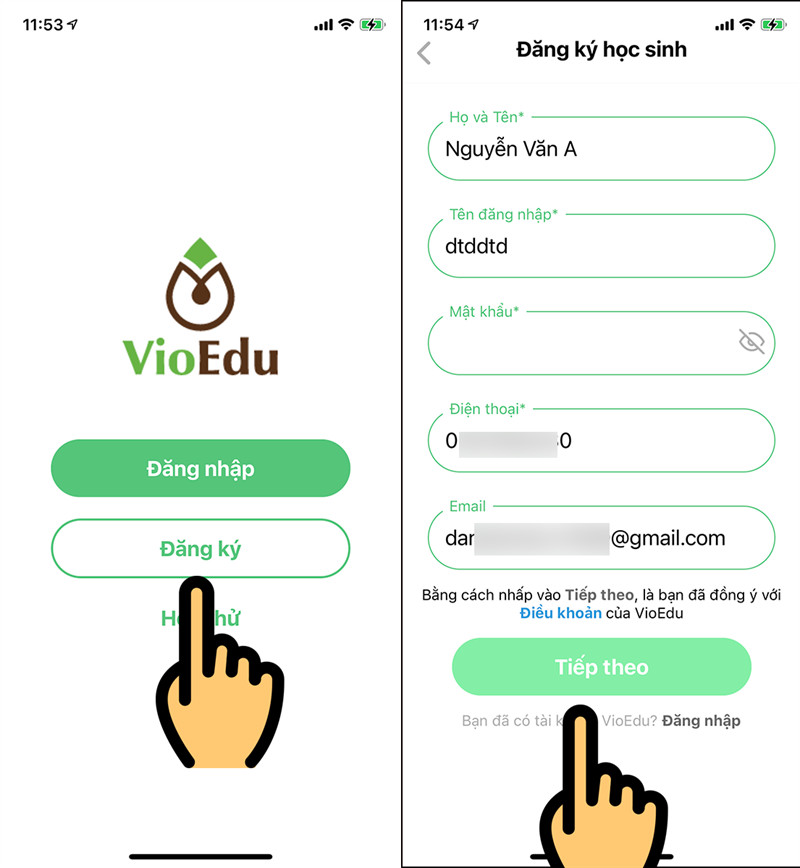
Học trực tuyến đã trở thành một phần không thể thiếu trong thời đại công nghệ số, đặc biệt là trong bối cảnh giáo dục hiện nay. Vậy làm thế nào để tận dụng hiệu quả các nền tảng học trực tuyến? Bài viết này sẽ hướng dẫn chi tiết cách sử dụng VioEdu, một nền tảng học trực tuyến phổ biến, giúp học sinh dễ dàng học tập và ôn luyện kiến thức.
I. Đăng Ký và Đăng Nhập VioEdu
1. Trên Điện Thoại
Bước 1: Tải ứng dụng VioEdu. Bạn có thể tìm kiếm “VioEdu” trên cửa hàng ứng dụng (CH Play cho Android và App Store cho iOS) hoặc truy cập các đường link tải VioEdu chính thức.
Bước 2: Mở ứng dụng. Nếu chưa có tài khoản, chọn “Đăng ký”. Điền đầy đủ thông tin: họ tên, tên đăng nhập, mật khẩu, số điện thoại và email. Nếu đã có tài khoản do nhà trường cung cấp, chọn “Đăng nhập”.
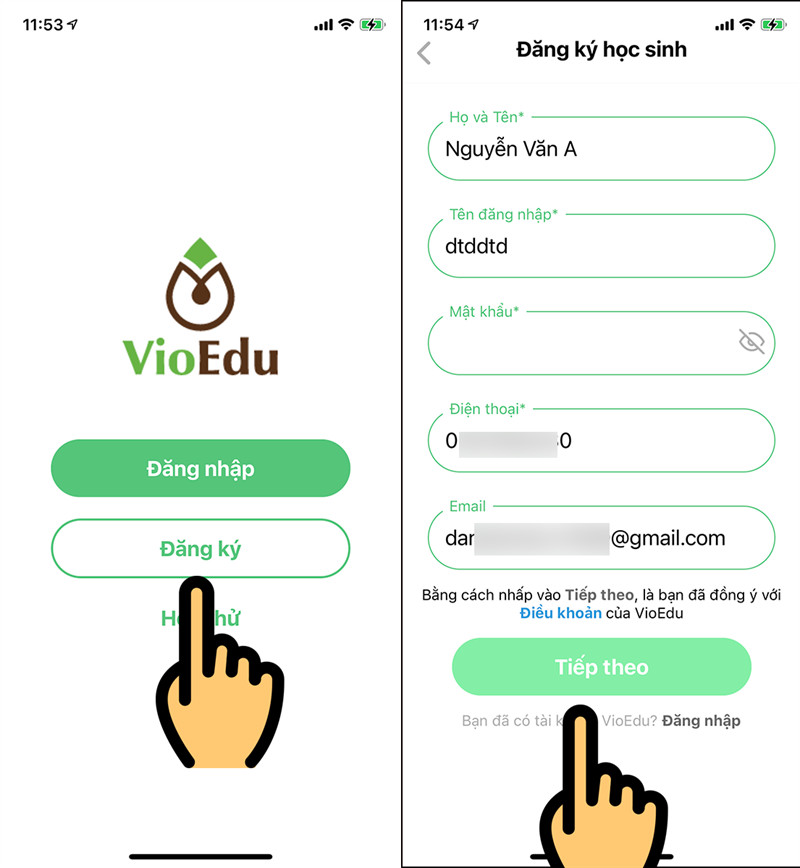 Đăng ký tài khoản VioEdu trên điện thoại
Đăng ký tài khoản VioEdu trên điện thoại
Bước 3: Chọn nơi học tập (khối, tỉnh/thành phố, quận/huyện, trường) và nhấn “Đăng ký”. Nhập mã OTP được gửi về số điện thoại để hoàn tất đăng ký.
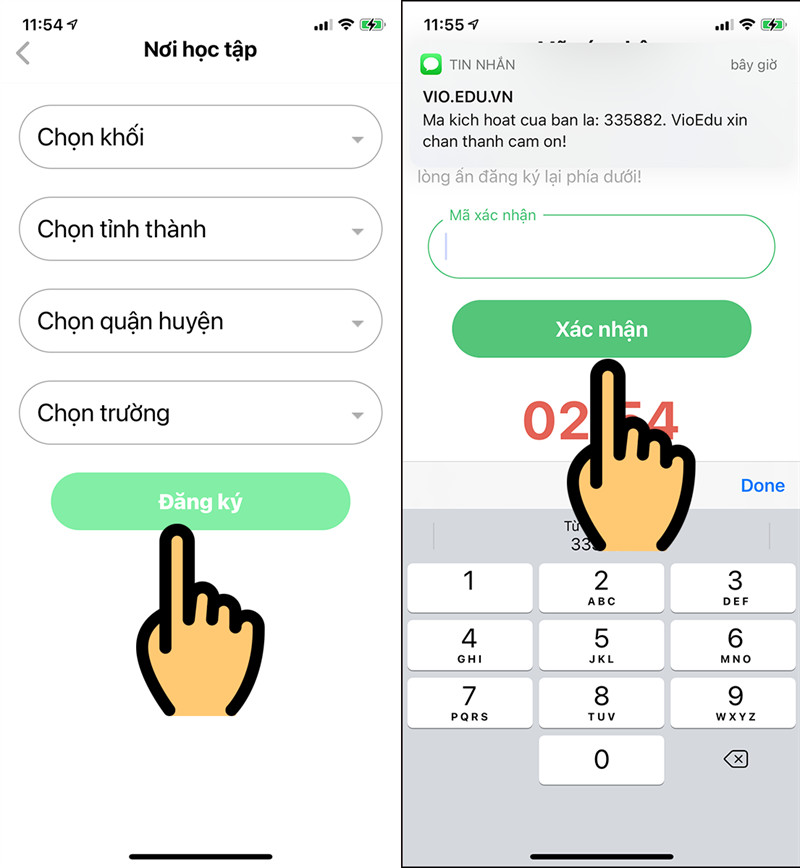 Chọn nơi học tập trên VioEdu
Chọn nơi học tập trên VioEdu
Bước 4: Đăng nhập bằng tên đăng nhập và mật khẩu vừa tạo.
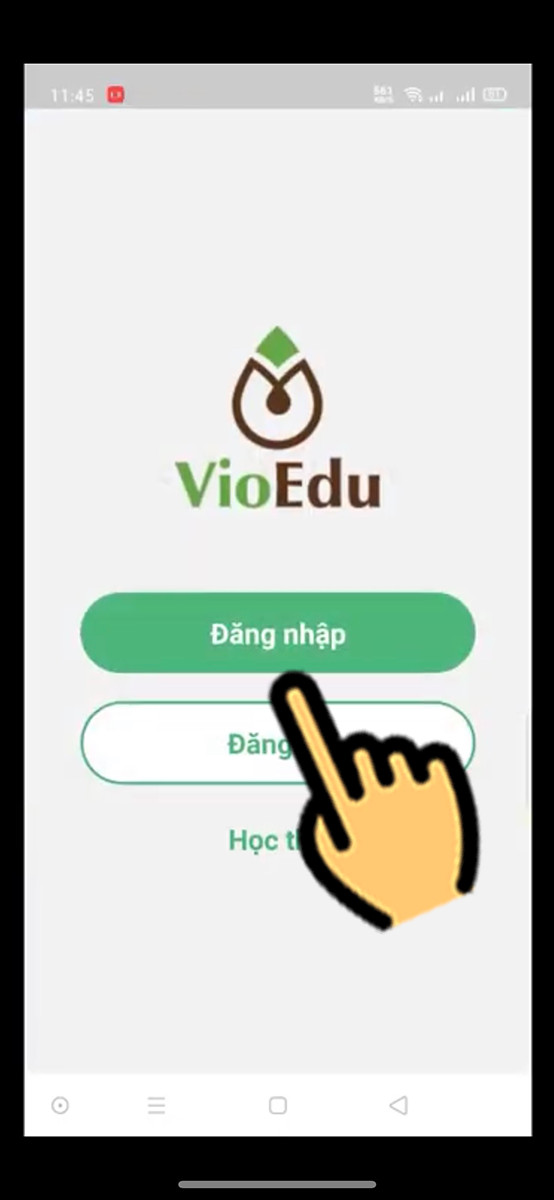 Đăng nhập VioEdu trên điện thoại
Đăng nhập VioEdu trên điện thoại
2. Trên Máy Tính
Bước 1: Truy cập website VioEdu (vio.edu.vn) và chọn “Đăng ký”.
 Đăng ký VioEdu trên máy tính
Đăng ký VioEdu trên máy tính
Bước 2: Chọn “Học Sinh” và điền thông tin cá nhân, tên đăng nhập, mật khẩu, số điện thoại, email (các trường có dấu * là bắt buộc).
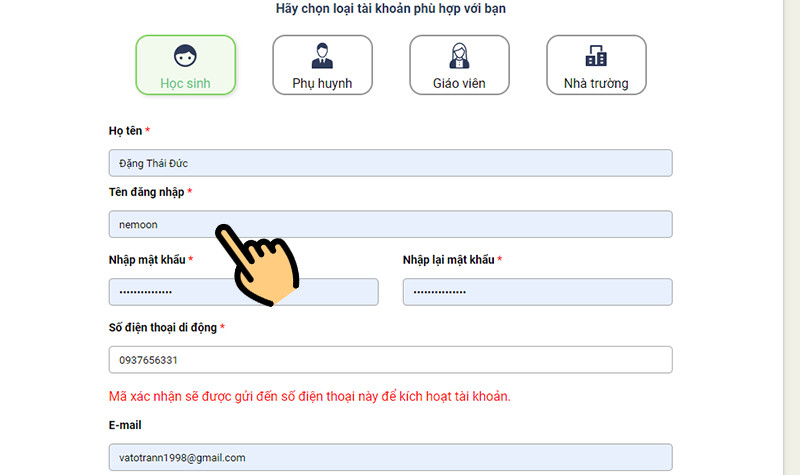 Điền thông tin đăng ký VioEdu
Điền thông tin đăng ký VioEdu
Bước 3: Chọn tỉnh/thành phố, trường, khối lớp và tick vào “Tôi không phải người máy”, sau đó nhấn “Đăng ký”.
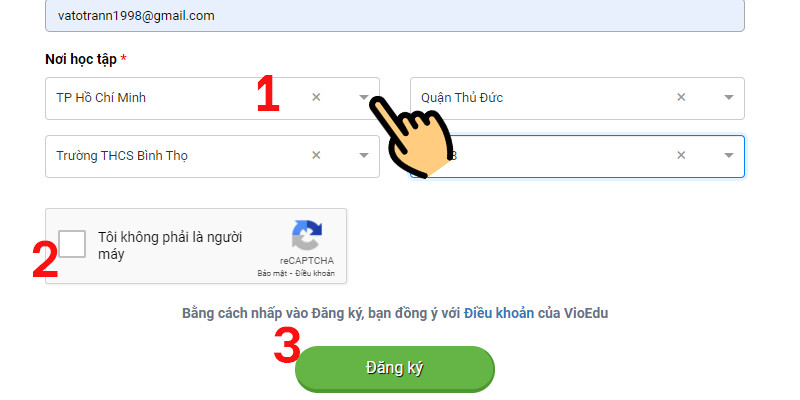 Xác nhận thông tin trường lớp
Xác nhận thông tin trường lớp
Bước 4: Nhập mã xác nhận được gửi về số điện thoại và nhấn “Xác nhận”.
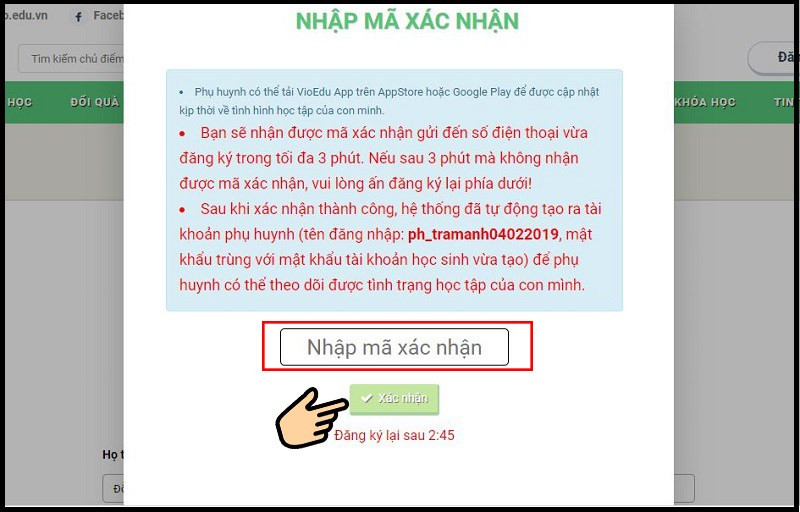 Nhập mã xác nhận VioEdu
Nhập mã xác nhận VioEdu
Bước 5: Nhấn “Bắt đầu học thử ngay”.
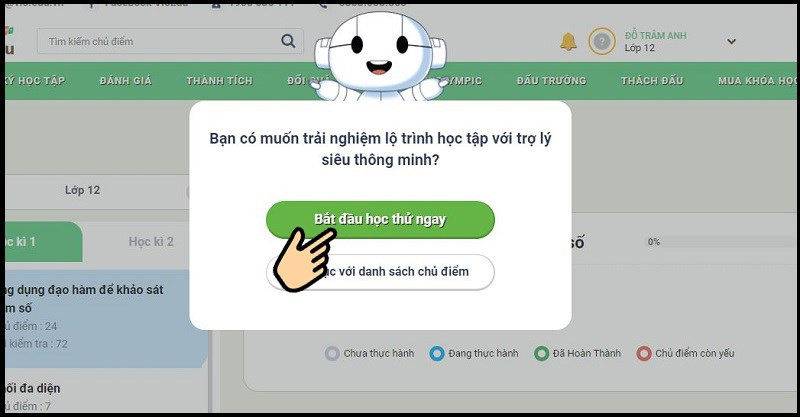 Bắt đầu học thử VioEdu
Bắt đầu học thử VioEdu
II. Tham Gia Lớp Học Trực Tuyến trên VioEdu
VioEdu sử dụng Microsoft Teams để tổ chức lớp học trực tuyến. Bạn cần tải và cài đặt Microsoft Teams trên thiết bị của mình.
1. Trên Điện Thoại
Bước 1: Đăng nhập vào ứng dụng VioEdu.
Bước 2: Chọn mục “Học” ở thanh menu dưới cùng.
Bước 3: Nhấn “Vào lớp học” tại lớp học đang diễn ra.
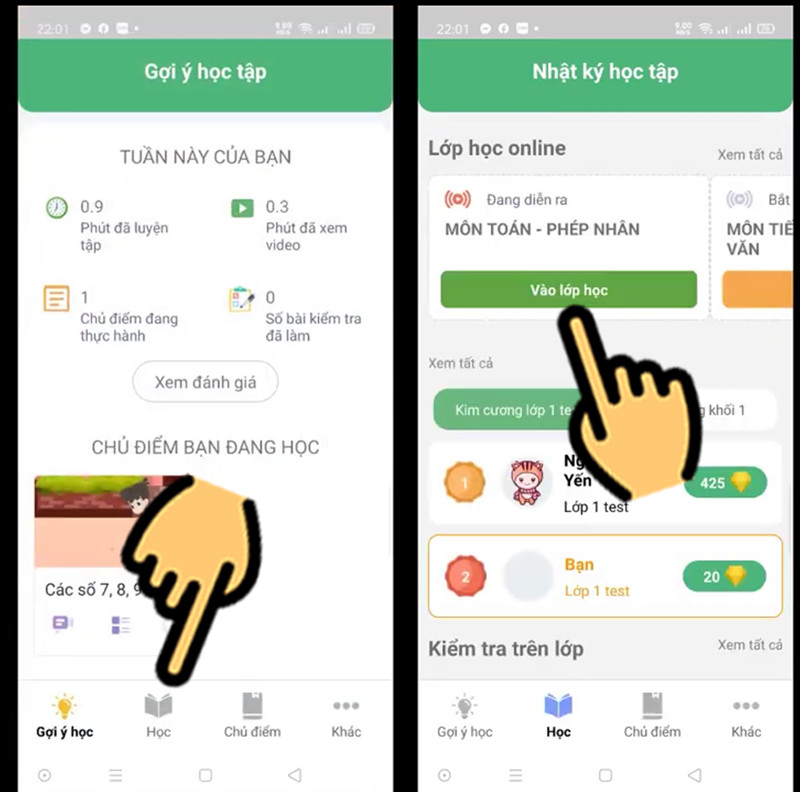 Vào lớp học trên VioEdu
Vào lớp học trên VioEdu
Bước 4: Chọn ứng dụng Microsoft Teams.
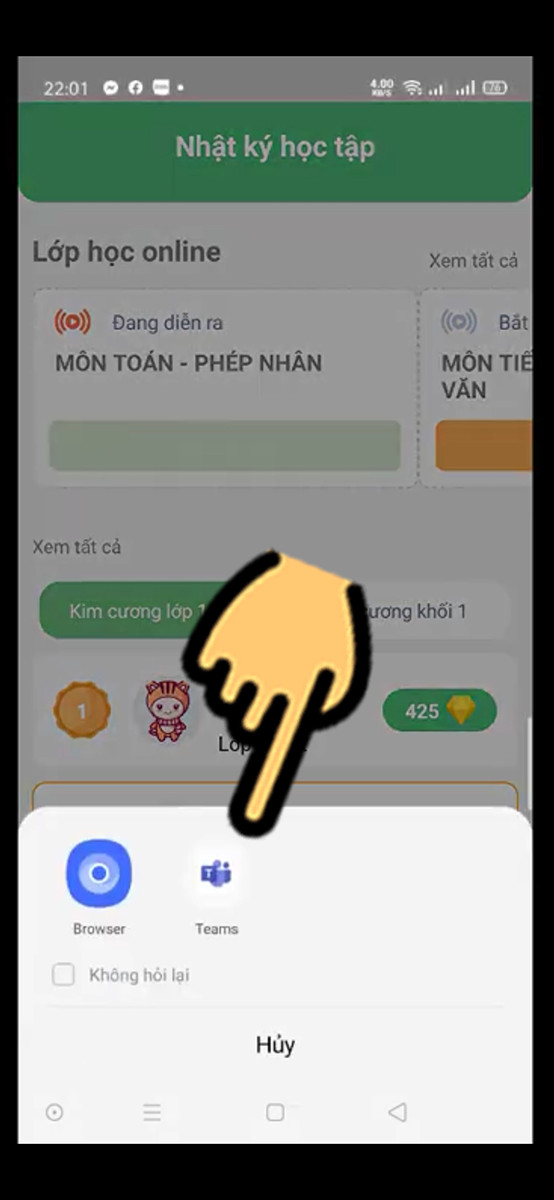 Chọn ứng dụng Microsoft Teams
Chọn ứng dụng Microsoft Teams
Bước 5: Nhấn “Tham gia ngay” để vào phòng học.
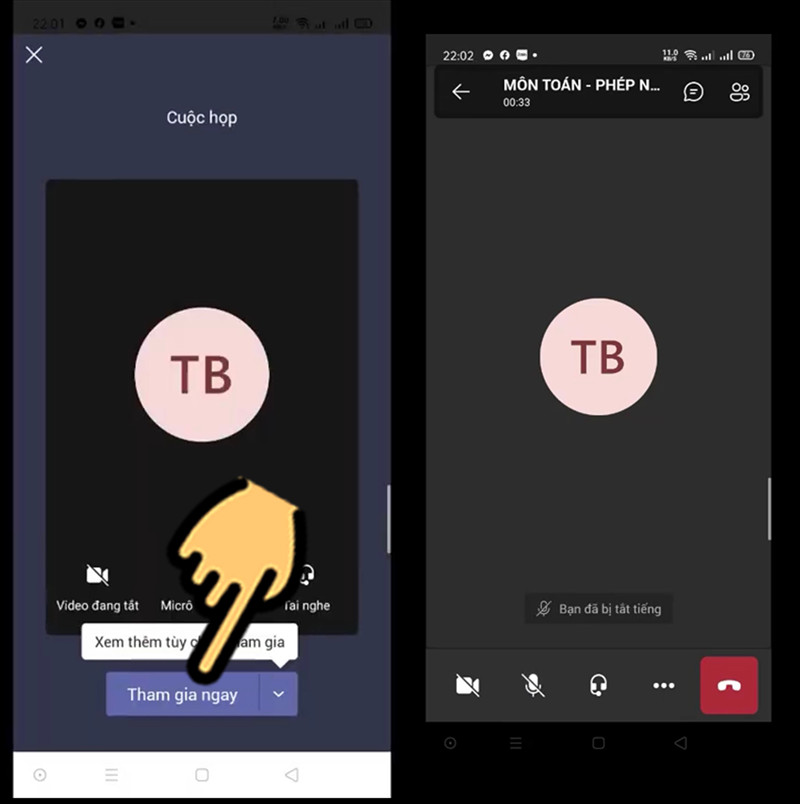 Tham gia lớp học trên Teams
Tham gia lớp học trên Teams
2. Trên Máy Tính
Bước 1: Đăng nhập vào website VioEdu.
Bước 2: Chọn “Nhật ký học tập” trên thanh menu.
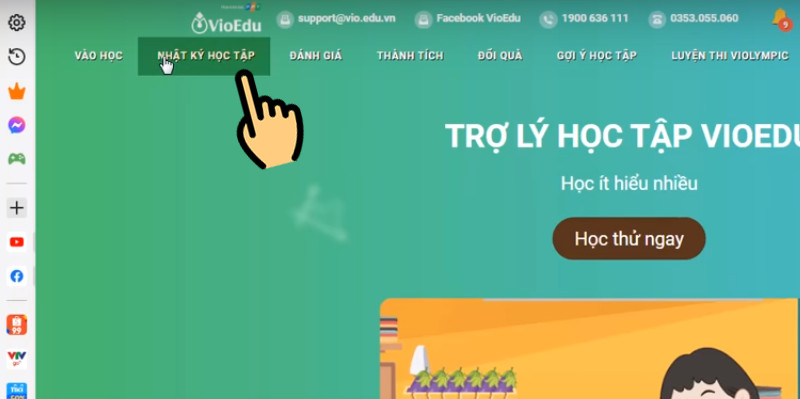 Nhật ký học tập VioEdu
Nhật ký học tập VioEdu
Bước 3: Nhấn “Vào lớp học” tại lớp học đang diễn ra.
 Vào lớp học trên VioEdu máy tính
Vào lớp học trên VioEdu máy tính
Bước 4: Chọn “Mở ứng dụng Microsoft Teams của bạn” hoặc “Tiếp tục trên trình duyệt”.
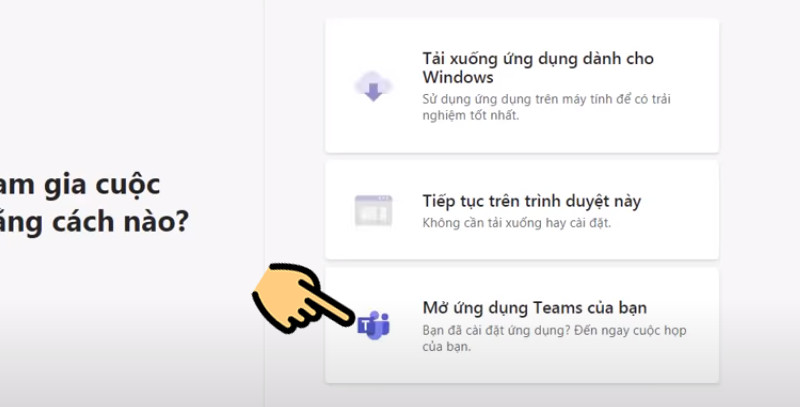
Bước 5: Nhấn “Tham gia ngay” để vào phòng học.
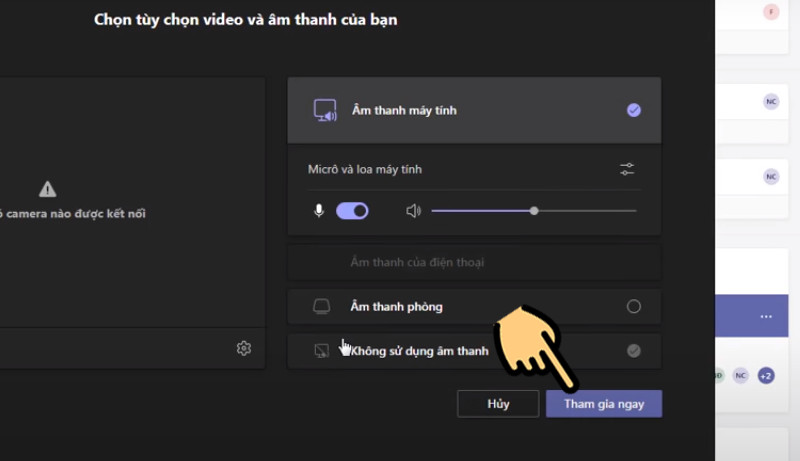 Tham gia lớp học Teams
Tham gia lớp học Teams
III. Làm Bài Tập và Ôn Luyện trên VioEdu
1. Trên Điện Thoại
Bước 1: Mở ứng dụng VioEdu và chọn chương, phần muốn học.
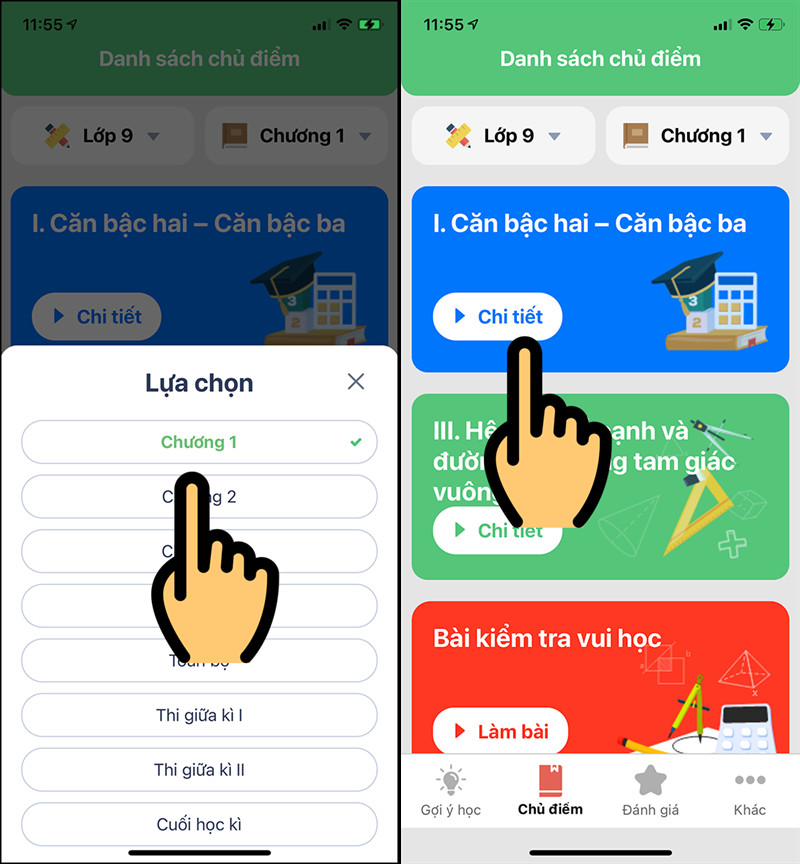 Chọn chương học trên VioEdu
Chọn chương học trên VioEdu
Bước 2: Chọn bài học cụ thể.
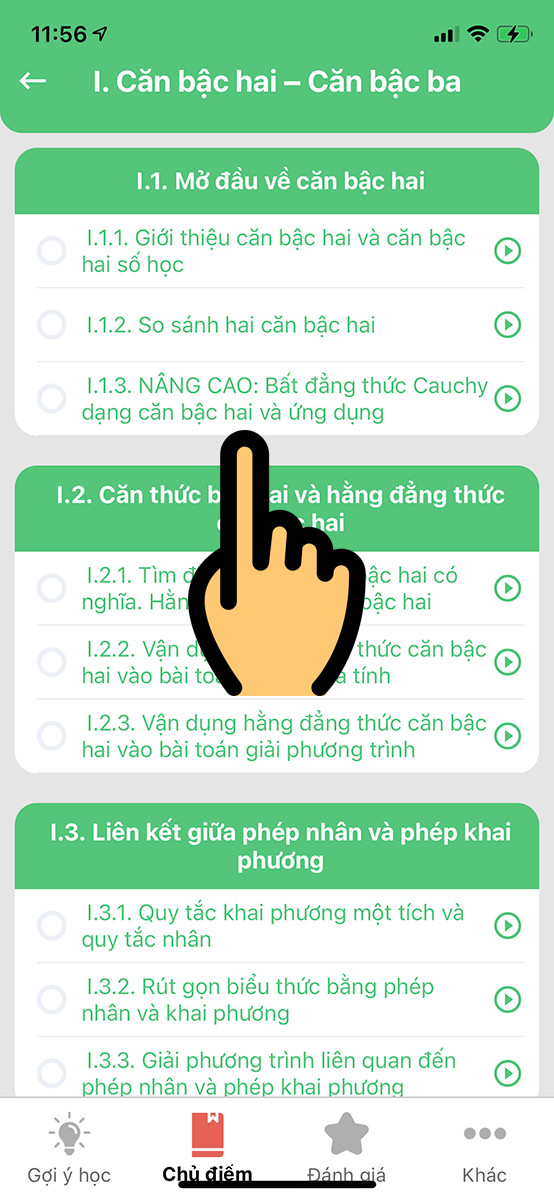 Chọn bài học VioEdu
Chọn bài học VioEdu
Bước 3: Xem video bài giảng và chọn “Vào thực hành” để làm bài tập.
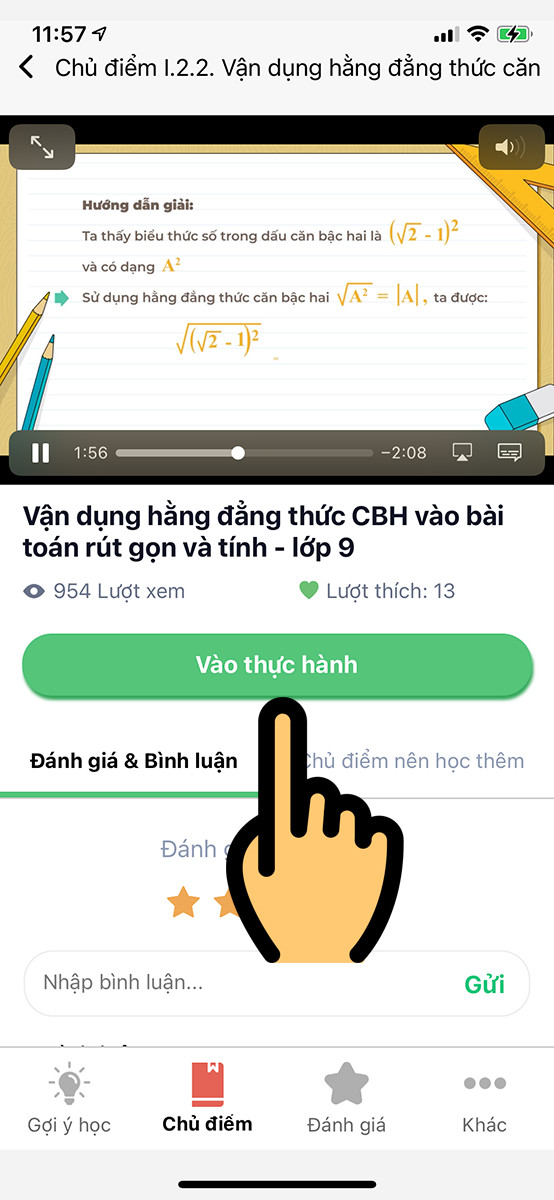 Xem video bài giảng VioEdu
Xem video bài giảng VioEdu
Bước 4: Chọn đáp án và nhấn “Trả lời” để xem kết quả và lời giải.
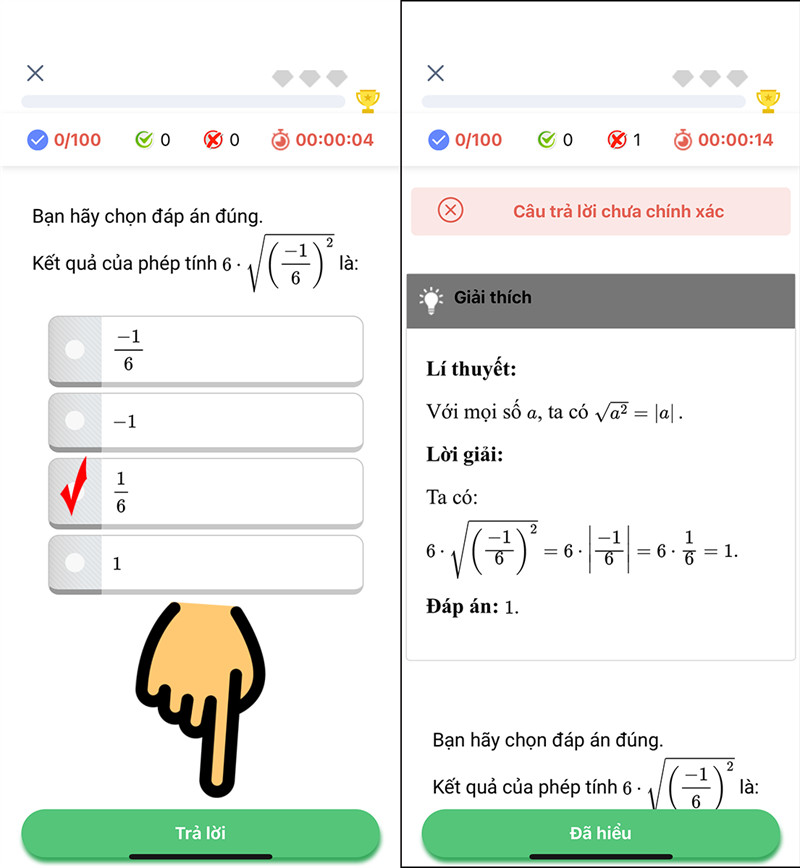 Làm bài tập VioEdu
Làm bài tập VioEdu
2. Trên Máy Tính
Bước 1: Đăng nhập website VioEdu và chọn “Nhật ký học tập”.
Bước 2: Chọn môn học muốn làm bài tập.
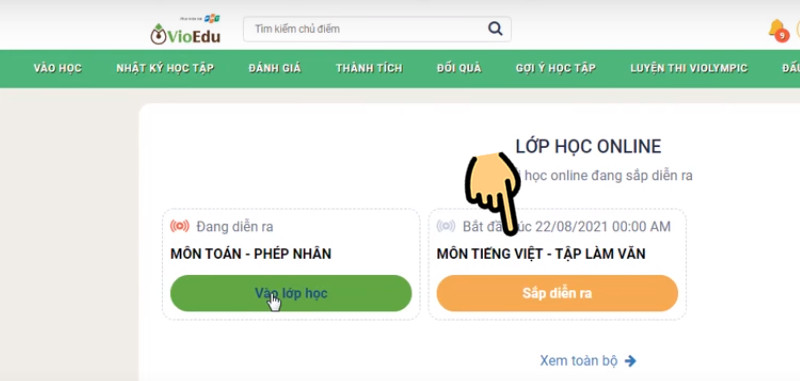 Chọn môn học VioEdu
Chọn môn học VioEdu
Bước 3: Chọn bài tập cụ thể.
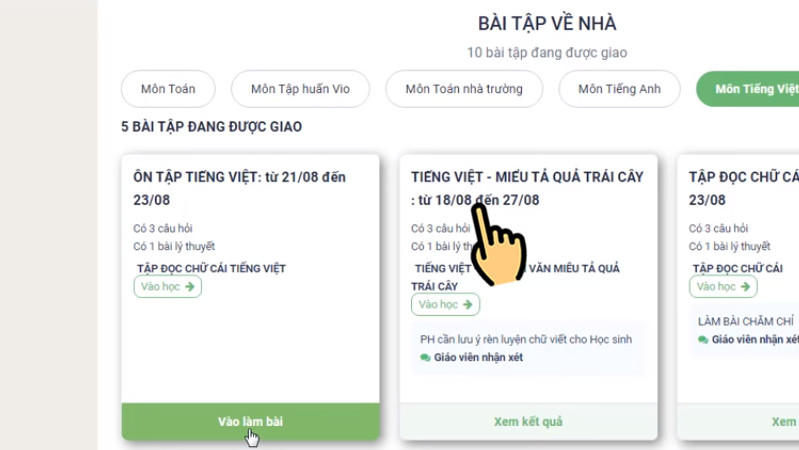 Chọn bài tập VioEdu máy tính
Chọn bài tập VioEdu máy tính
Bước 4: Nhập câu trả lời và nhấn “Nộp bài”.
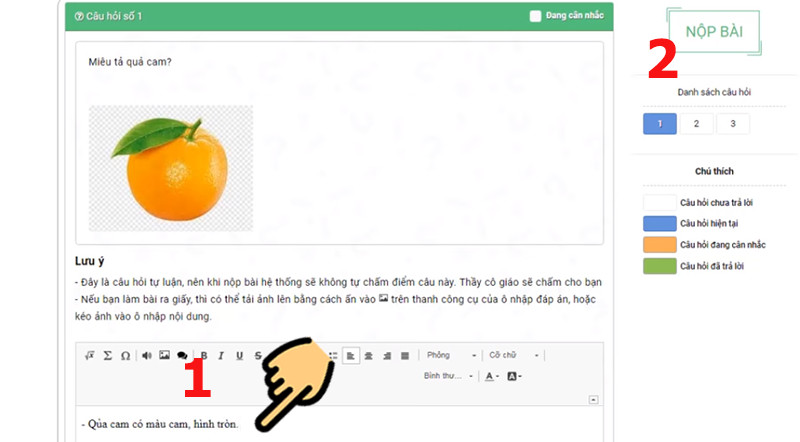 Nộp bài VioEdu
Nộp bài VioEdu
Hy vọng bài viết này sẽ giúp bạn sử dụng VioEdu hiệu quả hơn trong việc học tập trực tuyến. Hãy trải nghiệm và chia sẻ cảm nhận của bạn nhé!