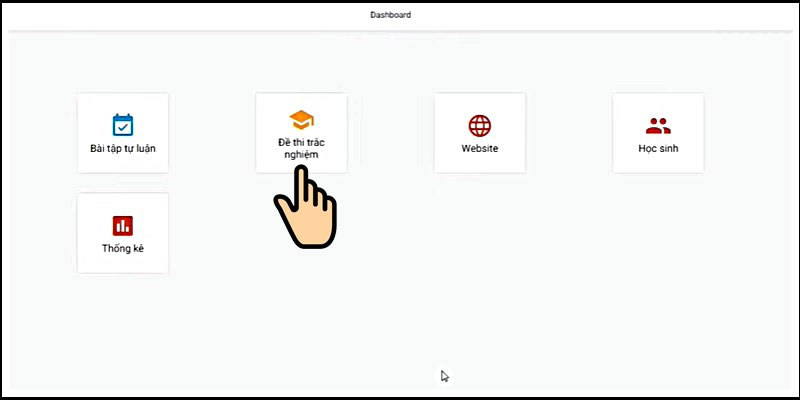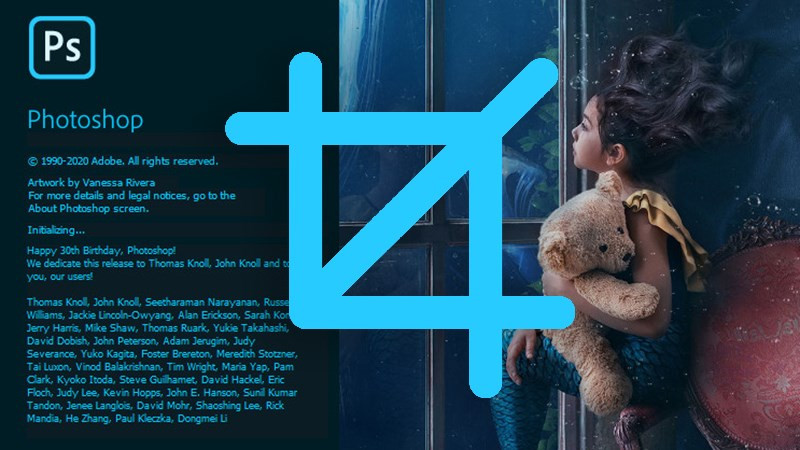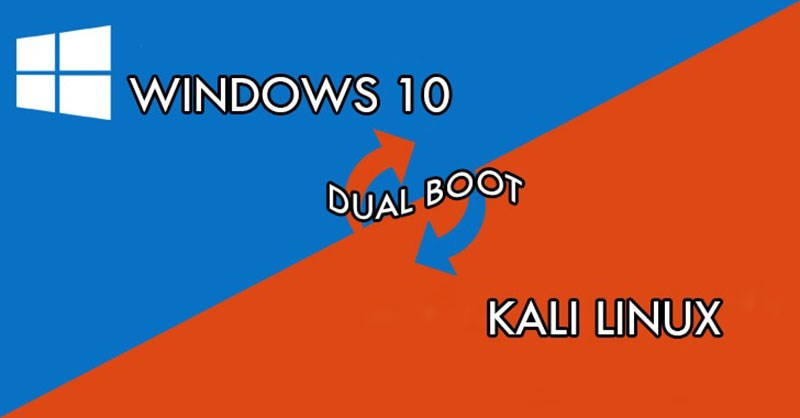Hướng Dẫn Sử Dụng Wondershare Filmora: Chỉnh Sửa Video, Nhạc Miễn Phí
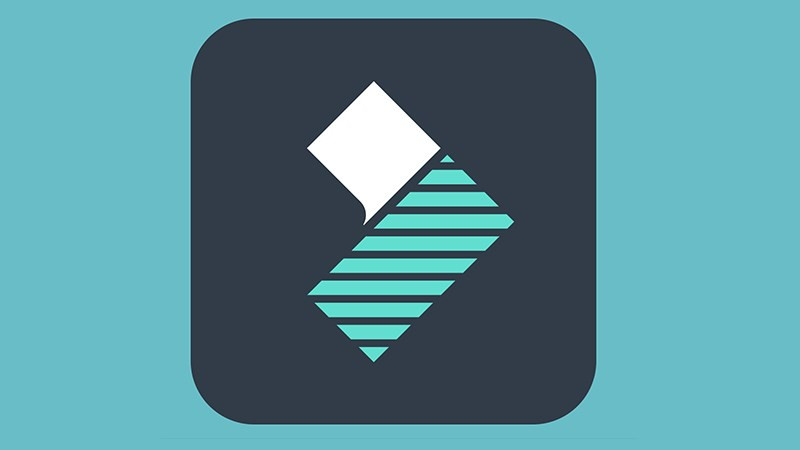
Bạn muốn tạo ra những video ấn tượng, chuyên nghiệp mà không cần phải tốn nhiều chi phí? Wondershare Filmora chính là giải pháp hoàn hảo dành cho bạn. Phần mềm chỉnh sửa video miễn phí này cung cấp đầy đủ tính năng từ cơ bản đến nâng cao, giúp bạn dễ dàng cắt ghép, thêm hiệu ứng, chèn nhạc, văn bản và nhiều hơn nữa. Bài viết này sẽ hướng dẫn chi tiết cách sử dụng Filmora trên máy tính để bạn có thể bắt đầu hành trình sáng tạo video của mình.
Wondershare Filmora: Công Cụ Biến Tầm Nhìn Thành Hiện Thực
Filmora là một phần mềm chỉnh sửa video mạnh mẽ, được thiết kế với giao diện thân thiện, dễ sử dụng, phù hợp cho cả người mới bắt đầu và người dùng có kinh nghiệm. Với Filmora, bạn có thể biến những đoạn video thô sơ thành những tác phẩm nghệ thuật, chia sẻ khoảnh khắc đáng nhớ với bạn bè và người thân. Vậy Filmora mang đến những lợi ích gì?
Lợi Ích Khi Sử Dụng Filmora
- Giao diện trực quan, dễ làm quen: Ngay cả khi bạn chưa từng sử dụng phần mềm chỉnh sửa video nào trước đây, bạn vẫn có thể nhanh chóng nắm bắt cách sử dụng Filmora.
- Tốc độ xử lý nhanh chóng: Filmora cho phép bạn chỉnh sửa video một cách mượt mà, tiết kiệm thời gian.
- Đa dạng hiệu ứng và tính năng: Từ cắt ghép, thêm nhạc, chèn văn bản đến áp dụng hiệu ứng chuyển cảnh, Filmora đáp ứng mọi nhu cầu chỉnh sửa video của bạn.
- Xuất video chất lượng cao: Bạn có thể lưu video đã chỉnh sửa với chất lượng hình ảnh sắc nét.
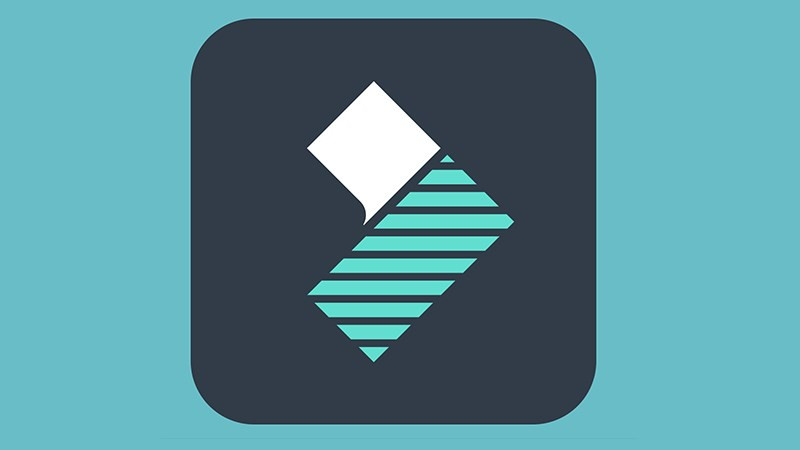 Cách sử dụng Wondershare Filmora chỉnh sửa video, nhạc miễn phíAlt: Giao diện phần mềm Wondershare Filmora trên máy tính
Cách sử dụng Wondershare Filmora chỉnh sửa video, nhạc miễn phíAlt: Giao diện phần mềm Wondershare Filmora trên máy tính
Hướng Dẫn Sử Dụng Filmora Chi Tiết
Cắt Video và Nhạc
- Thêm video vào Filmora: Khởi động Filmora, chọn “Media” > “Import Media Files” > chọn video cần chỉnh sửa > “Open”.
- Kéo video vào timeline: Kéo video từ thư viện media xuống timeline.
- Cắt video: Di chuyển đầu phát đến vị trí muốn cắt, click biểu tượng “Split” (hình cây kéo).
- Xóa đoạn video: Chọn đoạn video muốn xóa, nhấn phím “Delete”.
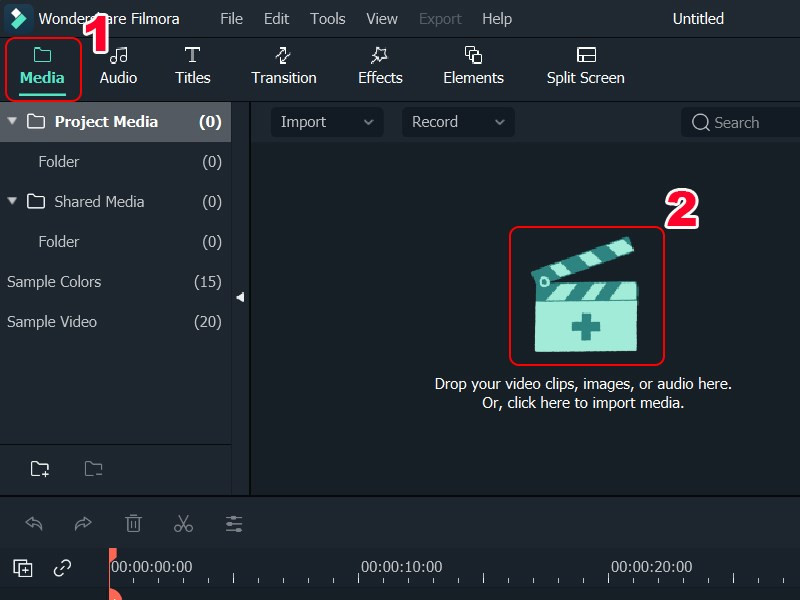 Nhấn vào biểu tượng dấu + trong mục MediaAlt: Thêm file media vào Filmora bằng cách nhấn biểu tượng dấu cộng
Nhấn vào biểu tượng dấu + trong mục MediaAlt: Thêm file media vào Filmora bằng cách nhấn biểu tượng dấu cộng
Ghép Nối Video
- Thêm video vào Filmora: Thực hiện tương tự như bước 1 của phần Cắt Video.
- Sắp xếp video trên timeline: Kéo các video vào timeline và sắp xếp theo thứ tự mong muốn.
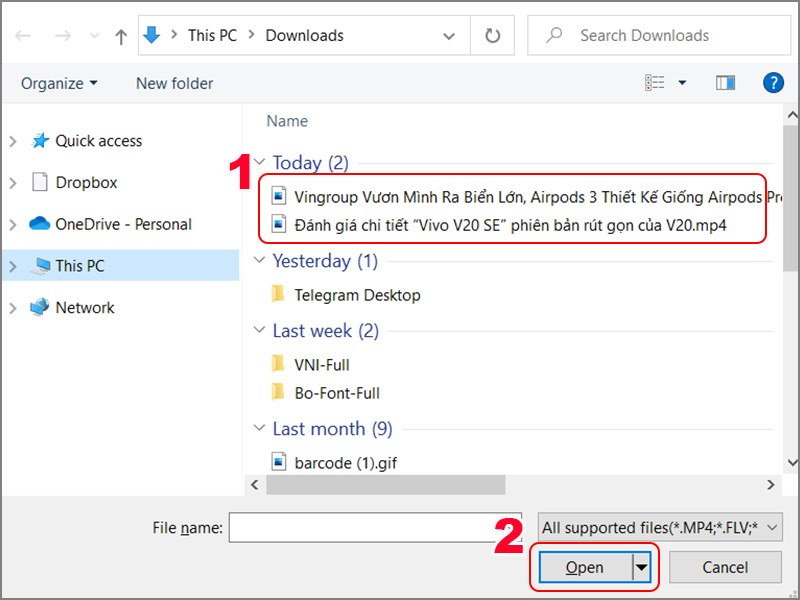 Chọn video cần ghépAlt: Chọn nhiều video để ghép nối trong Filmora
Chọn video cần ghépAlt: Chọn nhiều video để ghép nối trong Filmora
Thêm Hình Ảnh vào Video
- Thêm hình ảnh vào Filmora: Thực hiện tương tự như bước 1 của phần Cắt Video, nhưng chọn file ảnh thay vì video.
- Kéo ảnh vào timeline: Kéo ảnh từ thư viện media xuống timeline, đặt tại vị trí muốn chèn.
- Điều chỉnh thời gian hiển thị: Kéo dài hoặc rút ngắn thanh ảnh trên timeline để thay đổi thời gian hiển thị.
- Thay đổi kích thước và vị trí: Nhấp đúp vào ảnh trên timeline để mở cửa sổ chỉnh sửa, thay đổi kích thước và vị trí hiển thị trên video.
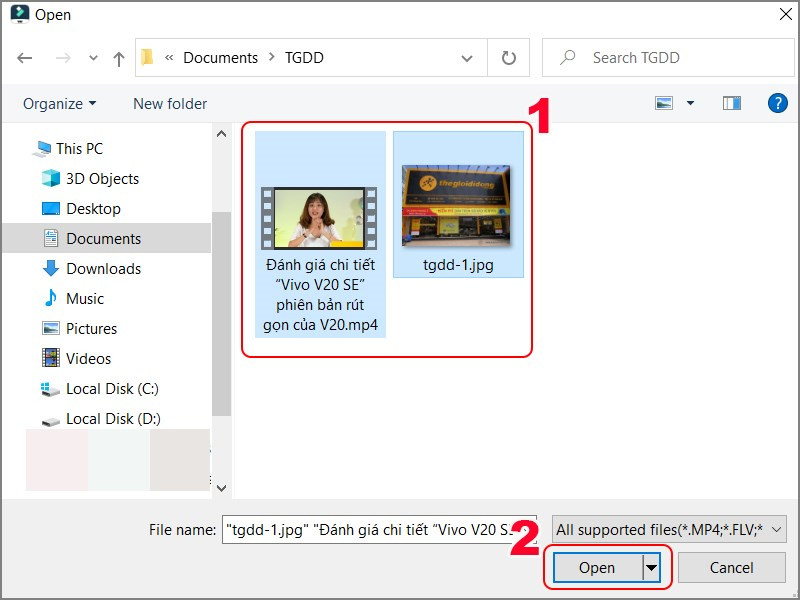 Alt: Chọn ảnh và video để thêm vào dự án Filmora
Alt: Chọn ảnh và video để thêm vào dự án Filmora
Chèn Hiệu Ứng Chuyển Cảnh
- Mở tab Transitions: Chuyển sang tab “Transitions”.
- Chọn hiệu ứng: Chọn hiệu ứng chuyển cảnh mong muốn.
- Kéo hiệu ứng vào timeline: Kéo hiệu ứng vào giữa hai video hoặc video và ảnh trên timeline.
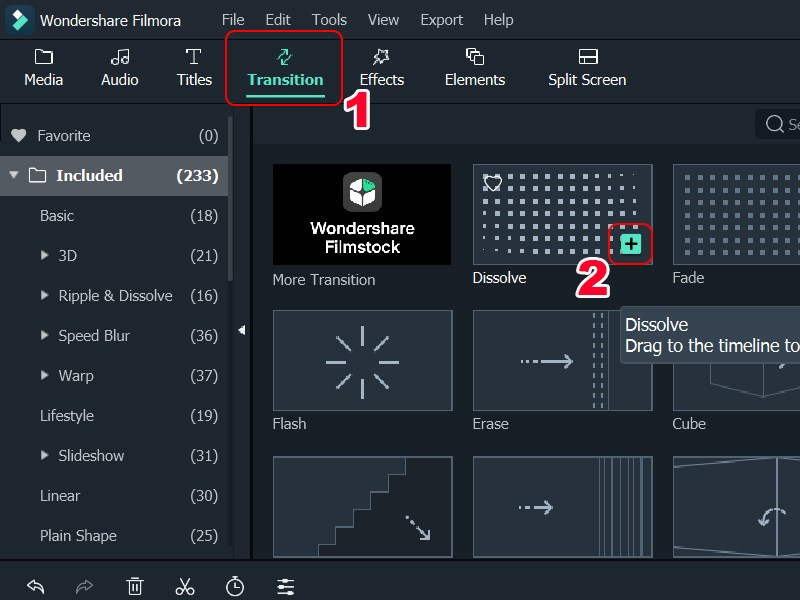 Chọn hiệu ứngAlt: Lựa chọn hiệu ứng chuyển cảnh đa dạng trong Filmora
Chọn hiệu ứngAlt: Lựa chọn hiệu ứng chuyển cảnh đa dạng trong Filmora
Thêm Văn Bản
- Mở tab Titles: Chuyển sang tab “Titles”.
- Chọn kiểu chữ: Chọn kiểu chữ mong muốn.
- Kéo kiểu chữ vào timeline: Kéo kiểu chữ vào timeline, đặt tại vị trí muốn chèn.
- Nhập văn bản: Nhấp đúp vào văn bản trên timeline để nhập nội dung.
- Tùy chỉnh: Thay đổi font chữ, kích thước, màu sắc và vị trí của văn bản.
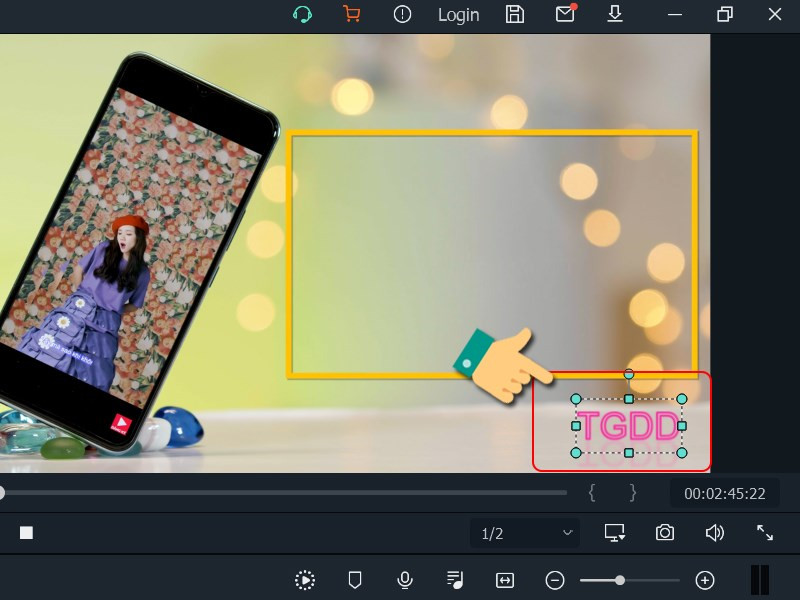 Nhập text, điều chỉnh vị trí trong videoAlt: Nhập và chỉnh sửa văn bản trong video bằng Filmora
Nhập text, điều chỉnh vị trí trong videoAlt: Nhập và chỉnh sửa văn bản trong video bằng Filmora
Lưu Video
- Xem lại video: Nhấn nút “Play” để xem lại video trước khi xuất.
- Xuất video: Chọn “Export” > chọn định dạng video > đặt tên file > chọn thư mục lưu > “Export”.
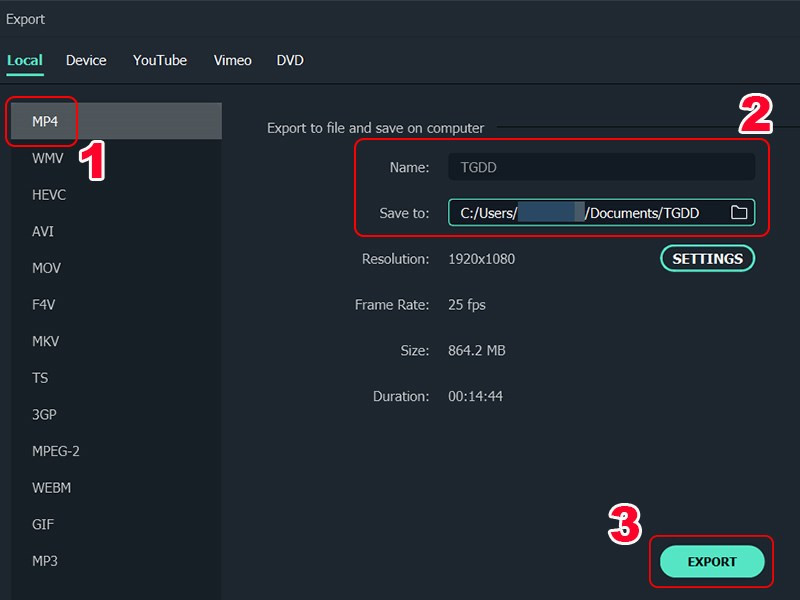 Xuất video về thiết bịAlt: Xuất video đã chỉnh sửa với nhiều định dạng khác nhau trong Filmora
Xuất video về thiết bịAlt: Xuất video đã chỉnh sửa với nhiều định dạng khác nhau trong Filmora
Kết Luận
Wondershare Filmora là công cụ chỉnh sửa video miễn phí, dễ sử dụng và mạnh mẽ, giúp bạn thỏa sức sáng tạo những video chất lượng cao. Hy vọng bài viết này đã cung cấp cho bạn những kiến thức cơ bản để bắt đầu sử dụng Filmora. Hãy bắt đầu khám phá và chia sẻ những video tuyệt vời của bạn ngay hôm nay! Đừng quên để lại bình luận bên dưới nếu bạn có bất kỳ câu hỏi nào.