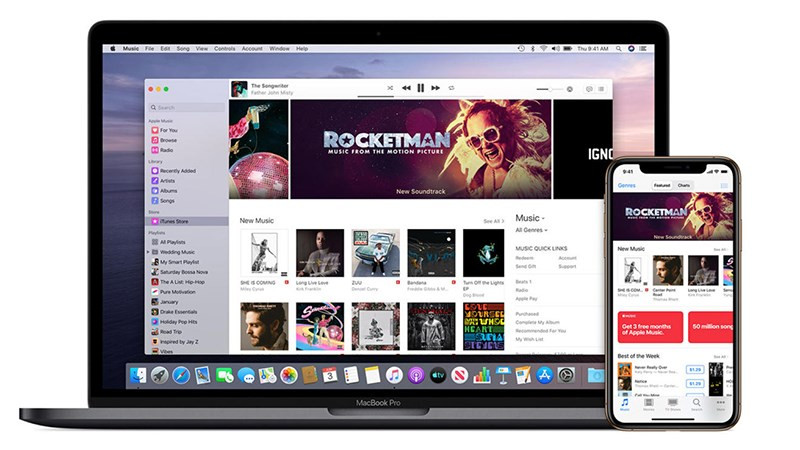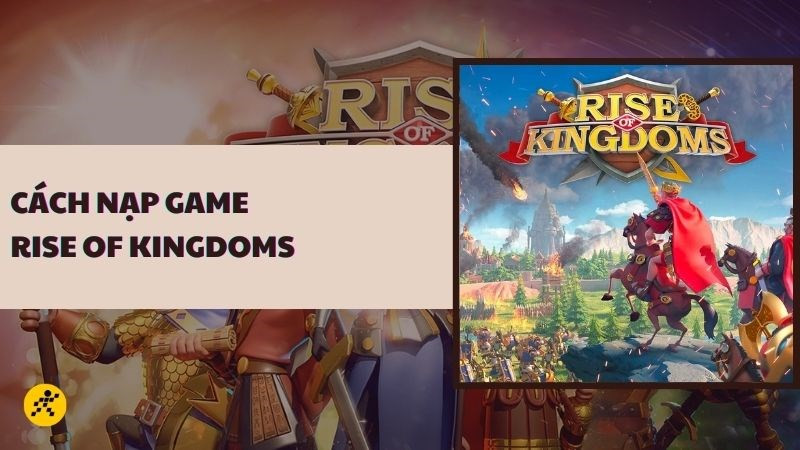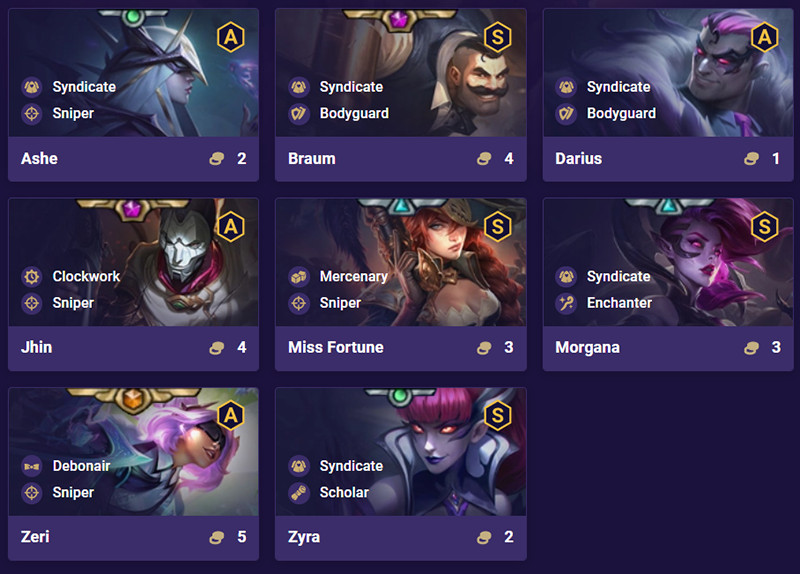Hướng Dẫn Sử Dụng YouTube Kids Trên Máy Tính Cho Trẻ Em An Toàn
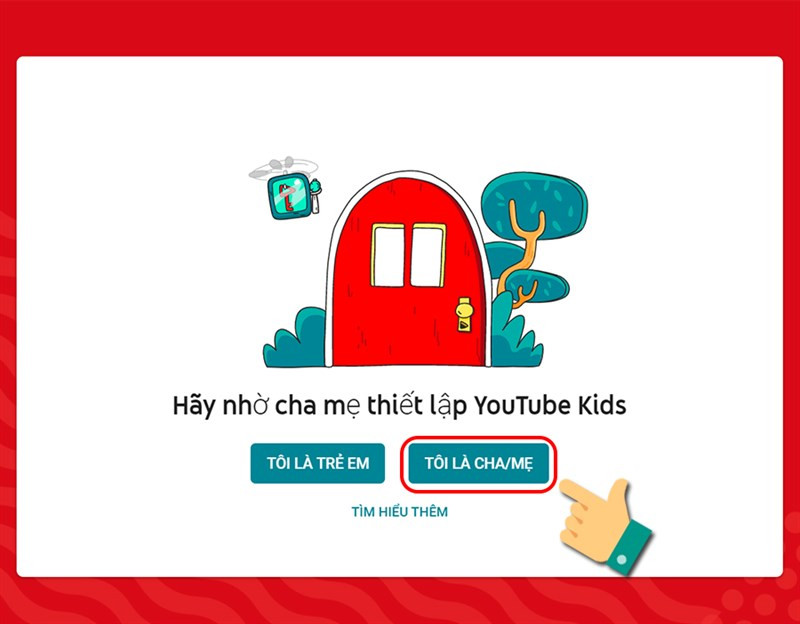
Làm thế nào để con bạn có thể thỏa sức xem video trên YouTube mà vẫn được an toàn? YouTube Kids chính là giải pháp! Bài viết này sẽ hướng dẫn bạn cách cài đặt và sử dụng YouTube Kids trên máy tính (PC và Laptop) để kiểm soát nội dung video phù hợp với lứa tuổi của bé. Cùng xemtingame.com tìm hiểu nhé!
YouTube Kids là gì? Tại sao nên sử dụng trên máy tính?
YouTube Kids là một ứng dụng được thiết kế riêng cho trẻ em, cung cấp môi trường xem video an toàn và lành mạnh. Việc sử dụng YouTube Kids trên máy tính mang lại nhiều lợi ích: màn hình lớn hơn cho trải nghiệm xem tốt hơn, dễ dàng quản lý và giám sát hoạt động của trẻ, đồng thời giúp bạn kiểm soát chặt chẽ nội dung mà bé tiếp cận.
Hướng dẫn cài đặt và sử dụng YouTube Kids trên máy tính
Cách truy cập YouTube Kids trên máy tính
Bạn không cần cài đặt ứng dụng riêng biệt. Chỉ cần truy cập website YouTube Kids (youtubekids.com) trên trình duyệt web của máy tính là có thể sử dụng ngay.
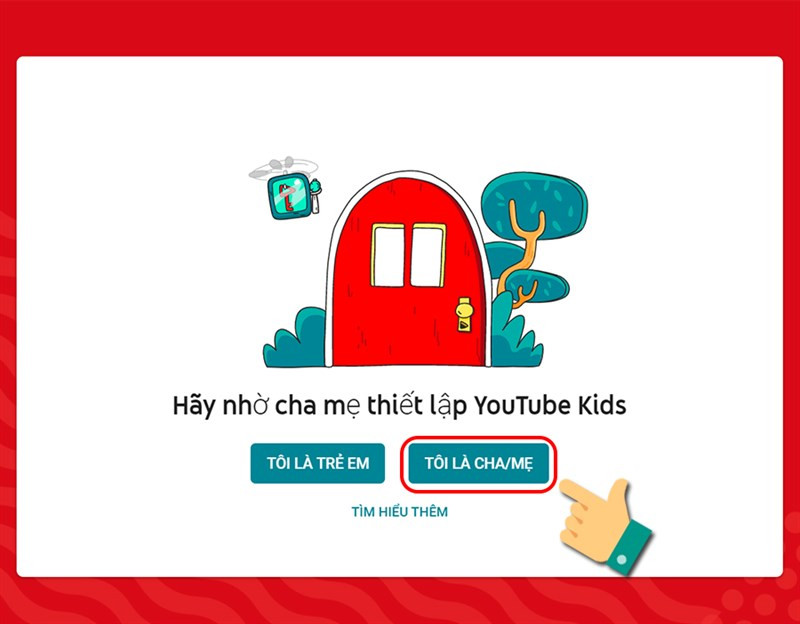 alt: Giao diện trang chủ YouTube Kids trên máy tính với nút "Tôi là cha mẹ"
alt: Giao diện trang chủ YouTube Kids trên máy tính với nút "Tôi là cha mẹ"
Các bước thiết lập YouTube Kids
Bước 1: Đăng nhập và xác minh
Truy cập youtubekids.com và chọn “Tôi là cha mẹ”. Nhập ngày sinh của bạn để xác minh.
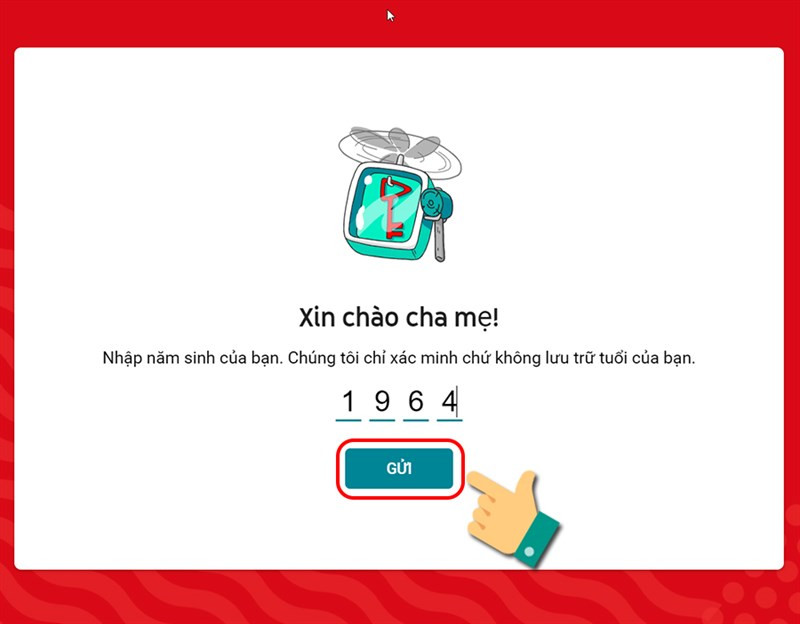 alt: Màn hình nhập ngày sinh để xác minh tài khoản cha mẹ trên YouTube Kids
alt: Màn hình nhập ngày sinh để xác minh tài khoản cha mẹ trên YouTube Kids
Bước 2: Đăng nhập tài khoản Google
Chọn “Thêm tài khoản” để đăng nhập vào tài khoản Google của bạn. Việc đăng nhập sẽ giúp bạn tùy chỉnh trải nghiệm YouTube Kids cho bé.
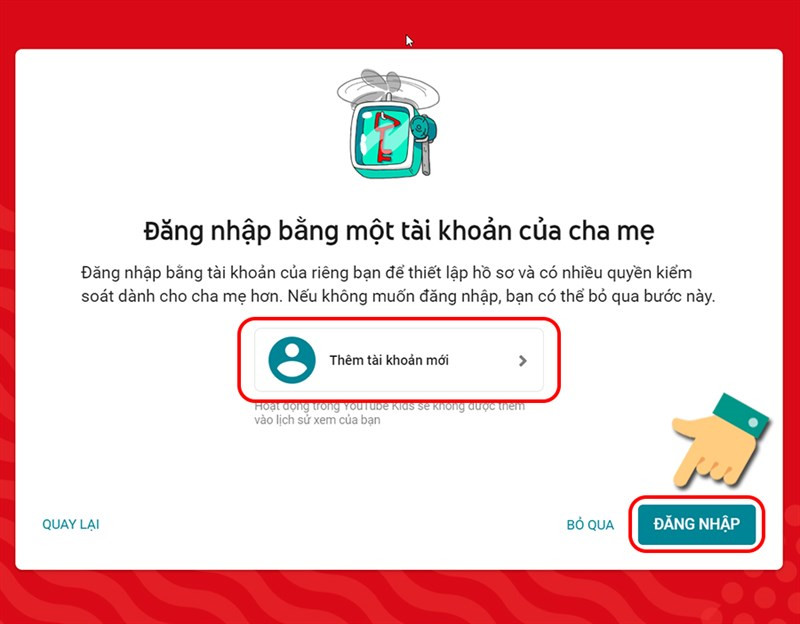 alt: Màn hình đăng nhập tài khoản Google trên YouTube Kids
alt: Màn hình đăng nhập tài khoản Google trên YouTube Kids
Bước 3: Cung cấp thông tin của bé
Nhập tên, tuổi và tháng sinh của bé. Thông tin này giúp YouTube Kids đề xuất nội dung phù hợp với lứa tuổi.
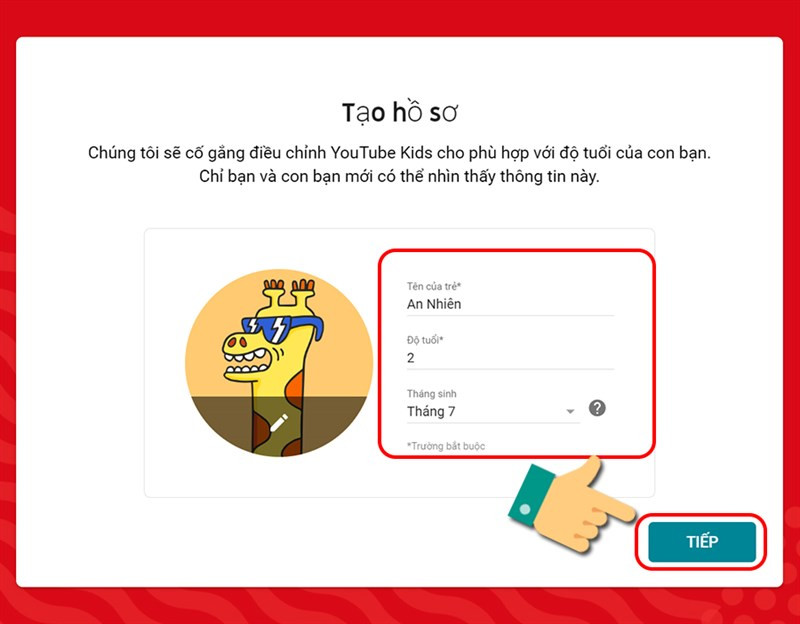 alt: Màn hình nhập thông tin của bé trên YouTube Kids bao gồm tên, tuổi và tháng sinh
alt: Màn hình nhập thông tin của bé trên YouTube Kids bao gồm tên, tuổi và tháng sinh
Bước 4: Chọn nội dung
Lựa chọn nội dung video phù hợp với độ tuổi và sở thích của bé. YouTube Kids cung cấp các tùy chọn nội dung đa dạng, từ chương trình giáo dục đến giải trí.
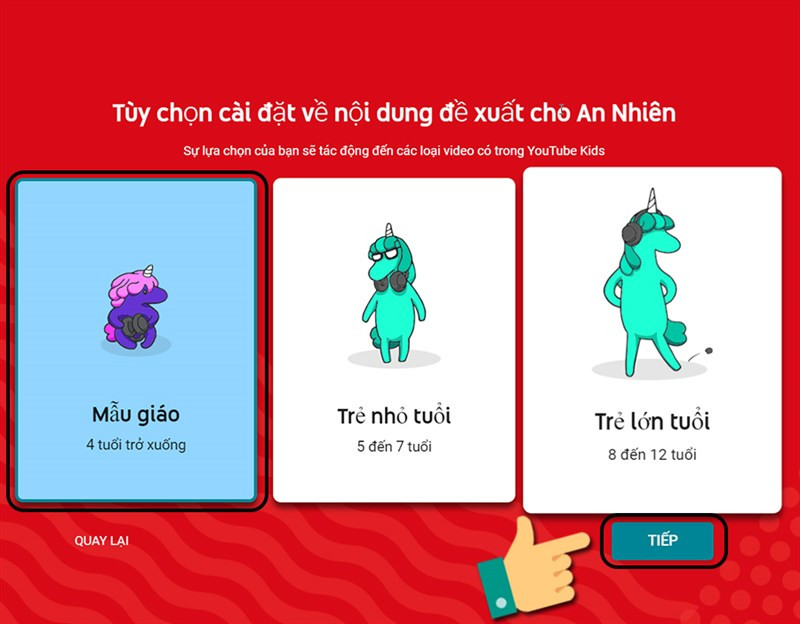 alt: Màn hình lựa chọn nội dung video cho bé trên YouTube Kids
alt: Màn hình lựa chọn nội dung video cho bé trên YouTube Kids
Bước 5: Thiết lập tìm kiếm
Bạn có thể bật hoặc tắt tính năng tìm kiếm. Tắt tìm kiếm sẽ hạn chế nội dung mà bé có thể tiếp cận, giúp kiểm soát an toàn hơn.
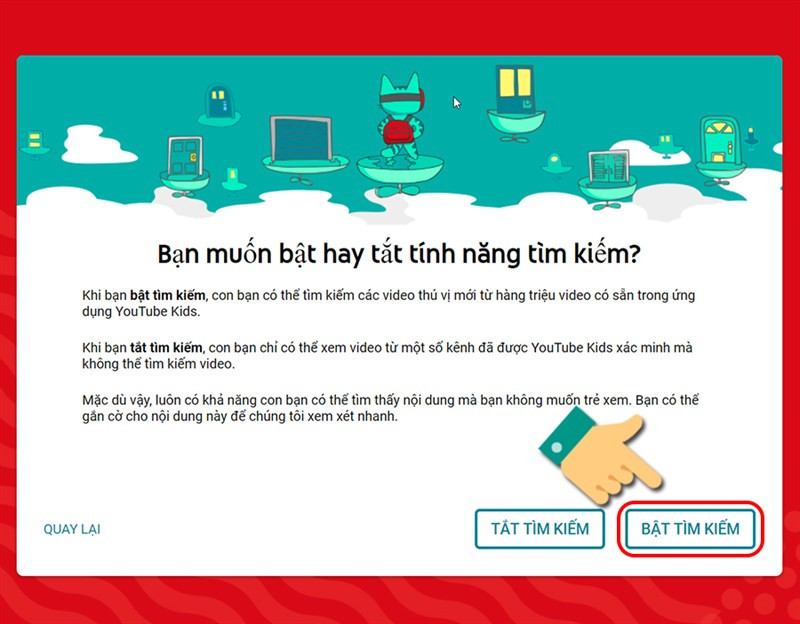 alt: Màn hình thiết lập tính năng tìm kiếm trên YouTube Kids với tùy chọn bật/tắt
alt: Màn hình thiết lập tính năng tìm kiếm trên YouTube Kids với tùy chọn bật/tắt
Bước 6: Bắt đầu sử dụng
Sau khi hoàn tất thiết lập, bạn có thể bắt đầu cho bé sử dụng YouTube Kids.
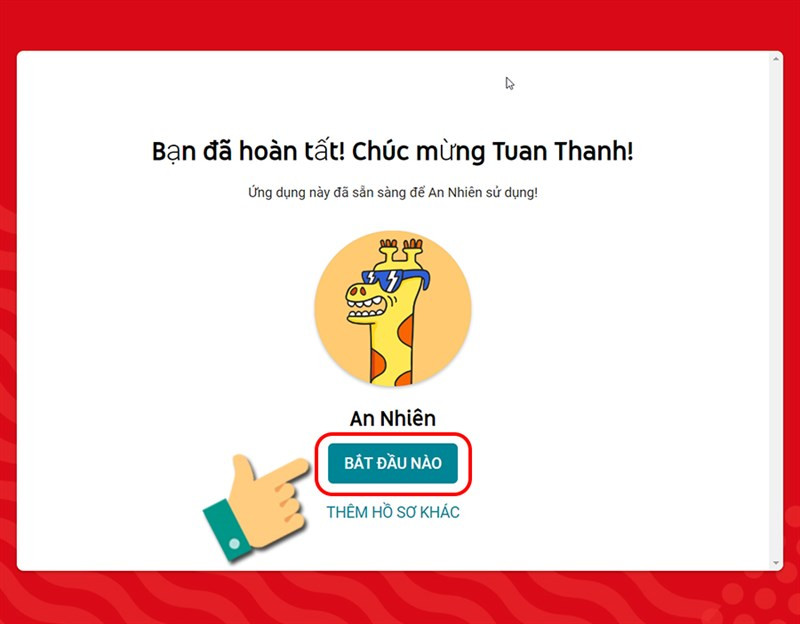 alt: Màn hình bắt đầu sử dụng YouTube Kids sau khi hoàn tất thiết lập
alt: Màn hình bắt đầu sử dụng YouTube Kids sau khi hoàn tất thiết lập
Quản lý nội dung trên YouTube Kids
Chặn video không phù hợp
Bạn có thể chặn những video không muốn bé xem bằng cách nhấp vào biểu tượng ba chấm và chọn “Chặn video này”.
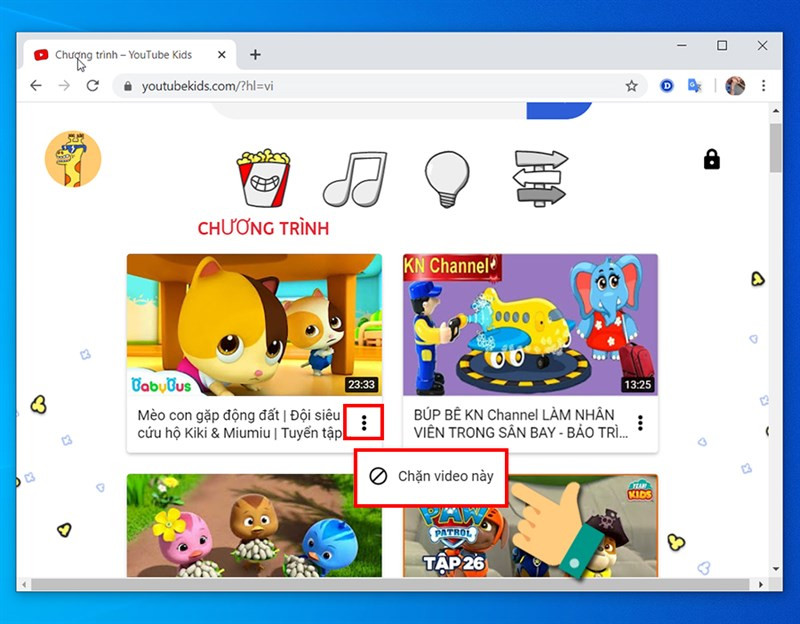 alt: Hướng dẫn chặn video không phù hợp trên YouTube Kids bằng cách nhấp vào biểu tượng ba chấm
alt: Hướng dẫn chặn video không phù hợp trên YouTube Kids bằng cách nhấp vào biểu tượng ba chấm
Theo dõi lịch sử xem
Kiểm tra lịch sử xem video của bé bằng cách nhấp vào biểu tượng con hươu cao cổ ở góc trái màn hình.
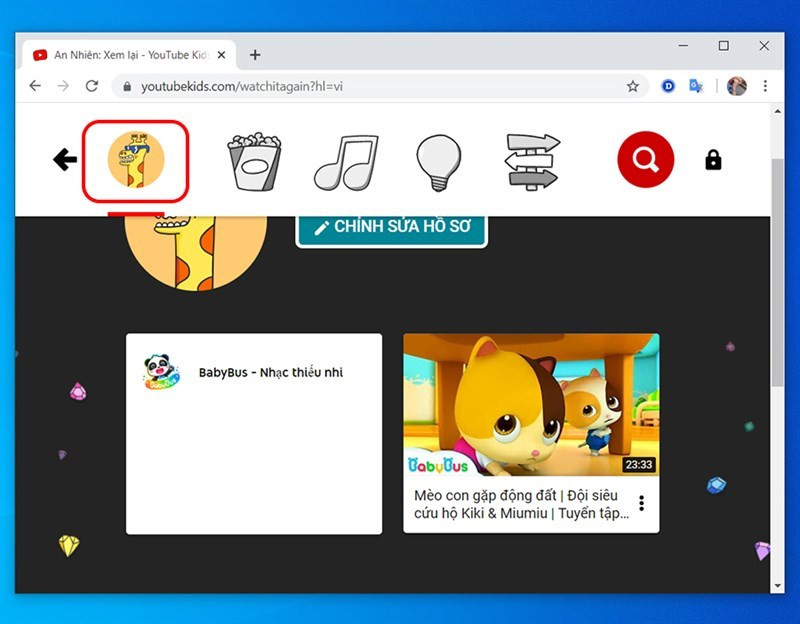 alt: Hướng dẫn kiểm tra lịch sử xem video của bé trên YouTube Kids bằng cách nhấp vào biểu tượng con hươu cao cổ
alt: Hướng dẫn kiểm tra lịch sử xem video của bé trên YouTube Kids bằng cách nhấp vào biểu tượng con hươu cao cổ
Kết luận
YouTube Kids là một công cụ hữu ích giúp bé tiếp cận nội dung video an toàn và bổ ích trên máy tính. Hy vọng bài viết này đã cung cấp cho bạn những thông tin cần thiết để sử dụng YouTube Kids hiệu quả. Hãy để lại bình luận bên dưới nếu bạn có bất kỳ thắc mắc nào!