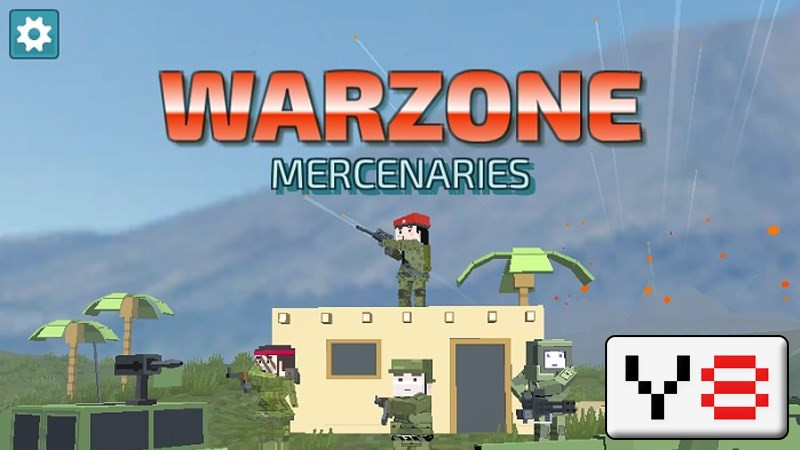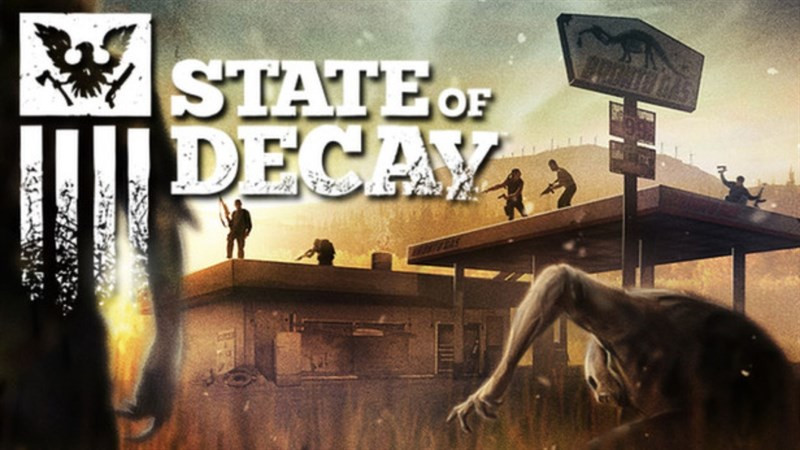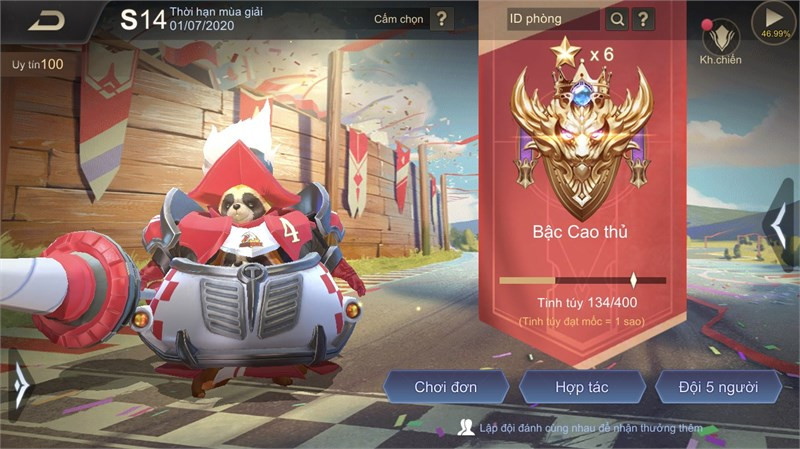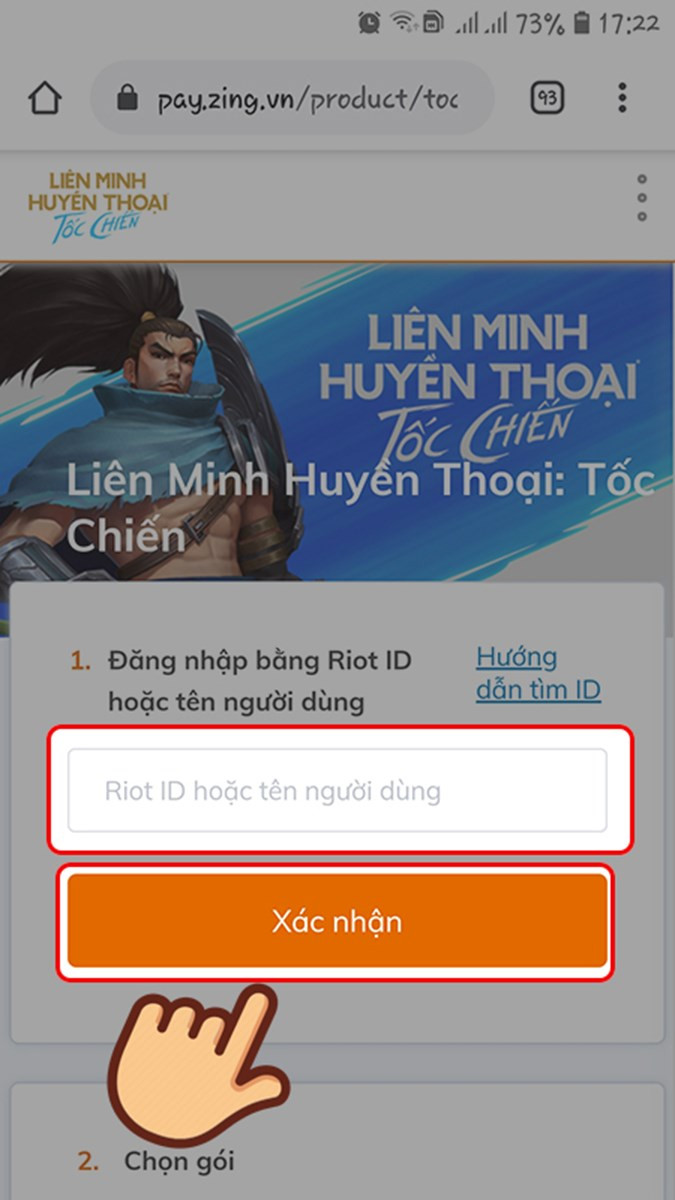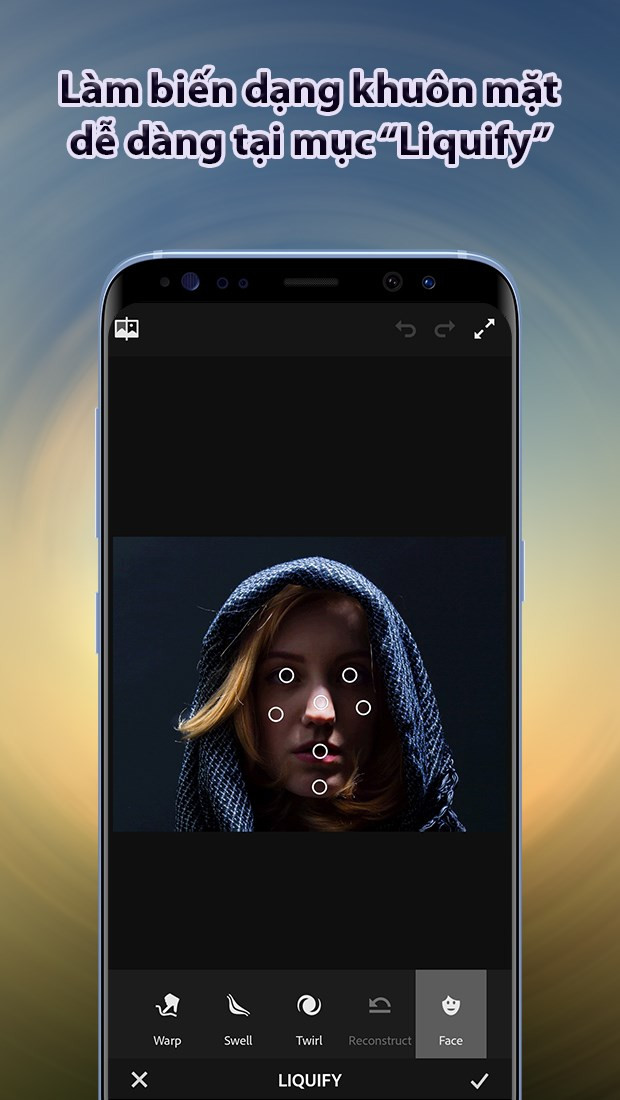Hướng Dẫn Tải Toàn Bộ File Từ Google Drive Về Máy Tính, Điện Thoại Đơn Giản
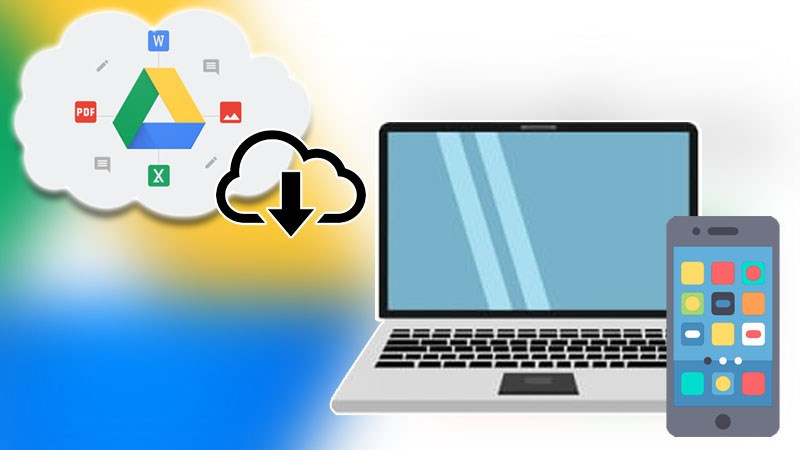
Bạn đang tìm cách tải toàn bộ dữ liệu từ Google Drive về máy tính hoặc điện thoại? Đừng lo, bài viết này trên xemtingame.com sẽ hướng dẫn bạn chi tiết từng bước, từ cách tải từng file riêng lẻ đến tải toàn bộ thư mục một cách nhanh chóng và dễ dàng. Cùng khám phá nhé!
Tại Sao Cần Tải Dữ Liệu Từ Google Drive?
Việc tải dữ liệu từ Google Drive về máy tính hoặc điện thoại có thể cần thiết trong nhiều trường hợp, chẳng hạn như:
- Sao lưu dữ liệu quan trọng để phòng ngừa mất mát dữ liệu trên đám mây.
- Truy cập dữ liệu offline khi không có kết nối internet.
- Chia sẻ dữ liệu với người khác mà không cần họ phải có tài khoản Google Drive.
- Chuyển dữ liệu sang một dịch vụ lưu trữ đám mây khác.
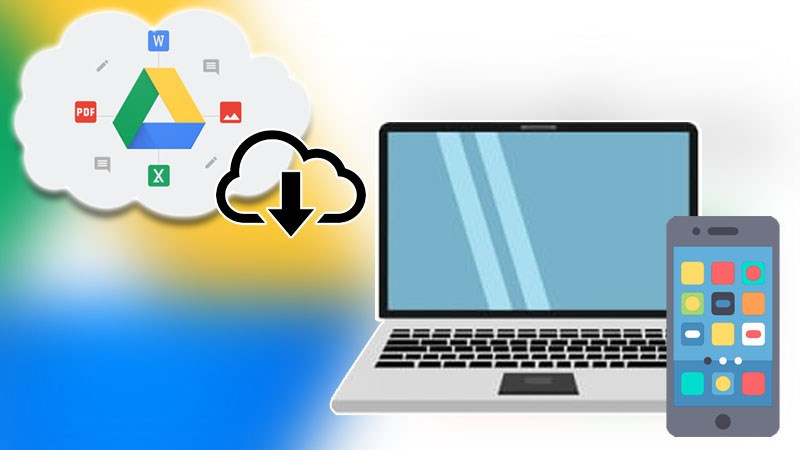 Cách tải toàn bộ file từ Google Drive
Cách tải toàn bộ file từ Google Drive
Tải File Từ Google Drive Về Máy Tính
Có hai cách chính để tải file từ Google Drive về máy tính: tải trực tiếp và sử dụng Google Takeout.
Tải Trực Tiếp Từ Google Drive
Phương pháp này phù hợp khi bạn muốn tải xuống một số file hoặc thư mục cụ thể.
- Mở Google Drive và chuyển sang chế độ xem danh sách: Việc này giúp bạn dễ dàng quản lý và chọn các file cần tải.
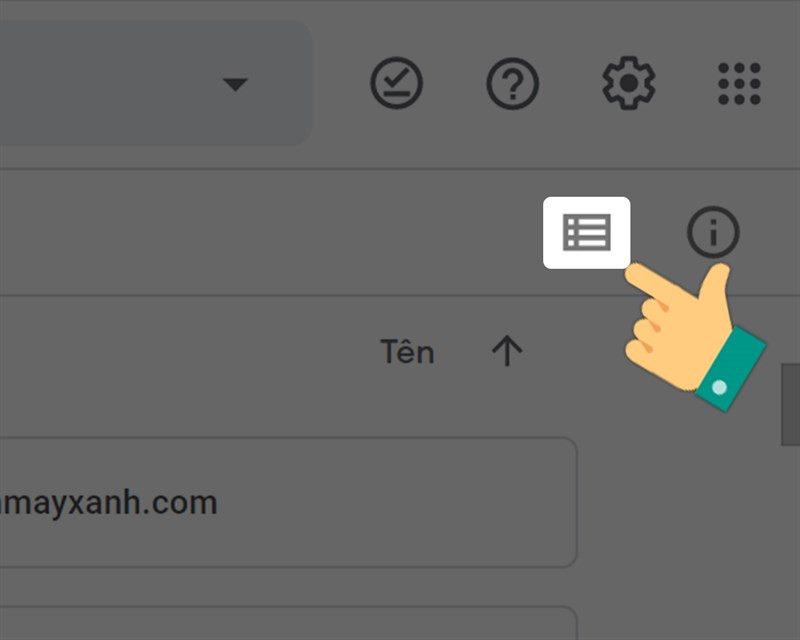 Chuyển sang chế độ xem danh sách trên Google Drive
Chuyển sang chế độ xem danh sách trên Google Drive
- Chọn file cần tải: Bạn có thể chọn nhiều file cùng lúc bằng cách giữ phím Ctrl (Windows) hoặc Command (macOS) và click vào từng file. Để chọn toàn bộ file, sử dụng tổ hợp phím Ctrl + A (Windows) hoặc Command + A (macOS).
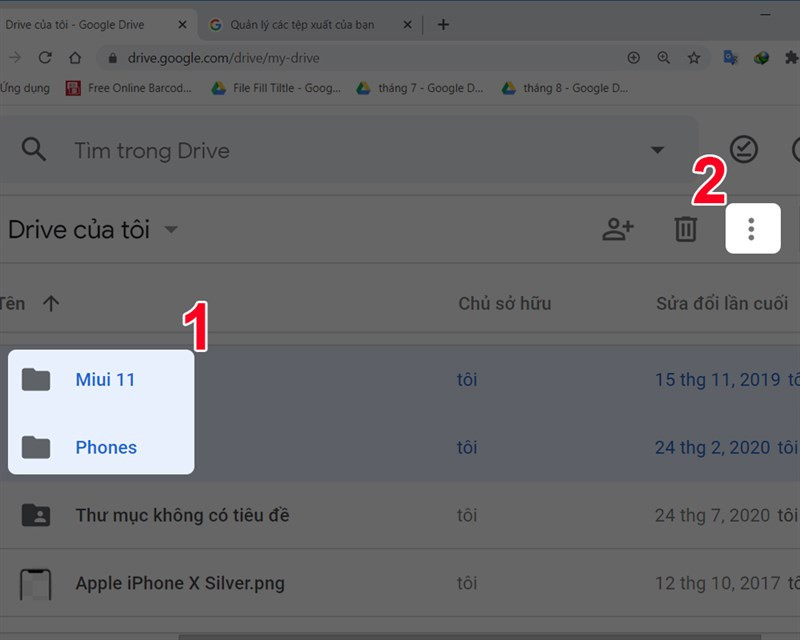 Chọn file cần tải trên Google Drive
Chọn file cần tải trên Google Drive
- Tải xuống: Sau khi chọn file, click chuột phải và chọn “Tải xuống”. Google Drive sẽ tự động nén nhiều file thành một file zip để tải xuống.
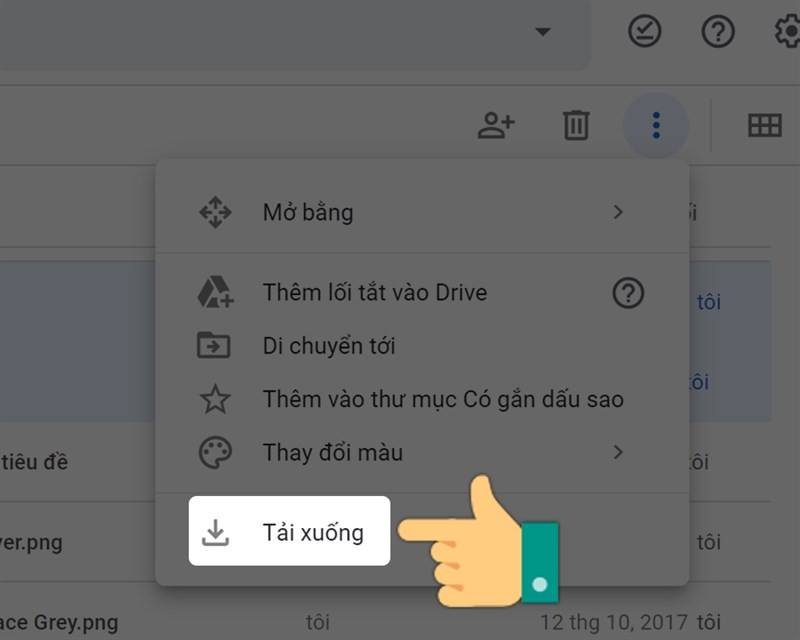 Tải file xuống từ Google Drive
Tải file xuống từ Google Drive
- Giải nén (nếu cần): Nếu bạn đã tải xuống một file zip, hãy giải nén nó để truy cập các file bên trong.
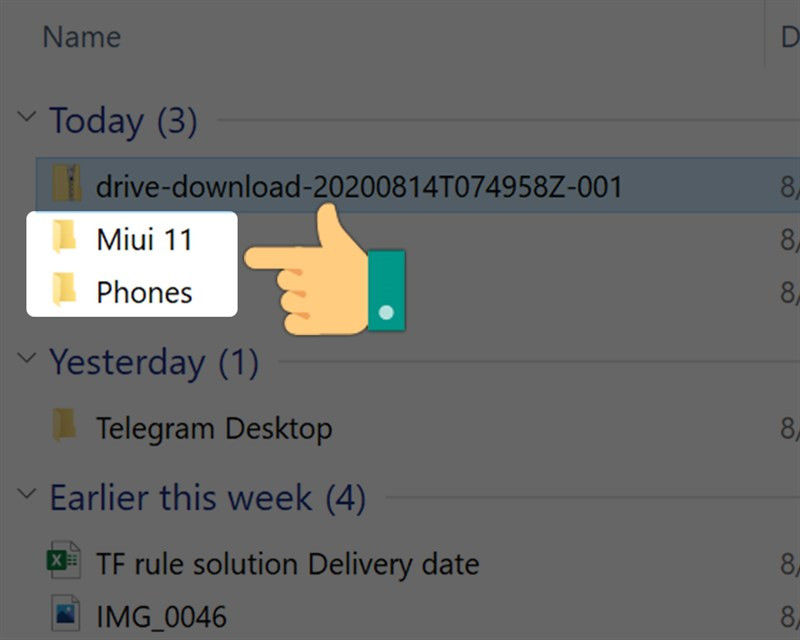 Giải nén file zip từ Google Drive
Giải nén file zip từ Google Drive
Tải Dữ Liệu Bằng Google Takeout
Google Takeout cho phép bạn xuất toàn bộ dữ liệu Google Drive, bao gồm cả Google Photos, Gmail, và các dịch vụ khác.
Truy cập Google Takeout: //takeout.google.com/settings/takeout
Chọn dữ liệu Drive: Bỏ chọn tất cả các dịch vụ khác và chỉ chọn “Drive”.
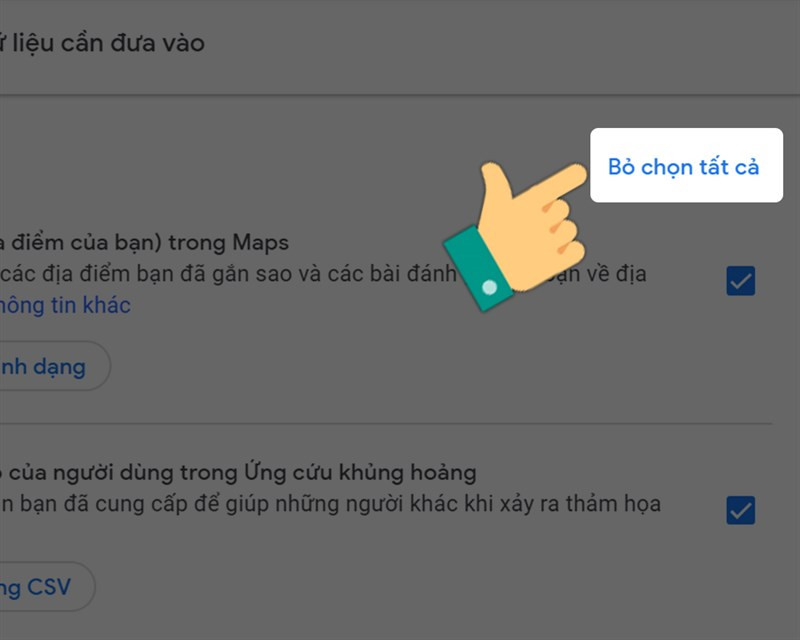 Chọn Drive trong Google Takeout
Chọn Drive trong Google Takeout
- Tùy chỉnh định dạng và thư mục: Bạn có thể chọn định dạng file cho từng loại dữ liệu và chọn các thư mục cụ thể để tải xuống.
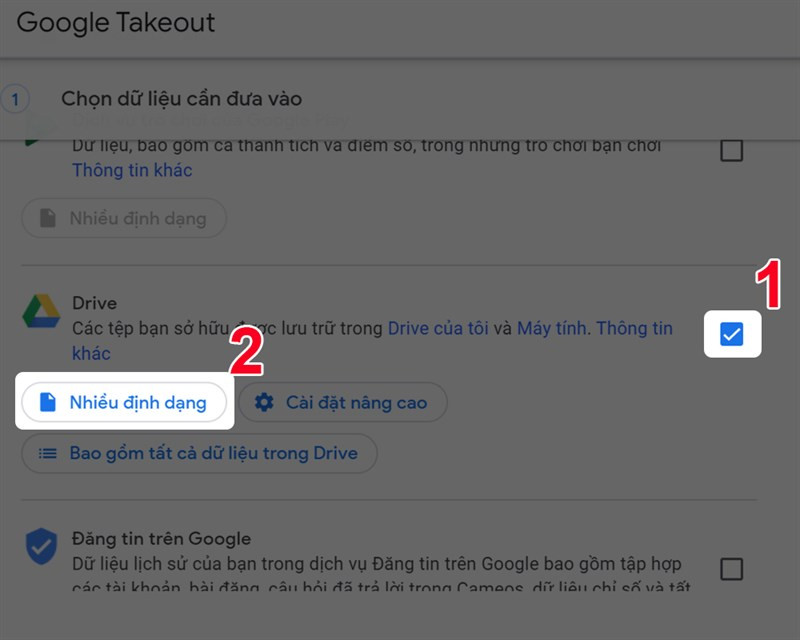 Tùy chỉnh định dạng trong Google Takeout
Tùy chỉnh định dạng trong Google Takeout
- Tạo file xuất và tải xuống: Google sẽ tạo một file lưu trữ và gửi liên kết tải xuống qua email cho bạn.
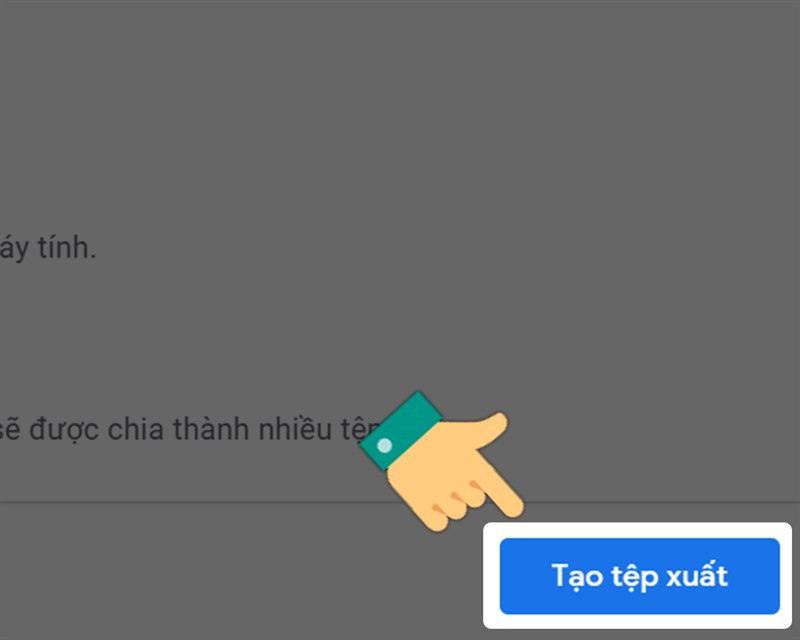 Tạo file xuất trong Google Takeout
Tạo file xuất trong Google Takeout
Tải File Từ Google Drive Về Điện Thoại
Việc tải file từ Google Drive về điện thoại cũng rất đơn giản.
Mở ứng dụng Google Drive: Đảm bảo bạn đã cài đặt ứng dụng Google Drive trên điện thoại.
Chuyển sang chế độ xem danh sách (nếu cần): Tương tự như trên máy tính, chế độ xem danh sách giúp dễ dàng quản lý file.
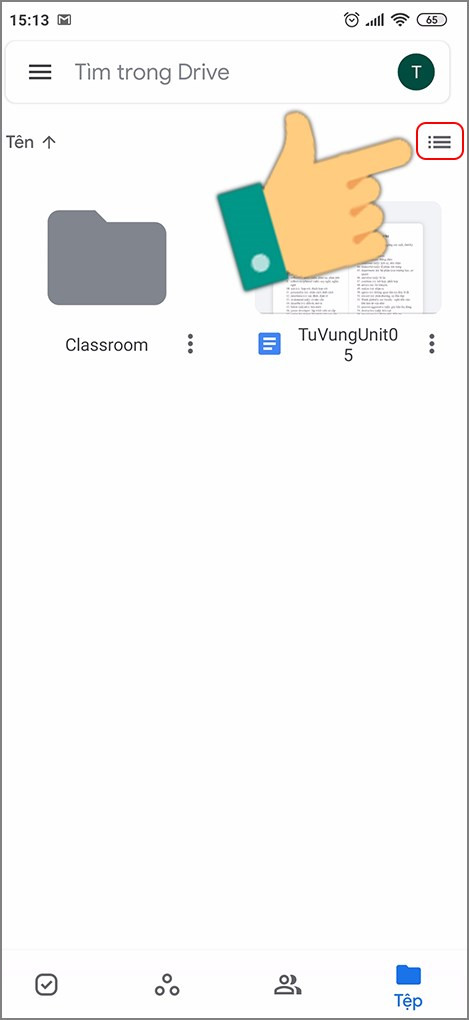 Chế độ xem danh sách trên điện thoại
Chế độ xem danh sách trên điện thoại
Chọn file cần tải: Nhấn giữ file để chọn, bạn có thể chọn nhiều file cùng lúc.
Tải xuống: Nhấn vào biểu tượng ba chấm và chọn “Tải xuống”. File sẽ được lưu vào bộ nhớ điện thoại của bạn.
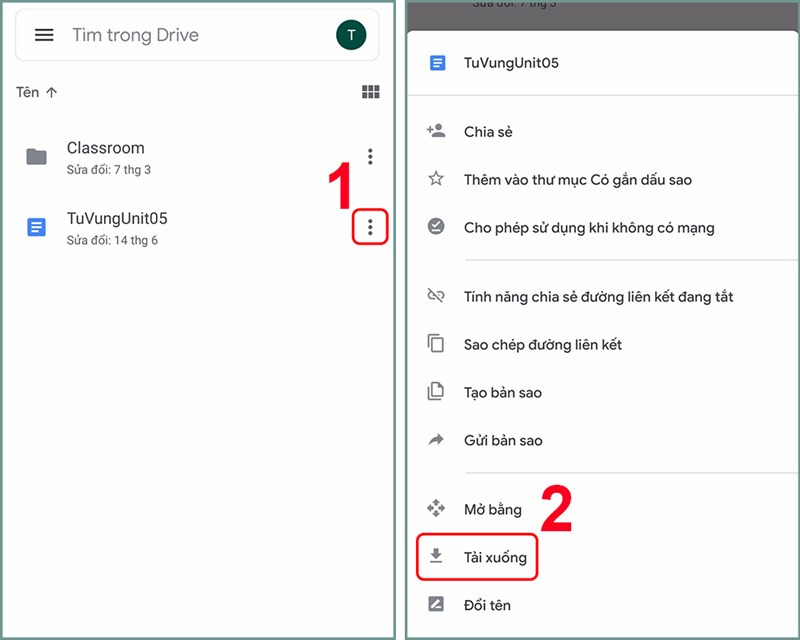 Tải file xuống trên điện thoại
Tải file xuống trên điện thoại
Kết Luận
Trên đây là hướng dẫn chi tiết cách tải file từ Google Drive về máy tính và điện thoại. Hy vọng bài viết này hữu ích cho bạn. Hãy chia sẻ kinh nghiệm của bạn ở phần bình luận bên dưới nhé!